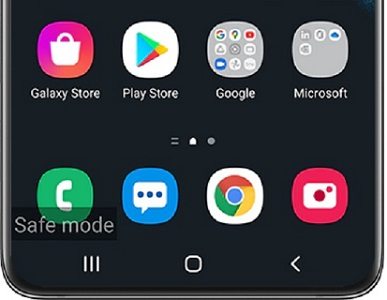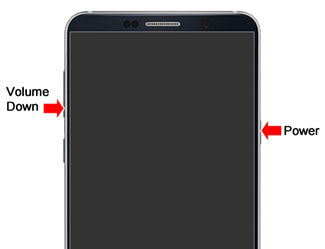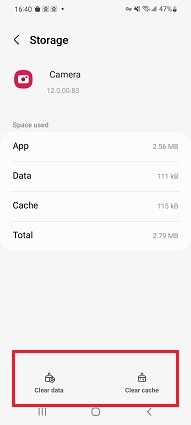Why is My Flashlight Not Working on Android / Samsung? Try the 3 Easy Methods
Many Android or Samsung users do not know why my flashlight is not working and they panic a lot. However, flashlight problem is not usually caused by some hardware issue.
Most of the time it is due to some software problem. Multiple software issues can cause such problems. Therefore, you should try more than one solution to get rid of this problem. Some best working solutions for this problem are discussed in this article.
- Part 1: Why is My Flashlight Not Working on Android/Samsung? Reasons Here
- Part 2: Fix Why is My Flashlight not Working on Android/Samsung with 4 Easy Methods
Part 1: Why is My Flashlight Not Working on Android/Samsung? Reasons Here
Why is my phone flashlight not working is a common question of users. To know why is my flashlight not working on my phone, you should know the reasons why this problem occurs. There are many causes of this flashlight problem which occurs randomly. As discussed above, this problem is mostly caused by some software issues. However, some reasons include:
- Interference of app cache or data.
- Power-saving mode turned on.
- Some battery issues.
- Some other software issues.
- Hardware issues - Physical damage.
Part 2: Fix Why is My Flashlight not Working on Android/Samsung with 4 Easy Methods
- 1. Turn on Safe Mode on Android/Samsung
- 2. Restart Android / Samsung Phone
- 3. Clear Camera App's Cache and Data
- 4. Use ReiBoot for Android to Repair the Software Issues
1. Turn on Safe Mode on Android/Samsung
To resolve the complaint that why is my flashlight on my phone not working, you can try turning on the safe mode on your Android. The safe mode on Android inhibits third-party software interference with the processes of the phone. In case of a specific application interfering with the working of the flashlight, the phone should be in safe mode.
The common steps to turn on safe mode on Android/Samsung:
- Press the power button and hold it until the power off option appears on your screen. Then turn off the device.
- Again press the power button and hold it till the Samsung logo appears.
- Now leave the power button and press the volume down button and hold it.
- You have to hold it until the device boots up.
Release the button when “safe mode” can be seen on the bottom of the screen.

When you have turned the safe mode on, you should turn the flashlight on, from both camera and notification bar buttons. If the issue is resolved, it implies that a recently installed app was interfering with the flashlight.
2. Restart Android / Samsung Phone
To know why my phone flashlight is not working, you should try different solutions. The common solution that works mostly for several problems, is to restart your phone. If some application is interfering with the flashlight, then a reboot will solve this problem.
To restart your phone, you should do the following:
Press the power button and hold it until the power off message appears. Or hold the power button and volume down button until the turn off message appears.

- Wait for ten to fifteen seconds then turn the phone on again.
These are the most common method to restart a device, but different phone models will have different methods.
3. Clear Camera App's Cache and Data
Why is my flashlight not working on Android, can be figured out in many ways. One of the most common solutions for the problem of flashlight not working is clearing the camera’s data and cache.
This will reset the system of the camera application. One drawback of this process is that once you delete the data, it will reset the settings of the camera to original settings. You will have to adjust the settings again. The steps to do this are:
- Go to the phone’s settings then tap on Apps.
Search for the camera app. Tap on it and go to the storage option. There you will see two options, clear data, and clear cache. Delete both the data and cache.

Ensure that flashlight is working after this process. If still not, move to the ultimate solution below.
4. Use ReiBoot for Android to Repair the Software Issues
The problem why is my flashlight app not working may also be caused by system software issues if you’ve tried the methods above but still failed.
These can be easily resolved using ReiBoot for Android to repair the Android system. ReiBoot for Android has several features by which it can clear the cache of the Android system, resolve several issues like Android app crashing, system stuck on a black screen, or Samsung logo.
By the way, It can let your phone enter fastboot mode, recovery mode and download mode totally for free.
Download ReiBoot on the PC. For repairing Android, download and install ReiBoot on the computer. After connecting Android with the computer, tap on the "Repair Android System" option.

Click on the “repair now” option. An option of "Repair Now" will appear on the computer screen. Tap on this option to repair the Android. Then you have to select details of your Android including brand, series, and model, and related information.

After selecting the device information, the downloading of the firmware package will start.

When the firmware package is downloaded to your computer, tap on the "Repair Now” option to initiate the system repair. This process will take ten minutes approximately. Make sure that your phone remains connected to the computer during this process. When the repair process is completed, the phone will be ready to use as normal.

Conclusion
In this article, we have discussed in detail the issue of many Android users that why is my flashlight not working.
There are many reasons for this problem but the most common is a software problem. You can easily sort it by trying the above-discussed solutions that are restarting the phone, clearing the camera cache, turning on safe mode, and using ReiBoot for Android to repair the Android system.
Speak Your Mind
Leave a Comment
Create your review for Tenorshare articles