then write your review
ReiBoot for Android-Best Android System Repair Tool
Fix 50+ Android issues & Free Enter/Exit Recovery Mode
Best Android Repair Tool
Fix 50+ Android issues, No Data Loss
Is your Snapchat notification not working? There is no doubt that Snapchat is one of the most used social media platforms worldwide. You can contact friends, send messages, and even share your snaps on this social media application. But sometimes, the Snapchat notifications stop working on your device, and it is quite common to hear someone complaining about not getting snapchat notifications or can't hear the Snapchat notification sound.
If you've been facing this issue for the past few days, we have got you covered. In this article, we will guide you on how to solve Snapchat notifications not working and what necessary steps you can take to fix it.
Why am I not getting notifications from Snapchat? If your Snapchat notifications are not working, there can be many reasons. Some of the common ones are as follows.
Based on the reasons for your Snapchat notifications not working properly on Android and iPhone, we’re here to provide you with some quick fixes to the problem.
Whether you’re on an Android or iOS phone, you can try the following 8 different ways to get the Snapchat notifications not working issue resolved.
You need to give proper permissions to Snapchat send out notifications even if it is locked. If you are not getting Snapchat notifications, we suggest allowing notifications settings in the system, and for that, you can follow the steps below.
On Android:
From there, tap on the "Notifications" option.

Toggle all the switches for the Snapchat Notifications off and then on.
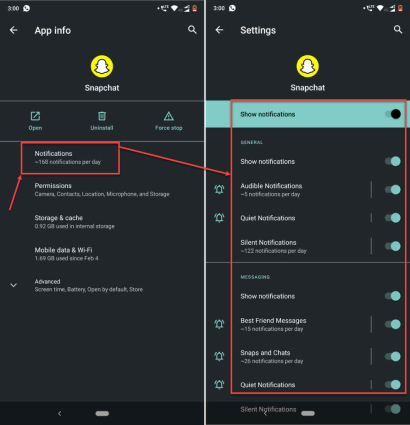
On iPhone:
From there, tap on the "Notifications" option.

This is how to turn Snapchat notifications on if your iPhone Snapchat notifications are not working.
In addition to configuring your notification settings in your system, you should also enable notification Settings within the Snapchat app, and for that, you can follow the procedure below on both Android and iOS devices.
Make sure that all the notifications are enabled.
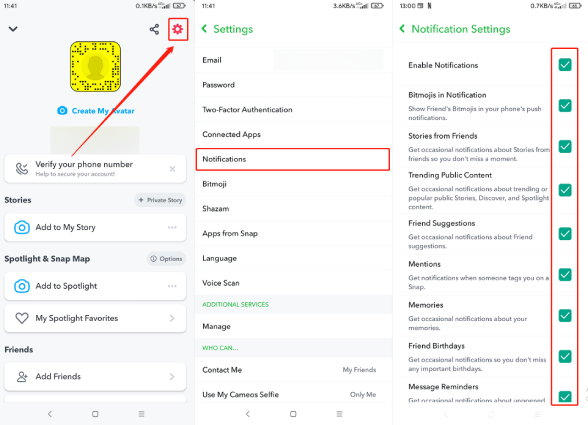
My snapchat notifications are on but not working. What Should I do?
If you have enable notifications for Snapchat on both system settings and the app, but you are still not getting Snapchat notifications, then you can try logging out of and then logging back in Snapchat.
You can follow the below steps on both Android and iPhone.
Scroll down a bit and click the "Log Out" option. You will see a confirmation message saying if you want to log out or not. Tap Log Out again.

Restart your device before reopening the Snapchat and logging into your account. Check if this fix the snapchat notifications not working problem.
When the Silent Mode or DND mode is enabled, the issue of snapchat notification sound not working appears or snapchat is not showing notifications on your device. If Snapchat is still not sending notifications to you, we recommend disabling silent mode or do not disturb mode. Here’s how to get snapchat notifications by turning off Silent Mode or Do Not Disturb Mode on iPhone or Android.
On Android:
Using an Android device, you can easily disable silent mode by pressing the volume up key. This will increase the sound and disable the silent mode. Optionally, you can head to Settings > Sound Settings to clear the "Silent Mode" check box.
To turn off Do Not Disturb Mode, open your device and click the Settings option. Now, click the "Notifications" option. You can check if the Do not disturb mode is turned off or not.
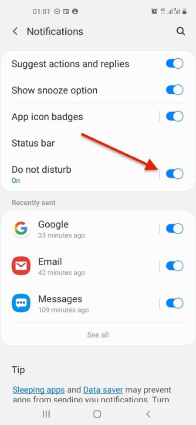
On iPhone:
If you are not getting Snapchat notifications on your iPhone, check the steps below to disable silent mode and DND mode.
To disable silent mode, you have to press a tiny button on the top left side. In this way, you can hear the notification sound easily.
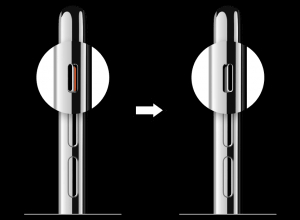
To turn off DND Mode, go to Settings > Focus > Do not Disturb. Now, check if it is open or not. You can also disable it from the Control Center.
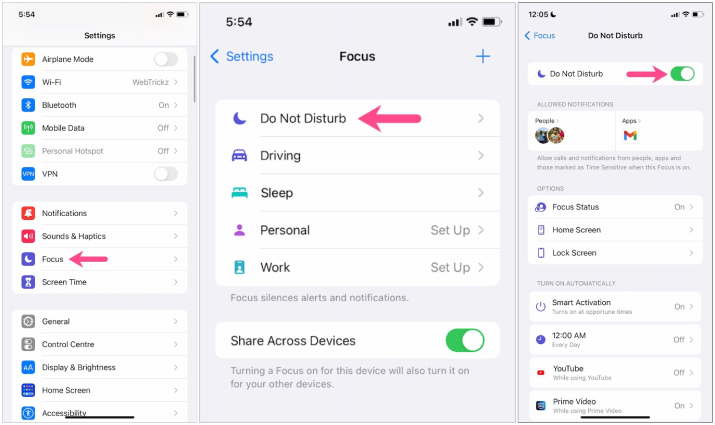
Background data usage or background refresh allows the application to run in the background so that they can easily update themselves. Plus, if your notifications are not working properly, it means they are not running in the background. To allow background refresh on Android and iPhone, check out the steps below.
On Android:
Turn on "Allow background data usage" for Snapchat.

This will enable Snapchat to sync in the background and send notifications on your device.
On iPhone:
Scroll down to locate Snapchat and make sure the switch next to it is enabled.
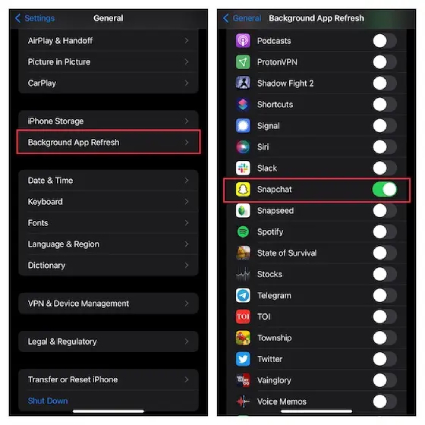
When the background data usage or background app refresh option is enabled, Snapchat will be allowed to run in the background, and you should be able to get snapchat notifications.
Conflicting or corrupt files in user data can cause Android/iPhone Snapchat notifications to stop working. If you are not getting snapchat notifications, you can try clearing cache on Snapchat. And for that, here are the steps that you can follow.
After that, tap on "Continue (Android)" or "Clear (iOS) option to complete the steps.
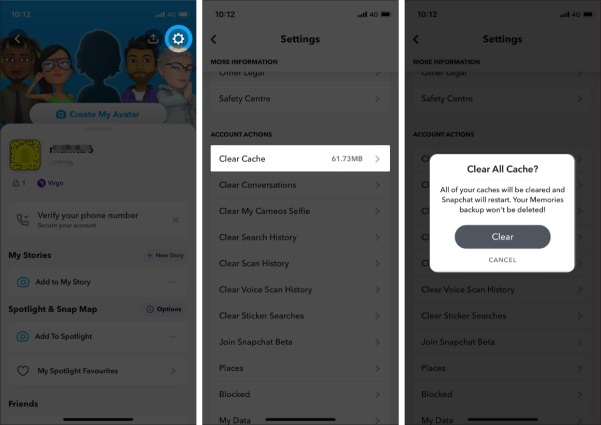
When it's done, reopen Snapchat to see if the issue of snapchat notifications not working gets resolved.
Updating Snapchat will also help you fix many issues related to notifications. So, to update the Snapchat application, go to Google Play Store or Apple App Store and check if there are any updates present or not. If so, install the latest version of Snapchat and check if you can now receive snapchat notifications normally.
If nothing is working for you and your Snapchat notifications are still not working, the only solution left is re-installing the application. And for that, you don’t have to do much. Just click the “Snapchat” option and hold it for a while. Then, choose the "Uninstall" option (android) or "Remove" option (iOS), and you are good to go. To install the application, you can go to the Google Play Store or App Store to have the Sanpchat app downloaded.
After the Snapchat app is reinstalled on your device, check if the snapchat notifications not working issue remains or not.
If you are facing the issue of snapchat notifications not working android, don't worry; we have an amazing tool available for you. Yes, we are talking about Tenorshare ReiBoot for Android, which helps fix issues with snapchat due to Android system glitch with a few simple steps. Besides, it can fix apps keep crashing and other Android crash issues. For iOS users who are not getting snapchat notifications iPhone, we recommend using Tenorshare ReiBoot, an iOS system repair tool that can fix various iOS 15 problems inckuding snapchat notifications not working ios 15.
Here's how to fix snapchat notifications not working android using Tenorshare ReiBoot for Android.
Install ReiBoot for Android on your PC. Once you are done with the dashboard, click the "Repair Android System" option. Don't forget to connect your android phone with the PC.

From the dashboard, click on the “Repair Now” option.

Enter the information about your device and click on “Next” to proceed.

Wait for the tool to download the firmware to your computer.

Once the firmware package is installed on your PC, you can click the “Repair Now” option to start the process.

It will take a few seconds to resolve the Snapchat notification issues on your device. Don’t turn off the device during the process.

That's all! These are the steps that you can follow to fix Snapchat notifications not working on Android. What's more, you can download Tenorshare ReiBoot for Android, which will help fix different Android app issues in no time. It is an amazing application and has a higher success rate. If you're not getting Snapchat notifications iPhone, then you can rely on Tenorshare ReiBoot to get the problem solved.
then write your review
Leave a Comment
Create your review for Tenorshare articles

By Anna Sherry
2025-10-20 / Fix Android