then write your review
UltData - No.1 Android Data Recovery Tool
Recover Lost Data Without Root or Backup for Any Android Devices!
UltData: No.1 Android Recovery Tool
Restore Lost Android Data Without Root
A number of users recently have started complaining on different forums: why can't I see my pictures in my gallery? Well, to be precise, most of these users are Android users and are complaining about their images disappearing from gallery. They are complaining that they literally cannot see any of the images or pictures that were present earlier or were clicked. Are you one of such users where your Android gallery not showing pictures? We know exactly what went wrong and how to fix it. Read below to know more.
If your Android gallery doesn't show pictures, there might be a number of underlying reasons. Amongst them, below are the top two reasons that can be held responsible for this issue to arise.
In the Android operating system, a .nomedia file is typically a blank file within a folder with an extension named as “.nomedia.” When the media scanner identifies a .nomedia file, it will not scan that file or folder so the pictures within that folder are not shone in the gallery of the smartphone.
Hence, what users can do is place the images into a folder to tell the media scanner that those images within this folder must not be shown in gallery of the phone. On the other hand, if some of the images cannot be seen in the gallery app, you must ensure that if they are placed with the Nomedia folder and hence the media scanner does not scan the images.
Whenever you download or click images on your smartphone, a certain amount of cache memory is created. The memory that is created at that time is very small. But eventually, if not taken care, it might accumulate and grow in size. These accumulated memory turns out to be a huge cache trash eventually, thereby consuming a huge amount of your phone memory.
In addition to this, the caches also lead to some problems such as the one we are discussing about. Hence, cache can be a reason as to why you are complaining images not showing in gallery Android.
Now that you are aware of the reasons as to why downloaded pictures not showing in gallery, below are some solutions that might help you solve this issue.
If some of your photos or the albums are hidden, then it is obvious that you might face this issue. All you need to do is follow the below steps to unhide the album.
Next, turn on the toggle for Show hidden albums to make them appear.
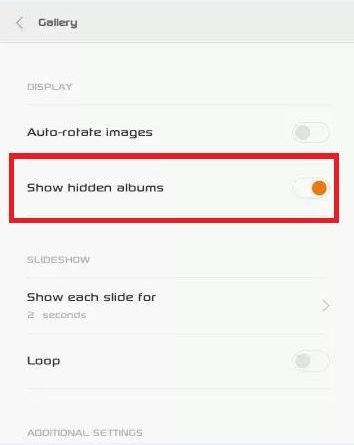
You can also try unhiding some of the files that can contain the images you are looking for. Follow the below steps to know as to why downloaded images don't appear in gallery.
Go to Settings >> turn on the toggle for Show hidden files.
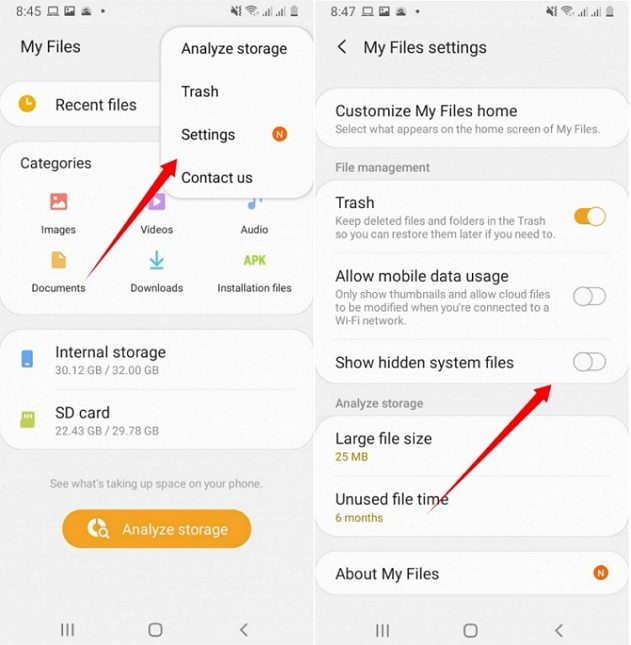
The gallery app has a feature that can group similar images. Hence, this might be the reason for pictures on SD card not showing in gallery. This feature groups similar images and chances are high that the image that you are looking for might get lost in the group. All you can do is turn off the image grouping feature. This can be done by clicking the grouping icon next to search to disable grouping.
This is one of the common reasons why you cannot see the images in the album. When you download some images from different apps, they do not appear in the gallery app. They get downloaded in the Downloads folders. This folder is not seen in the Gallery app. The folder can be seen in the Gallery >> Albums >> Downloads.
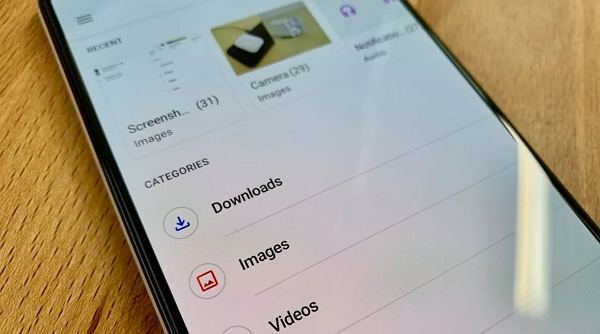
Follow the below steps to clear cache.
Tap on Clear cache and Clear data to remove the useless data from your device.
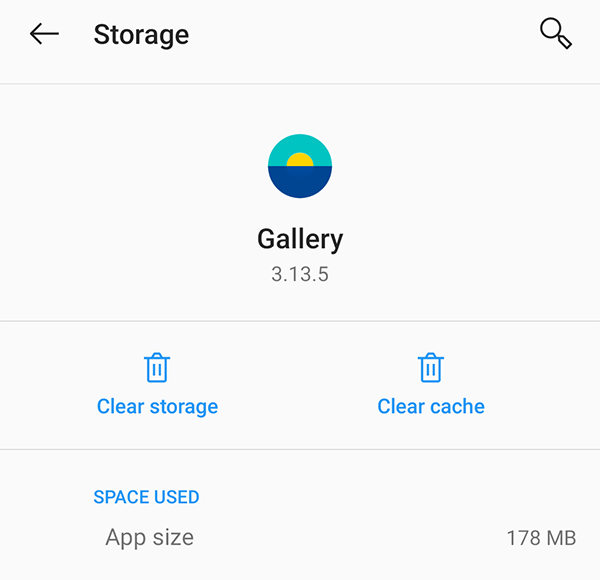
Follow below steps to rename the Nomedia folder.
Go to the folder and rename or remove the ".nomedia" file to make them visible.

If you think that you have lost your images forever and that is the reason for them to not be shown in the gallery, you will need Tenorshare UltData for Android. This tool recovers not only images but almost any type of data. Follow the below steps to know how to use it.
Install the tool on your PC and connect your phone to the PC.

Allow USB debugging by following the instruction given below in the image.

Begin scanning your phone by clicking Start.

Preview the photos that you need to restore on the next screen.

Lastly, the photos will be restored successfully on your PC.
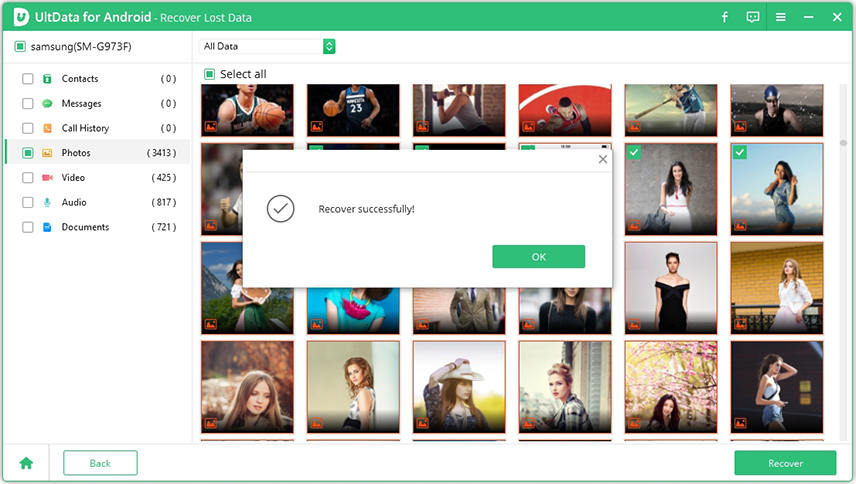
In short, you just had a look at as to why images not showing in gallery Android. We saw at the possible reasons and the solutions, as well. We also saw that Tenorshare UltData for Android is the best choice to recover deleted photos Android internal storage.
then write your review
Leave a Comment
Create your review for Tenorshare articles

Best Android Data Recovery Software
Highest Data Recovery Rate
By Jenefey Aaron
2025-10-24 / Android Tips