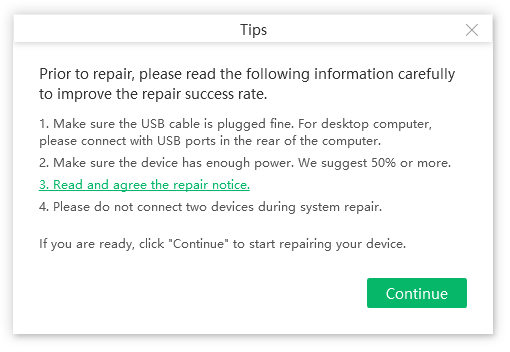How to Fix Apps Keep Crashing on Android Devices
Gmail and regular Email application is constantly crashing as of 12pm today March 22nd. App stays open for 5 seconds before closing automatically. Issue consists after two restarts and cache cleans."
--Reddit--
Previously On Android Apps Crashing
According to Downdetector on March 22nd, many Android users claim that Android apps like Gmail keeps crashing. Now the chief culprit seems to be the Android System WebView. What is Android System WebView? It provides Chrome-like browser rendering within apps. And Google is working hard on this Android Apps Crashing Issue.
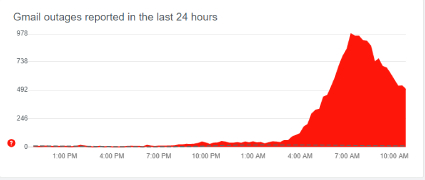
Most of the time it can be fixed but other times app may have bugs memory leak issues which can't be solved on user's end. Those kinds of crashes are only fixable by developers. I will cover how to fix Android apps keep closing unexpectedly, and you can try the solutions given below to fix app crash Android.
- Part 1: Repair Android System to Fix Apps Keep Crashing on Android -100% success
- Part 2: Other Common Tips to Fix Android Apps Keep Closing Unexpectedly
Part 1: Repair Android System to Fix Apps Keep Crashing on Android -100% success
Why do my apps keep crashing Android? This can be caused by many reasons such as corrupted os, inadequate storage space. No matter for what reasons, Tenorshare ReiBoot for Android provides one tap solution to repair Android system to fix app crash problems with 100% success.
Launch ReiBoot for Android after installing and connect your Android device to your computer via USB cable. Click on 'Repair Android System'.

On the following screen, you have to click on 'Repair Now' button.

Enter your device information such as brand, series, model, country and carrier, and click on the 'Next' button to download the firmware package appropriate for your device.

When the downloading is done, on the screen, click on 'Repair Now' button. A pop-up message will appear where you have to click on 'Continue' button.

Following the on-screen instructions and perform the action required accordingly. After repairing, you will receive the message 'The repair process is completed'.

Part 2: Other Common Tips to Fix Android Apps Keep Closing Unexpectedly
There are also some other ways that proves to work for fixing apps crashing on Android phone. Follow our guide and have a try.
1. Uninstall Android System WebView
As we have talked about before, if you accidentally run into Android apps crashing, then you can try to uninstall Android System WebView on Google Play Store.
- Navigate to Google Play and Tap on the My Apps & Games.
- Then find Uninstall and go to Android System WebView.
- Just uninstall it.
- Restart your Android phone.
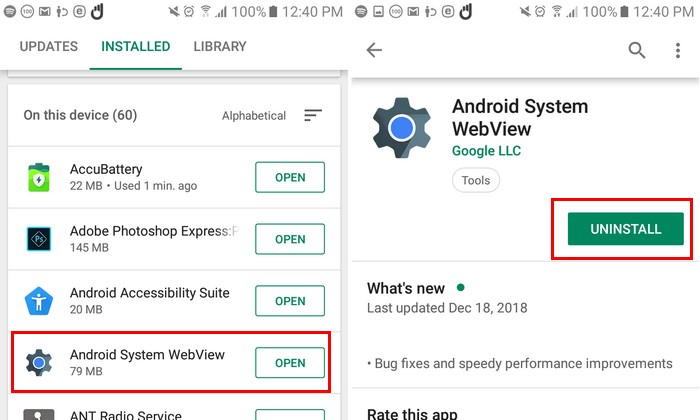
2. Restarting your Phone
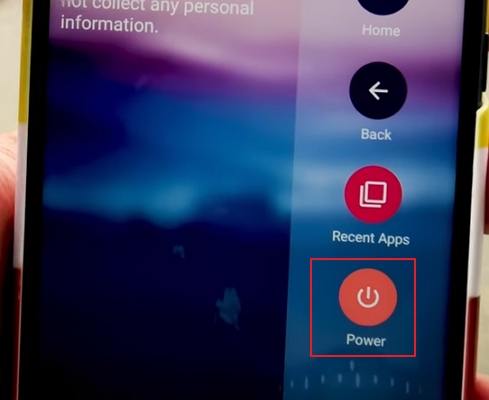
Yes! You read that pretty right, this may sound simple enough to work but trust most of the time app crash issues are solved by simply restarting your phone. This happens due to a number of reasons, when your device stays on for a long time like 2 or 3 weeks, background services and some apps start to use a large portion of your phone's RAM. Android memory manager(LMK) takes care of memory most of the time but the problem is more likely to occur on low to mid-end devices.
Restarting your phone will clear all the apps clogging memory and fix apps freezing and crashing on Android device. It is a good idea to restart your phone after a week because it may sound silly but it will keep your Android device healthy.
3. Clearing App Cache
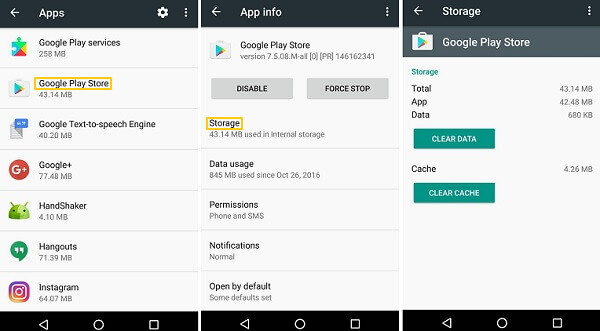
Another reason why your app may be crashing is insufficient cache space or corrupted cache, Almost every app use cache memory to save some of its data. More importantly, if you are using any app very often then it may start to misbehave after a week or two. Cache data is stored in the form of chunks, device with low speed, internal memory may perform sluggishly due to the overhead of reading huge cache. Many users have reported that clearing cache fix crashed apps on Android devices. This is how you can simply clear app cache:
- Open Settings on your phone
- Navigate and find Apps section in your settings and tap on it
- Now a list of apps will be shown, find the app you want to clear cache and tap on it
- Now find the button saying clear cache, if you have latest Android OS then clear cache will be in storage menu of app
Once you have cleared the cache, your problem will be more likely to be solved but its goof to restart the device after clearing the cache.
4. Clearing App Data
This solution is same as clearing cache, the only difference is that you will lose your app configurations. For example, if were logged in the app, you may have to sign in again, it's like running the app very first time after installing it from Play store. Clearing app data is more likely to fix app crash on Android phone. We recommend you to try clearing cache first if the problem persists then clearing app data won't hurt. This is how you clear app data on any android device:
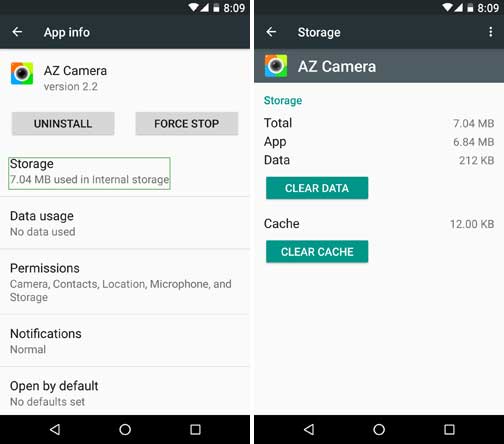
- Open Settings>Apps
- Find and tap desired app
- Tap storage menu and find clear app data button and tap it
5. Updating Apps
Most of the time apps tend to misbehave if they are outdated and face compatibility issues with Android OS or other apps. If your apps are freezing frequently then it is time to check for updates. It is a good thing to update all of your apps as soon new updates hit in, this is how you update apps:
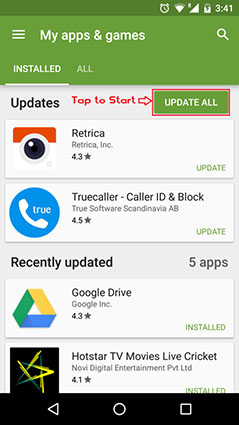
- Open Play store
- Tap three lines icon on top left
- Tap My Apps and Games
- A list of app will be shown having update button after each app that can be updated, selectively update the app or update all apps by tapping Update All app button on top
6. Wiping Cache Partition
If your Android apps are running slow then wiping the partition can fix those slowdowns and sluggishness from your phone but in order to perform wipe cache partition operation, you will need to enter Android recovery mode of your device. Different devices have different key combinations need to be pressed in order to switch into recovery mode. Most of the devices use Power Button and Volume Down keys. This is how you wipe cache partition of your device:

- Turn off your phone
- Now press and hold power key and volume down key
- A menu will be displayed, now follow on screen instruction to log into recovery mode
- Once you are in recovery mode navigate and select Wipe Cache Partition Option using volume keys to move up and down and Power button to select
- Confirm the selection
- Restart your Phone
Conclusion
Now you have mastered how to fix apps keep crashing on Android devices. Hope those solutions are able to cope with your issue. Welcome to share this article with your friends and discuss more methods. Thanks for reading.
Speak Your Mind
Leave a Comment
Create your review for Tenorshare articles