then write your review
UltData - No.1 Android Data Recovery Tool
Recover Lost Data Without Root or Backup for Any Android Devices!
UltData: No.1 Android Recovery Tool
Restore Lost Android Data Without Root
If you have an Android phone and your Google Contacts not syncing, there might be an issue with either your Internet connection or device. If you are unsure what has caused the issue and you would like to fix it as soon as possible, this guide will help you.
In this guide, we offer several methods for you to get around the Google Contacts not syncing with Android problem on your device.
When your contacts stop syncing, the first thing you need to do is check your Internet connection. Make sure your connection works and that your phone is able to send and receive data.
You can verify this by opening a website on your phone. If it opens, your Internet is working. If the site does not load, contact your Internet provider and they should help fix the issue.
To sync your contacts with Google, the contacts sync option must be enabled on your phone. You need to verify this if your Google Contacts not syncing with Android phone.
Turn the Contacts toggle to the ON position.
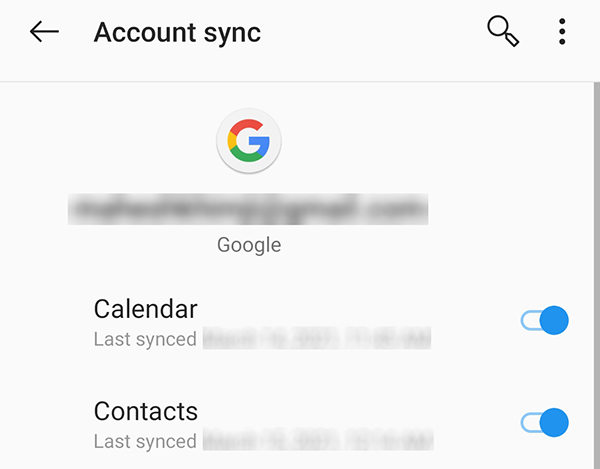
Make sure you are not using special characters in your contacts’ names. If you are, it is time to edit those contacts and remove the special characters.
Special characters sometimes cause your contacts not to sync. To fix this, simply open the Contacts app on your phone, edit the contact that has these characters in their name, and remove the characters.
Keep in mind that Google allows you to store up to 25,000 contacts or 20MB of contacts without photos in your account. If you have exceeded this number, this may be why Samsung contacts not syncing with Google.
You can head over to the Google Contacts website to see how many contacts you have stored. If you have more than allowed, delete the ones you no longer need.
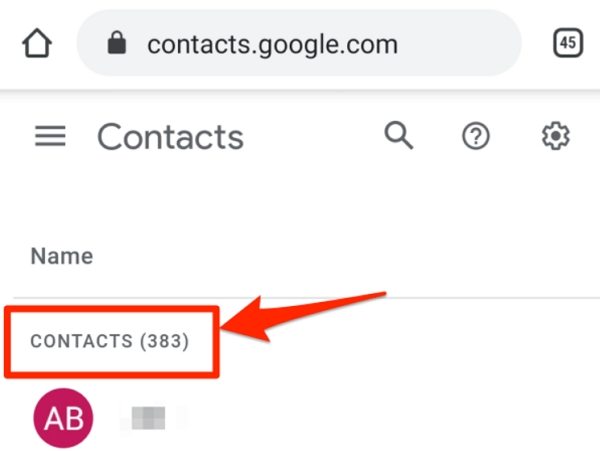
In order to sync contacts with Google, the Contacts app should have background data usage enabled for it. You can enable this fairly easily if it is not already enabled.
Turn on the Background data option.

It is worth clearing Contact app’s cache and data to see if this fixes the Android Google Contacts not syncing issue.
Tap Clear cache and then tap Clear storage.
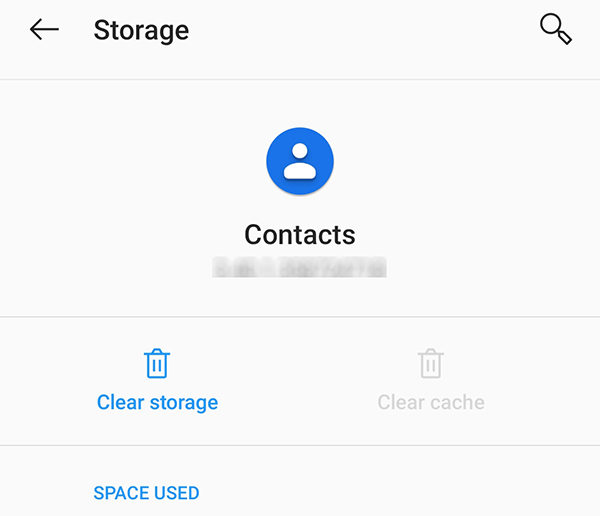
One of the workarounds to fix broken contacts sync is to intentionally set the wrong date and time on your phone. Then, set them correct and this fixes the Google Contacts not syncing Android issue.
Tap Date & time and set the wrong date and time.

If nothing else works, you can remove your Google account and then re-add it to your phone to see if this fixes the issue.
Launch Settings, tap Accounts, select your Google account, and tap Remove Account.
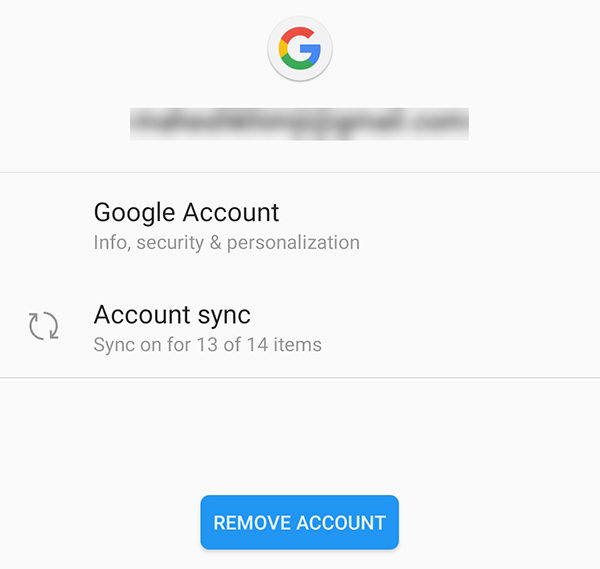
If you end-up losing contacts while performing any of the above methods, you will need a data recovery tool to recover your contacts. Tenorshare UltData for Android is a pretty nice tool to recover lost contacts on Android devices. You can recover various other file types as well using this tool.
Here we show how to use the tool to get back your lost contacts.
Install the tool and launch it on your computer. Then, click Recover Lost Data.

Connect your phone to your computer using a USB cable. Enable USB debugging on your phone.
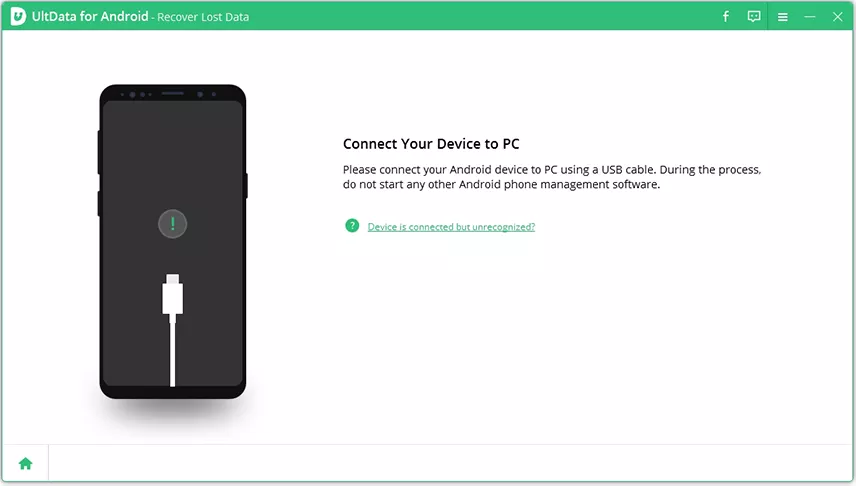
Tick Contacts and click Start in the tool.

Select Contacts in the left sidebar, choose the contacts to recover, and click Recover in the bottom.
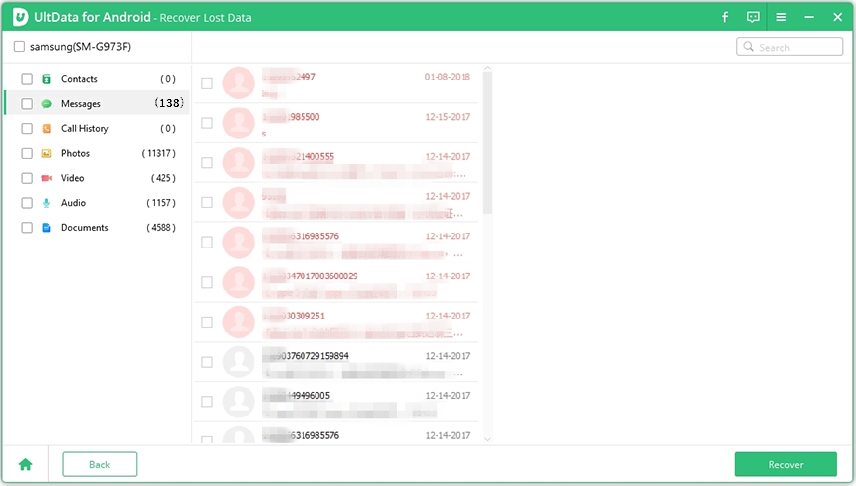
Your selected contacts will be recovered.
There are many reasons Google Contacts will not sync on your Android-based device. Luckily, you have several methods to try and fix the issue on your phone. One of these methods will definitely work and let you start syncing your phone’s contacts with your Google account again. In case you need to recover deleted contacts on Android, Tenorshare UltData for Android is highly recommended.
then write your review
Leave a Comment
Create your review for Tenorshare articles

Best Android Data Recovery Software
Highest Data Recovery Rate
By Sophie Green
2025-09-25 / Android Tips