then write your review
ReiBoot for Android-Best Android System Repair Tool
Fix 50+ Android issues & Free Enter/Exit Recovery Mode
Best Android Repair Tool
Fix 50+ Android issues, No Data Loss
"My Samsung galaxy tablet is frozen and won't turn off!" — this is a complaint many users are making recently, especially the users of low-end Samsung tablets.
When your tablet is frozen, it's really a tricky situation as the screen is not functional, so there's really not a lot you can interact with to sort out the issue. Luckily, there are some working methods that can help you get rid of this problem — and this article is going to talk about all of them! Without any ado, let's find out how to unfreeze a Samsung tablet that won’t turn off.
Before we go into the solutions, we should figure out the reasons why our Samsung tablet won’t turn off or becomes unresponsive in the first place.
Here are the most common ones for your tablet to freeze.
How to unfreeze a Samsung tablet that won't turn off will depend on what is causing your device to refuse to power off. If you can't identify the specific cause, then you can try using Tenorshare ReiBoot for Android to get your tablet repaired. ReiBoot for Android is an Android system repair tool that can completely wipe off your Android system installation and redo it from scratch. Doing this is bound to remove all the software bugs and glitches from your tablet that cause the Android frozen and stuck issues.
Plus, using ReiBoot for Android is as easy as it gets. So, there's no downside to giving it a shot. Here's how to use Reiboot for Android when you Samsung tablet won't turn off or is frozen.
Download and install Tenorshare ReiBoot for Android on your computer. Launch the program, connect your tablet to the computer using a USB cable and click Repair Android System.

Click Repair Now to proceed.

Enter the correct details about your tablet and click Next.

You'll need to download the firmware package. Wait for the download process to complete.

When it's done, click Repair Now.

Wait for the repair to complete. It may take a while. Sit back and grab a coffee.

When your device turns on, you can use it as you will!
If you don't want to completely reinstall your Android system, here are some other potential ways you can try to fix the Samsung tablet won't turn off problem.
When you cannot turn off Samsung tablet or the tablet is not responding after you tap on Power off, the most basic thing you could try is force restarting it. This method can also be used if entered Safe Mode previously and Samsung tablet Safe Mode won't turn off.
Here's how to force restart a frozen Samsung Tablet.
In case that your Samsung tablet won't power off but is currently working, you can perform a hardware/software test using the Samsung Members app. Doing this test will help you find out if something's wrong with your tablet and what improvements can be made.
Choose Automatic checks.
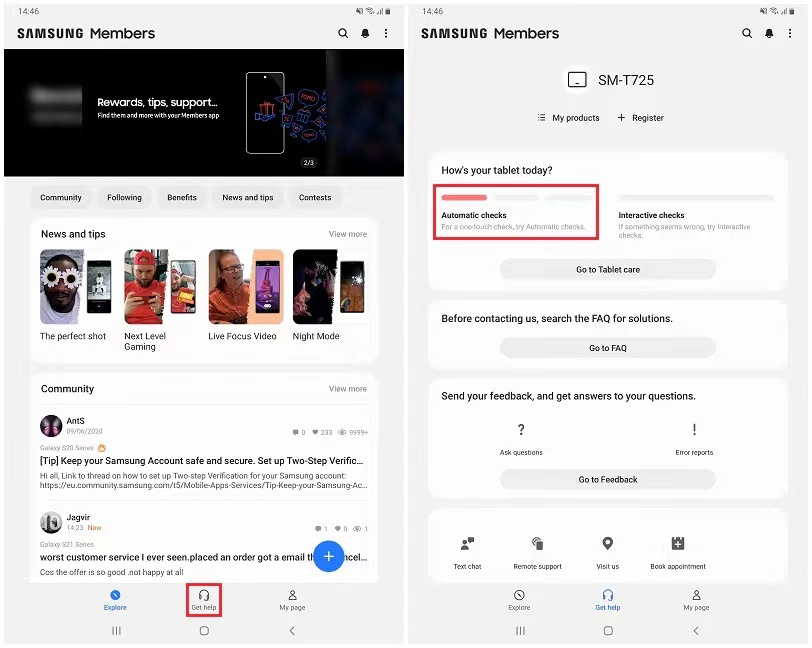
The diagnostic check will begin immediately.
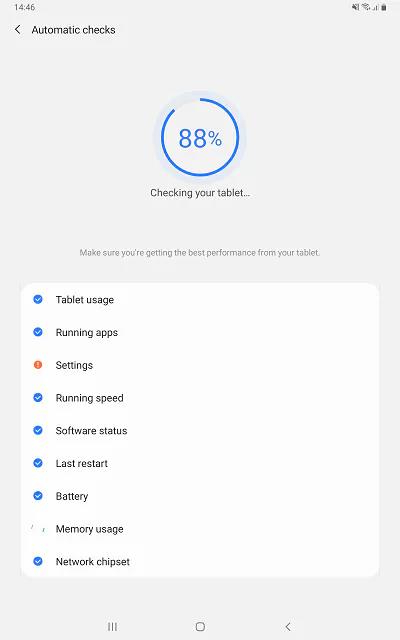
Alternatively, you can try submitting an error report regarding the difficulties you are experiencing with your Samsung mobile through the Samsung Members app.
As previously stated, an outdated operating system or software may be the reason why your Samsung tablet won't turn off. In this case, check if your tablet is running the latest version of the available software. If not, perform a software update which often fixes bugs and issues.
Here's how you can update your tablet to sort things out.
Select Software update > Download and install.
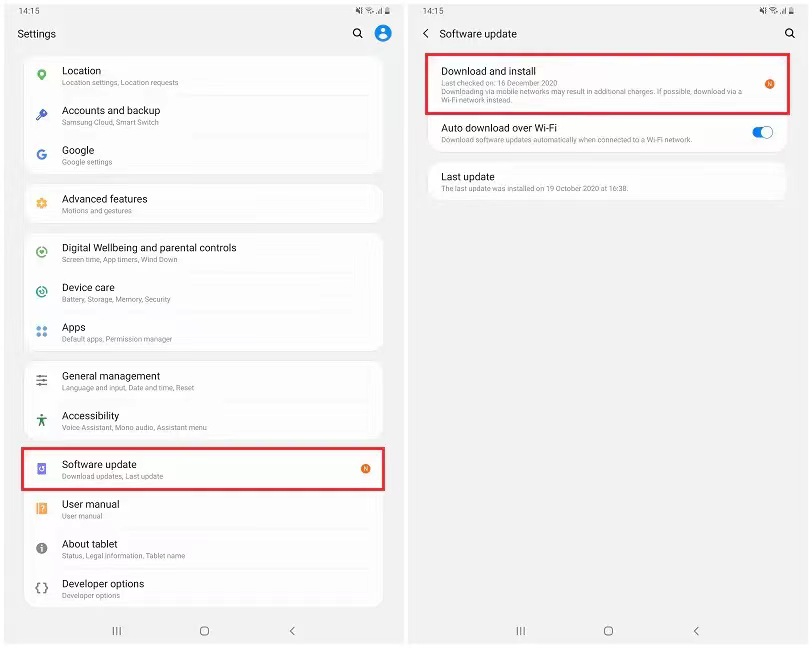
If an update is available, install it by hitting Install now.
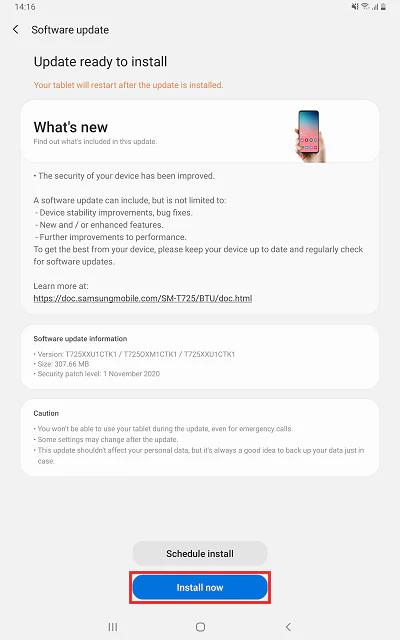
Is your Samsung tablet not turning off even now, there may be a rogue app causing this problem. In such a case, you might need to enter Safe Mode to identify the problem.
Here's what you need to do.
Tap the Safe mode option to enter it.
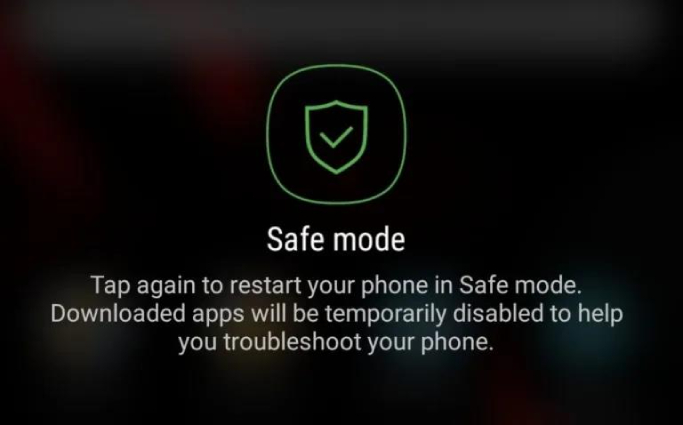
If the issue doesn't go away, it means an app isn't causing it. In such a case, you will need to rely on other methods in this guide.
If Samsung tablet keeps freezing or Samsung tablet safe mode won't turn off, you should enter Recovery mode to get rid of system bugs and glitches.
Here's how to reset Samsung tablet that won't turn off.
(Note: If your device does not have a Home button, hold down the Volume up and Power buttons instead.)
Wait for the reset to complete, then choose Reboot system now to boot your tablet.
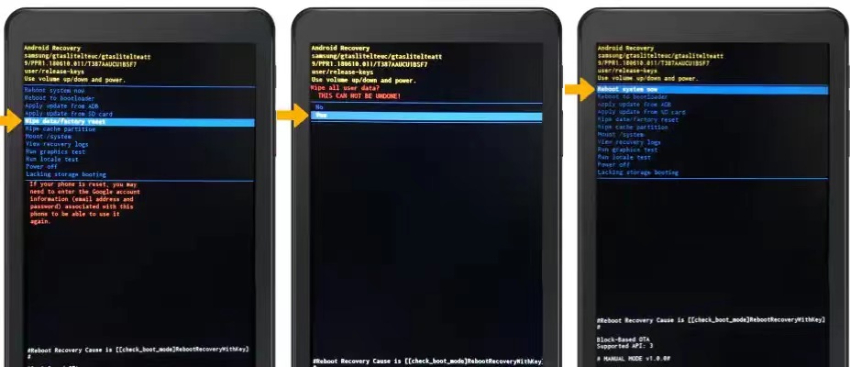
Note: Make sure you back up your important data to a PC or cloud before resetting the tablet since data reset will erase all the data from your tablet.
Another fix for Samsung tablet not turning off is to wipe cache partition. You can do that by booting your device into the Recovery mode.
Also Read:How to Fix Samsung Tablet Screen Black
Hopefully, the Samsung tablet won't turn off problem is resolved with the above practical methods. While we've recommended several methods for it, the one with the maximum chance of helping you out is Tenorshare ReiBoot for Android. So, make sure to give it a try wherever you are having problem with your Samsung device.
then write your review
Leave a Comment
Create your review for Tenorshare articles

By Sophie Green
2025-10-29 / Fix Android