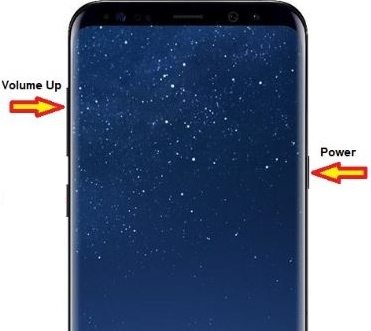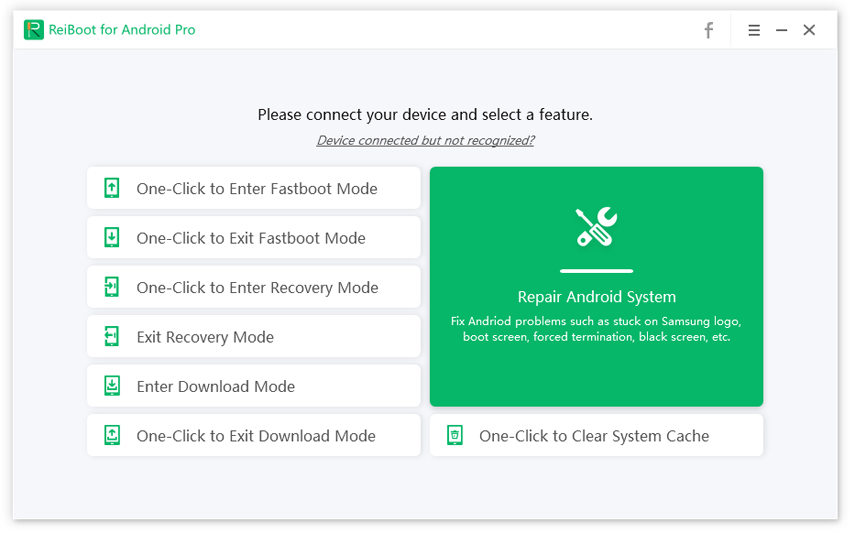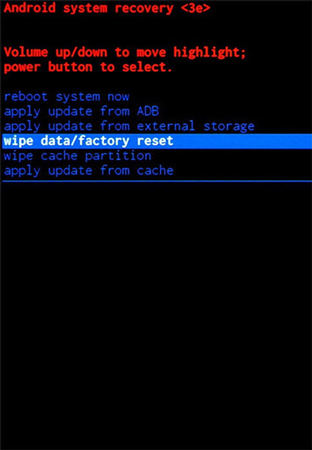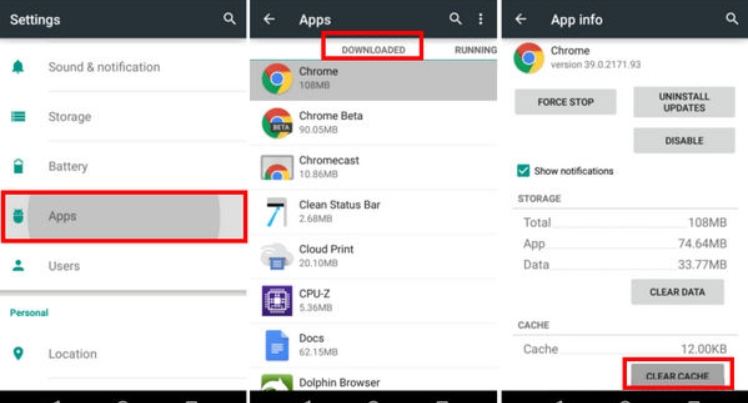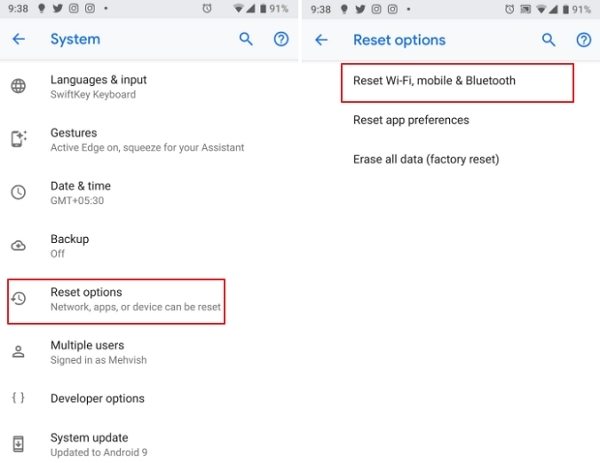Couldn't Establish a Secure Connection on Android, Fix It Now
From my Galaxy S9, I get the error couldn't establish a secure connection on some websites When I'm on data and open Wi-Fi."
The issue described above is a very common problem faced by many Android phone users. Are you one of them? This error is usually encountered by Android phone users when they try to add an account on their phone. When they try doing this, a message saying "Couldn’t establish a secure connection" pops up on their phone screens.
So what do you do in such a situation? If you are ever faced with a similar problem, this article can help you out. Here are 11 proven fixes to resolve the error of "Couldn’t establish a secure connection" on your Android phone.
- 1. Check If the Website is Working
- 2. Connect to a Different Network
- 3. Force Stop the Browser App
- 4. Force Restart Your Android Device
- 5. Wipe the Cache Partition
- 6. Clear the Caches of Browser App
- 7. Reset the Browser Apps Settings to Default
- 8. Update your web browsers to the latest versions
- 9. Download a Different Web Browser
- 10. Reset the Network Settings
- 11. Factory Reset Your Android Device
1. Check If the Website is Working
Is your Android unable to establish a secure connection? Before you jump to the more complicated solutions, ensure that this error is not occurring due to a problem with your website. You can check this by quickly verifying the website.
Check if the website you are working on is down or if there are some other problems with it. You can do this by trying to open the website on another device, preferably a smartphone. If you see no issues with the website, you can go ahead and try out the other solutions mentioned below.
2. Connect to a Different Network
There may be an issue with your Wi-Fi network or your service provider’s network. You can eliminate this cause by switching over to a Wi-Fi network if you are using your phone network or switching over to your phone network if you are using your Wi-Fi network. Check if the problem persists.
3. Force Stop the Browser App
At times, the error of "a secure connection could not be established" can be due to a temporary glitch of the browser you are using. You can perform a quick restart of the browser you are using by following the steps given below.
- Tap on the Recent Apps button (the one on the left of the Bixby button for Samsung).
Find the browser app and tap on the X at the upper right to close it.

Once done, reopen the website on the browser and see if the problem is resolved.
4. Force Restart Your Android Device
Many of the common issues on your Android device can be easily resolved with a quick restart of your phone. You can do this by either removing the battery of your phone and then putting it back and restarting the phone, or you can follow the steps given below to resolve the issue of can’t establish a reliable connection to the server.
- Press the power button and the volume down button together and hold it for about 5 seconds.
- Release these buttons when you see the phone screen lighting up again.
Tap on "Reboot" and then on "OK".

Your phone will reboot, and the issue should be resolved after that.
5. Wipe the Cache Partition
There are a set of temporary files used by Android phones that are called cache files. These files help an app on your Android phone to load quickly. However, when it gets outdated, it can lead to errors like the one mentioned above. You can use an expert tool like Tenorshare ReiBoot for Android to assist you in wiping off such cache files. This tool helps you in entering the Recovery Mode with just a single click, after which you can wipe the cache files from your Android device. Here is how you can use this tool.
Once you download Tenorshare ReiBoot, launch it on your computer and connect your phone to the computer.

Enable USB debugging by following the steps given on-screen.

Select "One-Click to Enter Recovery Mode".

Use the volume down key to navigate to the "Wipe Cache Partition" option and select it using the power button.

Tenorshare offers a fairly easy to enter Recovery Mode and wipes cache files instantly.
6. Clear the Caches of Browser App
When there are corrupted cache files on your browser app, it can lead to the problem of Android couldn't establish a secure connection. You need to clear the cache of the browser app to resolve this problem in the following way.
- From the "Settings" app, go to "Apps".
- Select "More Settings" and choose "Show system app".
- From the available apps, tap on the browser app you use.
Tap on "Storage" and then on "Clear Cache".

Restart your device after this to check if the issue is resolved.
7. Reset the Browser Apps Settings to Default
If the "couldn't establish a secure connection Galaxy S3" error still continues to appear on your Android device, try resetting the browser apps settings to default in the following way.
- From the "Settings" app, go to "Apps".
- Select "More Settings" and choose "Show system app".
- From the available apps, tap on the browser app you use.
- Tap on "Storage" and then on "Clear Data".
Check if the error message still appears on your screen.
8. Update your web browsers to the latest versions
If your browser is not updated to the latest version, you may face several problems, including the error "Couldn’t establish a secure connection". You can update your web browser to the latest version by using the steps given below.
- From the main menu, go to "Play Store".
- Tap on the menu icon represented by three lines and select "My apps & games" from there".
Go to the "Updates" section , find your browser app, and tap on "Update".

If this solution is not helpful in resolving the issue move on to the next solution.
9. Download a Different Web Browser
If you are able to connect to Google Play and the error "Couldn’t establish a secure connection" appears only when you try opening a particular web browser, you can download another web browser from Google Play Store and use it instead.
10. Reset the Network Settings
If Google Play can't establish a secure connection, you can also reset your network settings and check if the error still persists. You can reset the network settings in the following way.
- From "Settings", go to "System", and then tap on "Advanced".
Tap on "Reset Option" and then on "Reset network settings".

Your device will then restart, and after that you would not be getting the error message.
11. Factory Reset Your Android Device
If none of the above solutions work for solving the issue of the error message "Couldn’t establish a secure connection", you will have to factory reset your Android device in the following way.
- Tap on "Settings" and then on "System".
- Go to "Advanced" option and tap on "Reset Options".
- Select "Erase All Data".
Use this solution only as a last resort, as it will wipe all the data on your Android device. If possible, try to create a backup of the data in your phone before performing factory reset.
Summary
As it can be seen from the above sections, there are plenty of ways in which the problem of couldn't establish a secure connection Android tablet can be resolved. If you wish to enter into Recovery Mode while trying to resolve this issue, there is no other better way than using Tenorshare ReiBoot for Android since it allows the users to enter into Recovery Mode with just a single click.
Speak Your Mind
Leave a Comment
Create your review for Tenorshare articles