How to Fix the Bluetooth Issues on an Android Device
"Bluetooth doesn't work after PIE. Bluetooth in my Samsung s9 after installing PIE doesn't work yet in my car for audio or calls. The device is connecting and disconnecting from a car every minute. Before installing new software, it worked very well with never a problem."
While more and more apps are utilizing Wi-Fi to send and/or receive files, Bluetooth is still something that many people use to share their content from one device to another. It is also used to connect to Bluetooth speakers to enjoy music from your device. If you have been using Bluetooth even for a few of your tasks for some time, you may have likely encountered at least one instance where you had to say, "my Bluetooth won't connect to my Android".
Bluetooth not working Android could be a tough thing for you depending on what situation you are in. As it simply does not work, you cannot connect to any of the Bluetooth enabled devices around you to get your tasks done. Fortunately, though, there are a few tricks you can do to get around the issue and make Bluetooth work again on your Android device.
- Part 1. Why My Bluetooth won't Connect to My Android
- Part 2. Common Tips to Fix Bluetooth Not Connecting on Android
- Part 3. One Click to Fix Android Bluetooth Not Working Due to Android System
Part 1. Why My Bluetooth won't Connect to My Android
There are various reasons as to why your Bluetooth won't connect to an Android device. It may be the hardware element for Bluetooth has got damaged and so your device is unable to utilize Bluetooth. Or it may also be that the device you are connecting to has got issues in it.
Regardless, the following guide should help you fix the Bluetooth not connecting Android issue on your device.
Part 2. Common Tips to Fix Bluetooth Not Connecting on Android
If you did not use the above method to fix the Bluetooth won't connect Android issue, here are some alternate methods for you to use on your device.
Tip 1. Turn off and on Bluetooth Connection
You may want to toggle your Bluetooth connection as doing so often helps resolve issues like the one you are facing on your device right now.
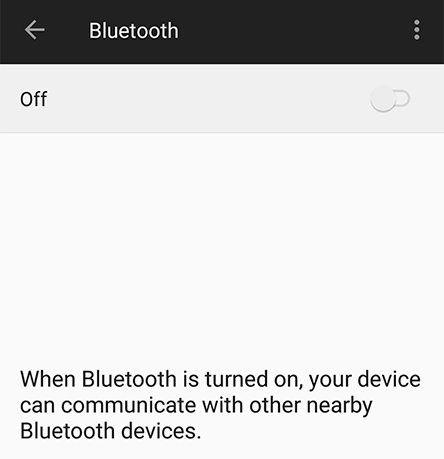
To do it, launch the Settings app, tap on Bluetooth, and turn it off. Wait for a few seconds and then turn it back on.
Tip 2. Check if the Device You Are Connecting To Is Working
You may also want to verify if the device you are trying to connect to from your Android device is indeed working. It may be the target device has an issue with Bluetooth and as a result, it is unable to connect with your Android device.
Tip 3. Restart Your Phone and the Device You Are Connecting
If it has been long since you rebooted your device, you may want to reboot your system now to clear any temp files and RAM contents. It should fix many of the system issues on your device including the Bluetooth one.
Tip 4. Remove All Paired Devicesg
If you have paired your Android device with a number of Bluetooth devices, you may want to remove them all and then try to pair with the device you want to connect.
Unpairing can be done by heading to Settings > Bluetooth and tapping on the paired device and selecting Forget.
Tip 5. Clear the Bluetooth Cache
Like any other app on your device, Bluetooth also creates and uses cache files to function on your phone. And just like the other apps on your device, you may want to clear cache files for the Bluetooth feature as well.
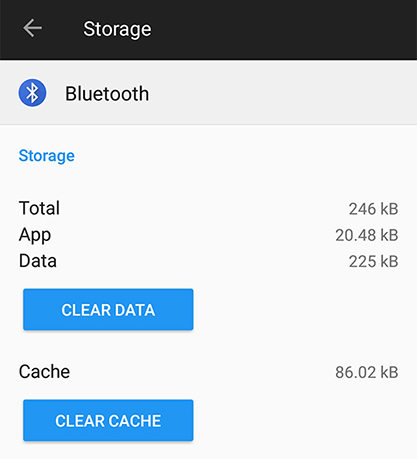
On your device, head to Settings > Apps > Application List > [tap on Show system apps] > Bluetooth > Storage and tap on Clear Cache. It will clear the Bluetooth cache on your device.
Part 3. One Click to Fix Android Bluetooth Not Working Due to Android System
If all the tips above failed to fix your bluetooth issue, there may be a software issue on your device. You may need to use a dedicated Android repair software to repair the softeware issue on your device.
One of these Android repair software is ReiBoot for Android. The software allows users like you to fix several issues including Bluetooth issues on your Android based devices. It fixes the very core of the system which ensures all other issues are fixed on your device.

If you are not sure how to use the software to fix your Bluetooth issue, the following shows how you do it.
- Download and install the software on your computer. Enable USB debugging from Settings > Developer options on your device, launch the software, and click on Repair Android System.
- On the following screen, click on the Repair Now button to start the repair procedure for your device.
- The software will ask you to fill-in the information about your device on your screen. Enter in the required information and then click on the Next button.
- The software will download a firmware for the device that you entered the information for. Wait for it to do it. When the firmware is downloaded, click on Repair Now followed by Continue to begin repairing your device.
- You will see the real time repair progress on your screen. When the device is repaired, the following message will be shown on your screen.





That's all. The Bluetooth issue should now be fixed on your Android device and you can verify it for yourself.
Conclusion
If you are facing Android Bluetooth problems on your device, the above guide will be of great help to you as it offers some of the working methods to help you fix Bluetooth issues on your device. We really hope the guide helps you out.

Speak Your Mind
Leave a Comment
Create your review for Tenorshare articles





