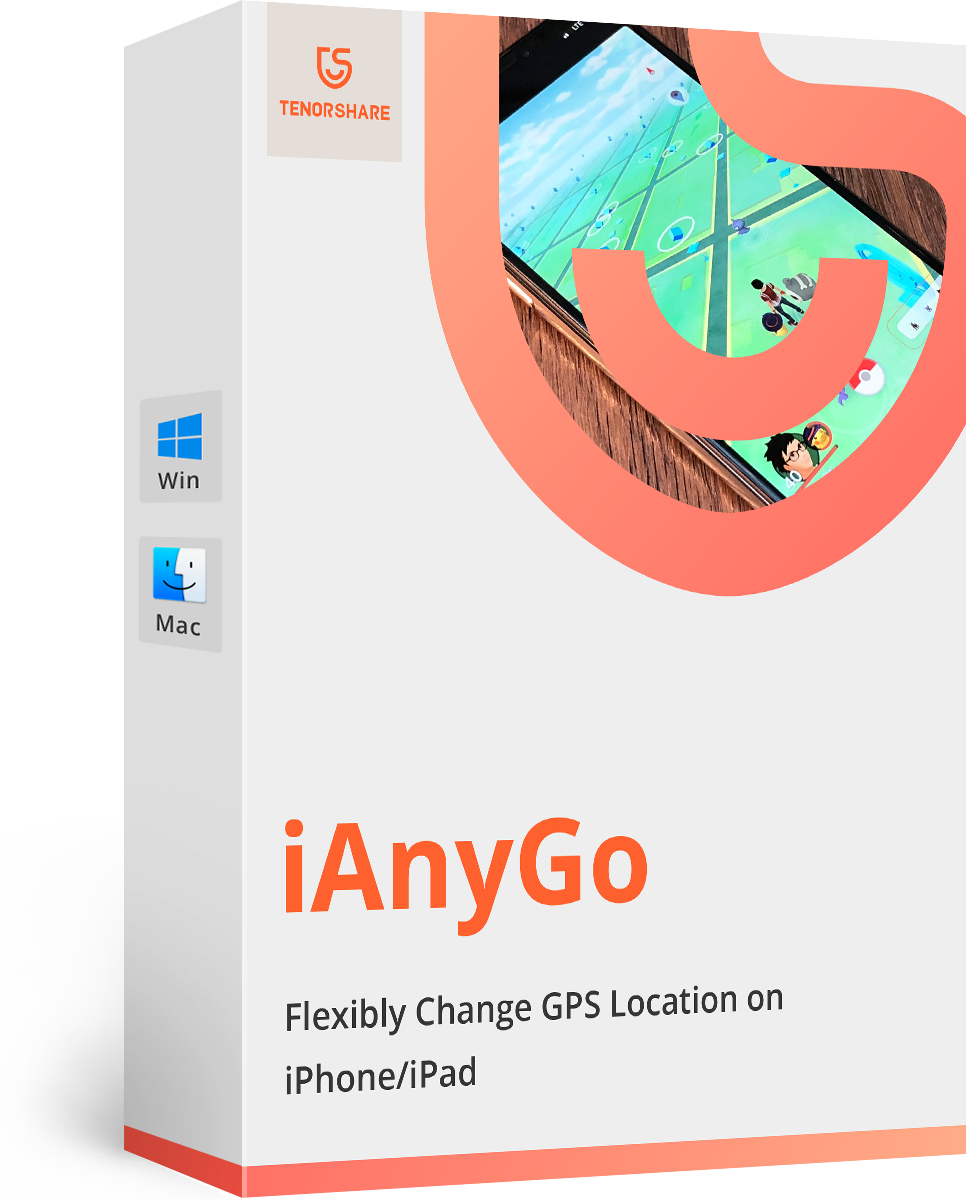Best Way to Get The Location Filter On Snapchat in 2025
Since its launch in 2011, Snapchat has rapidly captivated users worldwide, particularly with its dynamic filters. A common user query is, how do I get the location filter on Snapchat?
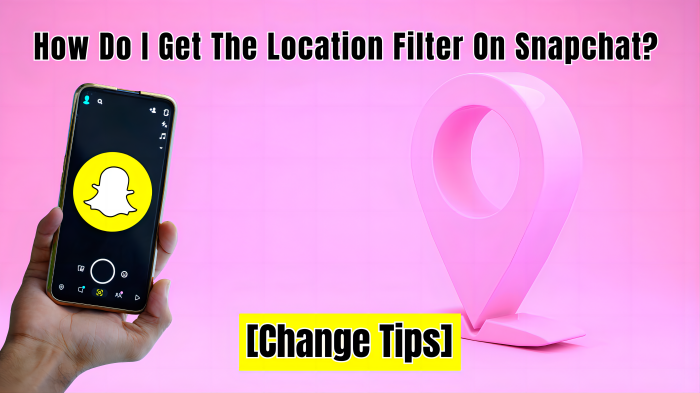
In this guide, we'll show you how to access and change location filters on Snapchat easily. The process is straightforward, involving just a few simple steps.
- Part 1: How Do I Get The Location Filter On Snapchat?
- Part 2: How To Change Location on Snapchat Map on iOS/ Android to Get Filter?
- Part 3: What are Geofilters? How to Make a Snapchat Geofilter?
Part 1: How Do I Get The Location Filter On Snapchat?
The process for enabling location filters on Snapchat varies between different devices. Here’s how you can activate and use the Snapchat location filter on both iOS and Android platforms:
1.Use Snapchat Geofilter on iPhone & iPad
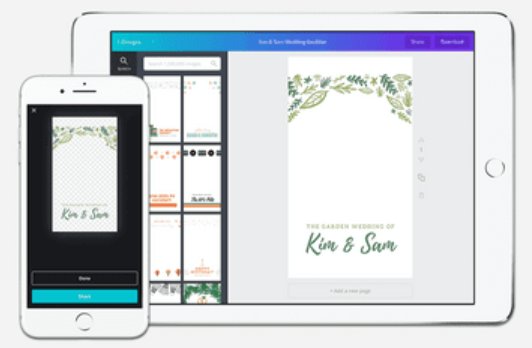
For iPhone and iPad users, accessing Snapchat's location filters is simple. First, ensure that your device's location services are enabled.
- Go to Settings
- Select Privacy,
- Followed by Location Services
- Make sure the toggle is turned on.
- Next, open the Snapchat app and swipe down on the camera screen to access the Snap Map.
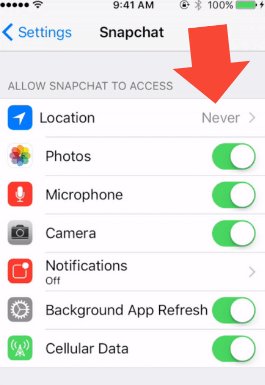
Here, you can see different geofilters available based on your location. To apply a location filter to your Snap, take a photo or video, swipe left or right on the preview screen to browse through available filters, and choose the one you like the most.
2.Use Snapchat Geofilter in Android
To activate location services, swipe down from the top of your screen, then press and hold the Location pushpin icon to turn it on.
- Next, press and hold the Snapchat icon on your home screen
- Navigate to Permissions > Location
- Select either "All the time" or "Only while using the app" to set your location preferences.
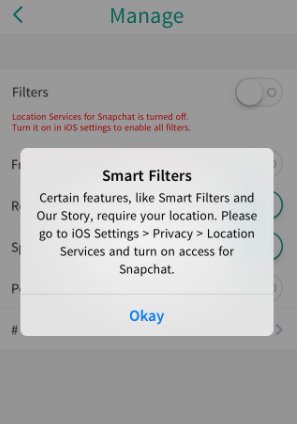
By following these steps, you can easily unlock access to location filters for Snapchat on both iOS and Android devices, enhancing your snaps with unique and engaging geofilters.
Part 2: How To Change Location on Snapchat Map on iOS/Android to Get Filter?
1. Why Do We Need to Fake Snapchat Locations on Snapchat Maps?
Sometimes, users may prefer to change location on Snap or fake their location on the Snapchat map to enjoy more privacy or take advantage of unique filters only available in certain areas. Here are a few reasons why some individuals choose to alter their location:
- Privacy Concerns: Not everyone wants their exact location to be visible to their friends or the public. Users can maintain their privacy while still using Snapchat by faking their location.
- Access to Unique Geofilters: Some geofilters are geographically restricted to certain areas. Changing your location can unlock these exclusive filters, adding more fun and creativity to your snaps.
- To Prank Your Friend: Want to send a snap pretending you're on a tropical island when you're really at home? Changing your location can make this possible, adding an element of fun and humor to your snaps.
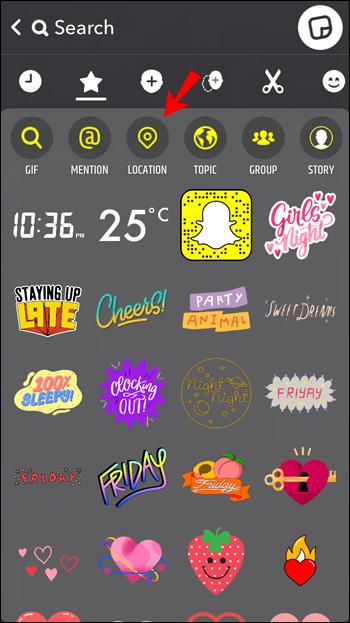
Understanding how to fake location on Snapchat map can help users control their privacy and enhance their experience by accessing a variety of geofilters.
2.How to Fake Location on Snapchat Map?
If you want to know how to fake your location on the Snapchat map or change Snapchat location,iAnyGo offers a convenient solution. This location changer for Snapchat includes a "Joystick Movement" Mode that lets users instantly modify their position and change their GPS location. Here's a simple guide on how to use iAnyGo in three steps:
- Change GPS Location Using Joystick Movement Mode
- 2: Set the Movement Speed
- 3: Start an Automatic Movement with the Joystick
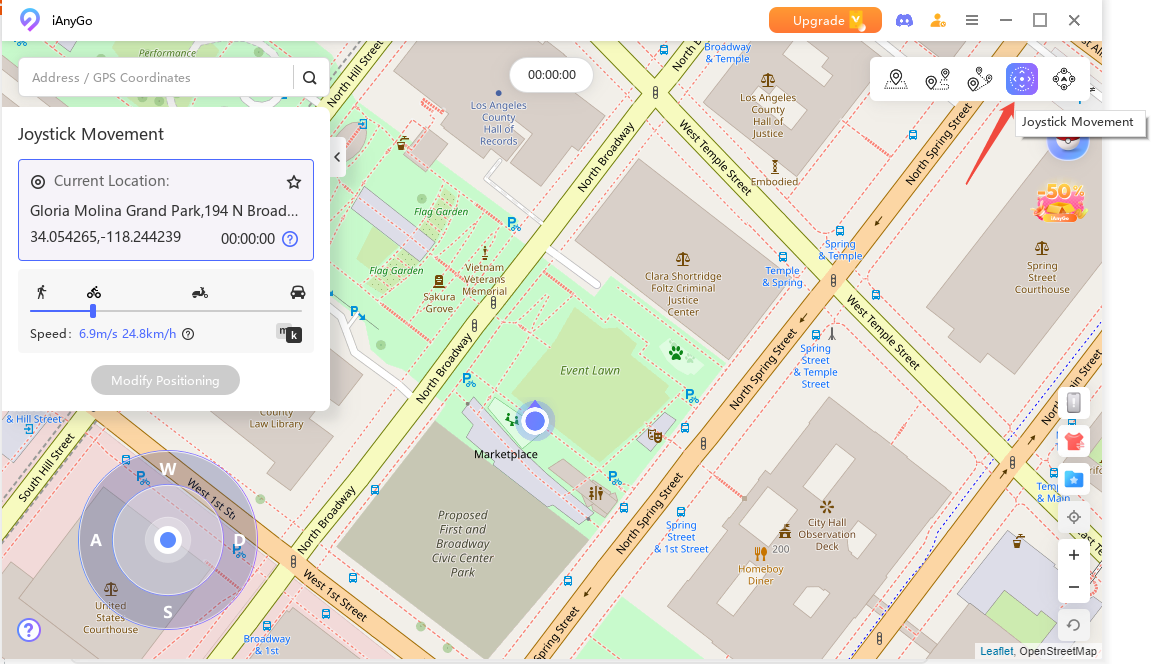
First, launch the program and connect your device to your computer. Select the "Joystick Movement" mode, the fourth option on the home screen. The joystick will appear in the lower-left corner of the screen.
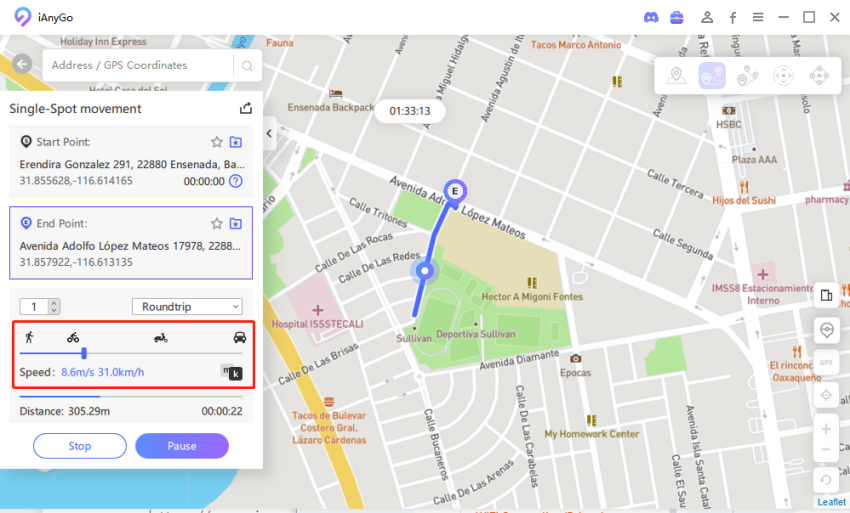
Drag the slider to set your desired movement speed. You can choose from walking, cycling, or driving speeds, with the maximum speed reaching up to 72 kilometers per hour.
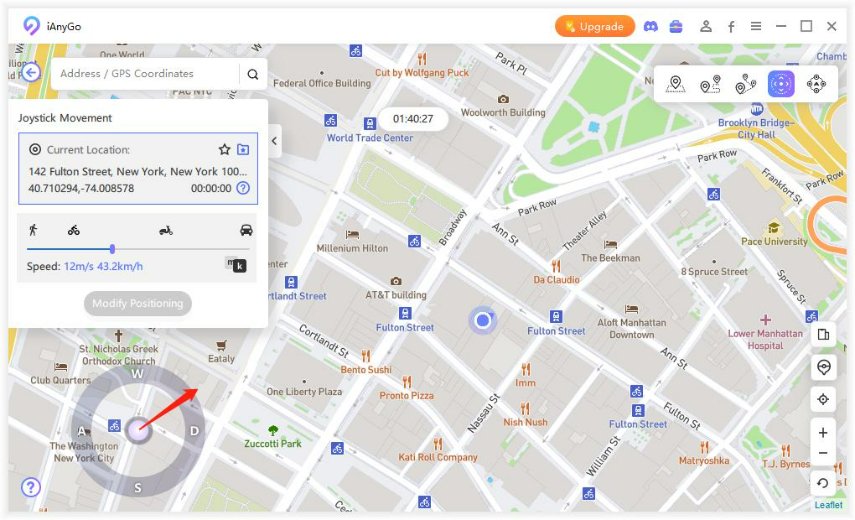
To begin moving, drag the middle joystick button to the circle and release it. The GPS will start moving automatically at the chosen speed. You can freely adjust the direction during the movement by rotating 360 degrees. Ensure the mouse pointer is also within the circle when adjusting the joystick.
Additional Tips
- Tip 1: Zoom in on the map by scrolling your mouse for a clearer view of the GPS movement.
- Tip 2: To stop or pause the movement at any time, tap the middle button or press the “Stop” button located at the top left of the screen.
- Tip 3: To change your position, use the joystick to select a new location or enter the desired address in the search box and tap “Modify Positioning” to update your GPS location instantly.
Using these steps and tips, you can effectively control your movement direction on the Snapchat map using iAnyGo’s integrated Joystick feature.
Part 3: What are Geofilters? How to Make a Snapchat Geofilter?
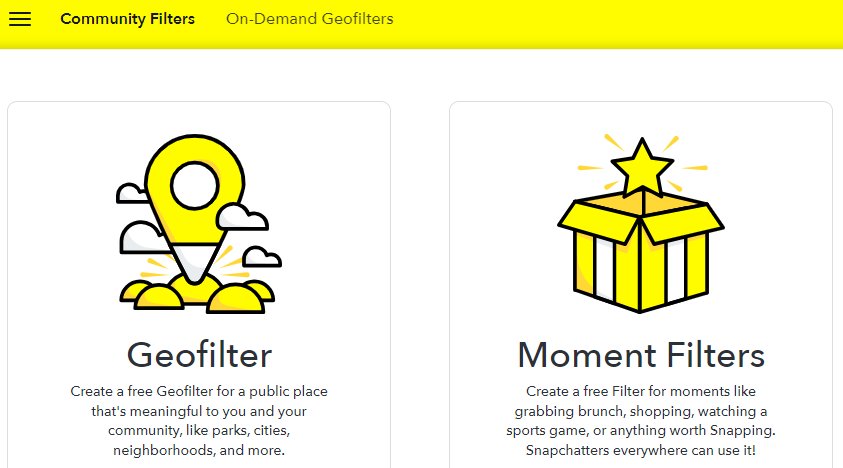
What are Geofilters?
Geofilters are location-based overlays available on Snapchat that add a fun, artistic flair to your snaps. These digital stickers or frames can only be accessed by users within a specific geographic area at a specific time.
Snapchat offers both community geofilters, free and available to the public, and on-demand geofilters, which can be purchased for personal or business use. Geofilters are an excellent way to enhance your snaps with unique, location-specific designs, making them perfect for events, businesses, or personal milestones.
How to Make a Snapchat Geofilter
Creating a Snapchat geofilter is a straightforward process allowing you to customize your filters for different occasions or promotional purposes. Here's how to get started:
1.Design Your Geofilter: First, create your filter design using graphic design software like Photoshop, Illustrator, or online tools like Canva. Snapchat provides guidelines regarding the dimensions and file format (typically 1080 x 1920 pixels in PNG format with a transparent background).
2.Upload Your Design: Once your design is ready, go to Snapchat’s official geo filter page and upload your creation. To avoid rejection, make sure your design adheres to Snapchat’s submission guidelines.
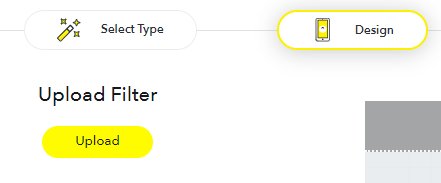
3.Set Time and Date: Select the specific dates and times your geofilter should be active. This is especially useful for events like weddings, conferences, or promotional campaigns.
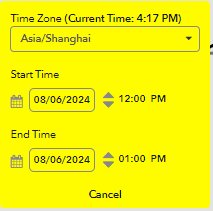
Choose Location: Define the geographic area where your geofilter will be available. You can do this by drawing a geofence on the map provided by Snapchat. The size of your geofence will impact the cost of your on-demand geofilter.

Submit and Pay: After setting the date, time, and location, review your submission. If everything looks good, submit your geofilter and pay the fee, if applicable. Community geofilters are free, while on-demand geofilters cost depending on the duration and geofence size.
How to Set the Date/Time/Location for Your Snapchat Geofilter
To ensure your geofilter is available at the right place and time, follow these steps:
Select Your Time and Date: During the creation process, you’ll be prompted to select the start and end dates for your geofilter. Be specific about the times, especially if your geofilter is for a timed event.
Determine the Location: Use the interactive map to draw your geofence. The area you draw should include all the important locations you expect your target audience to be. Make sure to zoom in and out to set your boundaries accurately.
Review Details: Before submitting, double-check that the time, date, and location settings match your intended schedule and area. This ensures that your geofilter will be available to users in the right place and time.
By carefully setting the date, time, and location on snapchat filter, you can maximize its visibility and impact, making it a fun and memorable addition to your special event or promotional campaign.
FAQs about Snapchat
Q1. Why Is My Filter Not Working on Snapchat?
If your filter is not working on Snapchat, several potential causes must be considered. First, ensure that your filter meets Snapchat's guidelines and has been approved. If your geofilter is approved but still not visible, check the date, time, and location settings to ensure they are correct and within the designated geofence. Also, verify that your device's location services are enabled and that Snapchat has the necessary permissions to access your location. Lastly, ensure that your app is up-to-date, as outdated versions can cause functionality issues. If these steps do not resolve the problem, try restarting your device or reinstalling the Snapchat app.
Related read Snapchat Down or Not Working Solved.
Q2. Do You Get Paid to Make Snapchat Filters?
Yes, getting paid to create Snapchat filters is possible, but certain eligibility criteria must be met. To monetize your Snapchat filters, your account must be at least one month old and have at least 1,000 followers. Once these requirements are fulfilled, you can create and submit filters for various occasions, events, or businesses. Successful filters that gain popularity can provide income, as businesses and event organizers may pay for custom designs to enhance their Snapchat presence and engage with their audience.
Q3. Why Are Some Filters Not Available on Snapchat?
There are several reasons why some filters may not be available on Snapchat. One common reason is geographical restrictions; certain filters are location-based and are only accessible within specific areas or regions. Another factor is time sensitivity; some filters are created for specific events or time periods, so they may not be available after those events conclude or outside designated dates. Additionally, user settings and permissions can affect filter availability. Your device’s location services must be enabled, and Snapchat needs the necessary permissions to access your location. Lastly, updates and changes in Snapchat’s filter library can also result in adding or removing certain filters, reflecting current trends, seasonal events, or marketing campaigns.
Conclusion
Creating and using Snapchat geofilters is a fun and engaging way to enhance your snaps with unique, location-specific designs. Whether for personal events or business promotions, geofilters can add a touch of creativity and relevance to your snaps. To ensure your geofilter functions correctly, it’s crucial to follow the steps for designing, uploading, and setting the appropriate date, time, and location.
However, if you’re facing challenges with location filters or need more flexibility, using tools like iAnyGo can help. iAnyGo allows you to simulate your device's location effortlessly, making it easier to access and utilize location-based filters on Snapchat. For more details on how do I get the location filter on Snapchat and to download iAnyGo, visit the official website and enhance your Snapchat experience today.
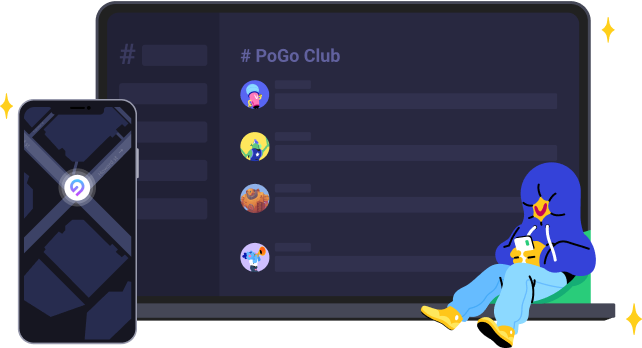
- 1-Click to change current location on iPhone
- Bluetooth Integration for Mac& Win both
- Easy to simulate GPS movement based on customized route
- GPS joystick to take better control
- Import GPX file to start a designed route
Speak Your Mind
Leave a Comment
Create your review for Tenorshare articles
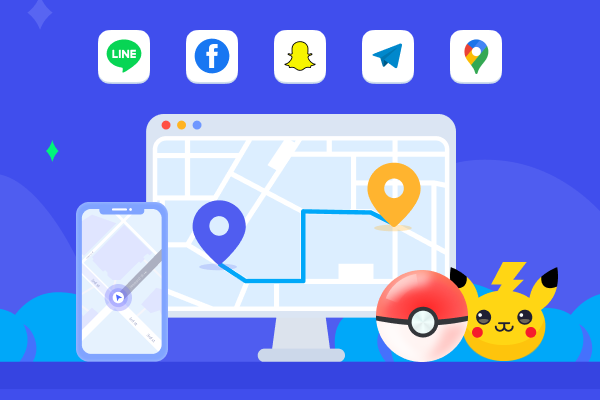
Tenorshare iAnyGo
2025 Top Location Changer
With Bluetooth tech built-in: no cracked/error 12, 0-risk.