then write your review
iAnyGo-No.1 Free Location Changer for iOS and Android
Change GPS with 1-click, simulate routes, joystick control, no jailbreak!
iAnyGo-No.1 Free Location Changer
1-Click GPS change, joystick, no jailbreak!
Pokemon Go game uses Augmented reality (AR) technology to give gamers a real-world experience and spin Pokestops.
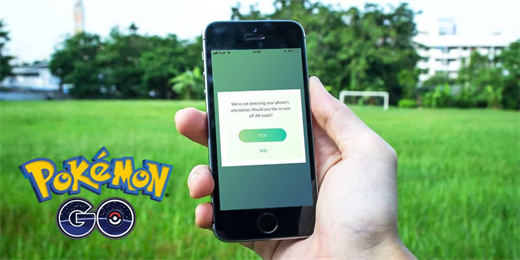
However, some users complain that Pokemon GO AR not working. After reading this article, I hope you will not be irritated by Pokemon Go augmented reality not working.
The main reason involved in Pokemon GO AR mapping not working is the gyroscope sensor of your mobile. This sensor helps your mobile to sense its ar mode in space. So, if you experience ar mapping Pokémon Go not working then it can be due to these reasons.
The reason why Pokemon Go AR not showing Pokemon is various, but the main methods to fix it have been collected, let's start learning how to fix Pokemon Go Augmented Reality not working.
The first thing you can do to resolve the Pokemon GO ar scan not working is to check the permission for camera use. Sometimes disabled camera permission may lead to Pokemon Go AR not showing Pokemon. So, it's better to ensure camera permission is granted for Pokemon GO. Here is how to do it:
Make sure the camera is enabled for Pokemon GO.
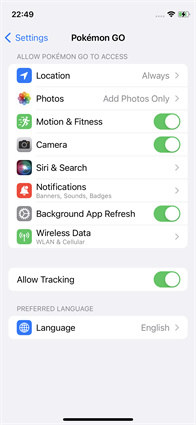
Some cheap or old smartphones don't have a gyroscope. This is the case for most android devices. So, if you find out that your device doesn't have a gyroscope sensor then it's not possible to play Pokemon GO in AR mode. Here is how to check whether your device has a gyroscope sensor or not.
This method isn't advisable by Niantic but some users find this way quite helping to resolve the issue. To perform this action.
It's possible that the Pokémon Go AR not working problem persists even if you have tried all the methods. It can be due to the old iOS version you are using. Updating can also fix minor Pokemon Go AR mode glitches and problems with your device. So, it's important to upgrade your device to the latest iOS version.
Next press software update and see if any updates are available to download.
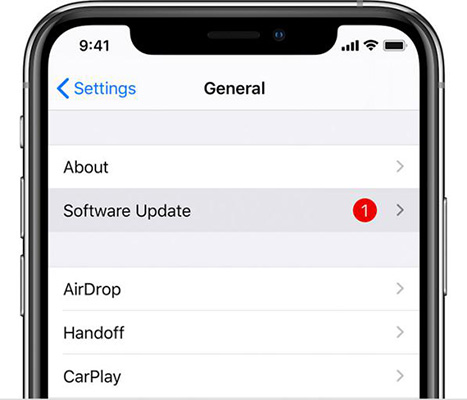
Clearing all the Pokemon GO game catch weekly is very important. It ensures the smooth working of the game without any errors. Before you clear the cache, save the login credentials of your account since you will need to re-enter them after clearing data.
Obviously, Pokemon Go is a location-based game, which means that the bonus or Pokemon can only be obtained by moving in the real world or going to a specific location. It would not be a problem for the fancy traveler, but what about the one who won't go out? In this case, a better way to play the game is to fake your current location anywhere in the world.
With the help of a location changer, you can get Pokemon anywhere without moving in the real world. In this article, we would like to recommend two spoofers for you, and we hope they can help to get legendary Pokemon. Here we go.
Tenorshare iAnyGo is a reliable location spoofer that let you hatch eggs and find exclusive Pokemon present at different locations. Moreover, it's the safest solution to play Pokemon GO without moving in the real world.
Not only this, but it also allows you to simulate your movements. You can flexibly control the movement by readjusting the direction and speed at any time with the help of its joystick movement feature. Here is how to use it.
Launch Tenorshare iAnyGo on your computer and connect your device using USB. Select the 4th option “Joystick movement” and proceed.
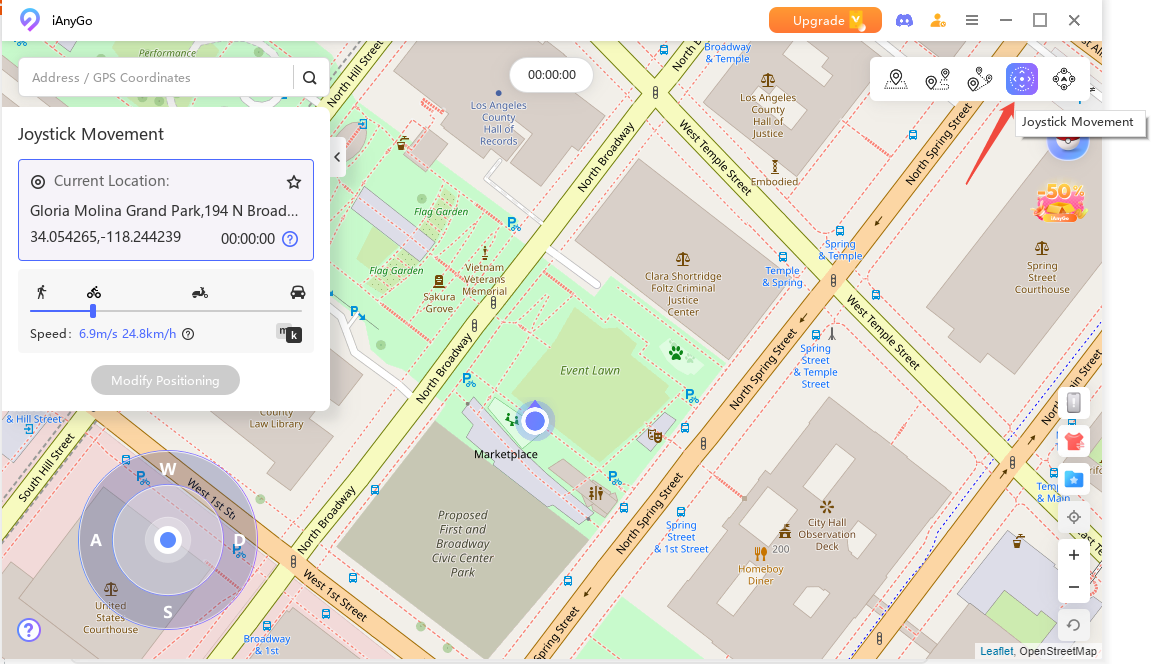
Set your desired speed for movement by dragging the speed slider. You can also choose walking, cycling, or driving speed. The maximum speed you can have is 72 kilometers per hour.
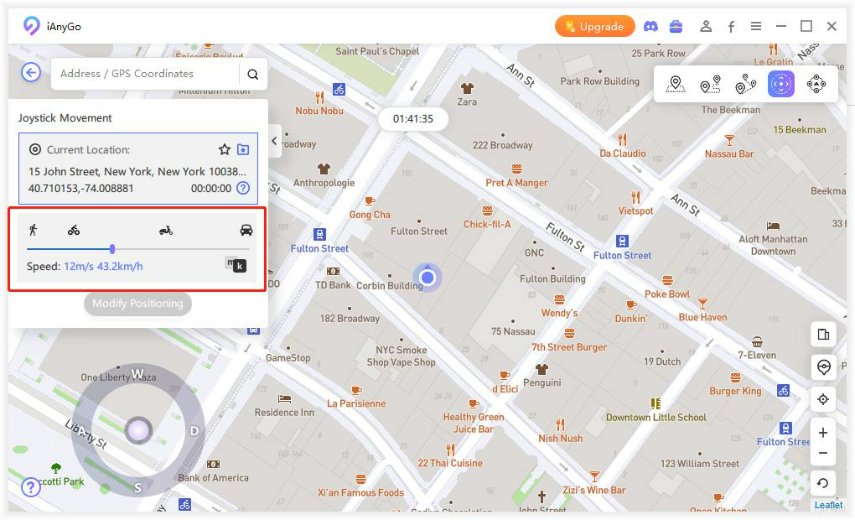
Start your automatic movement by circling the middle button and releasing it. You can also tweak the direction to 360 degrees.
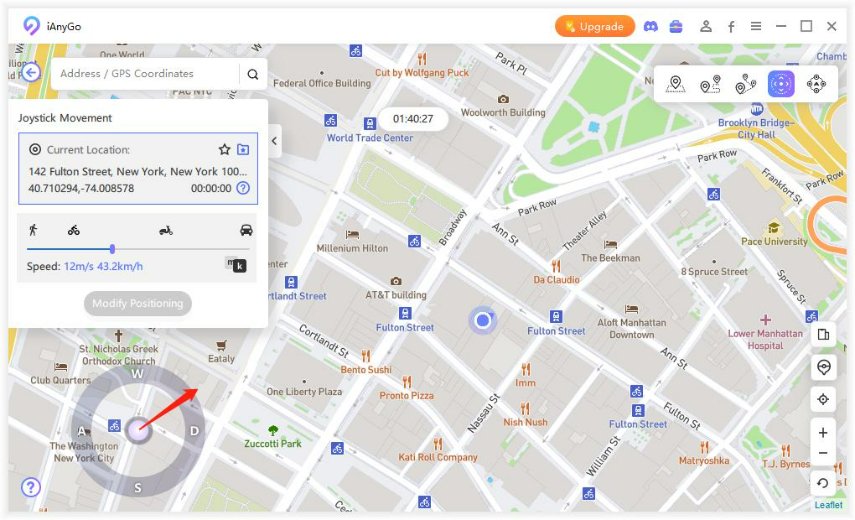
PoGoskill is a location spoofer that is exclusively designed for Pokemon Go but without jailbreak/root. With four easy-operating modes, you can get the landrandery Pokemon easily by changing locations on PoGoskill. In addition, PoGoskill also supports you in searching for a desired Pokemon in Pokodex.
Here is the guidance of how to start:
After installing and launching PoGoskill on your computer, hit the Start button.
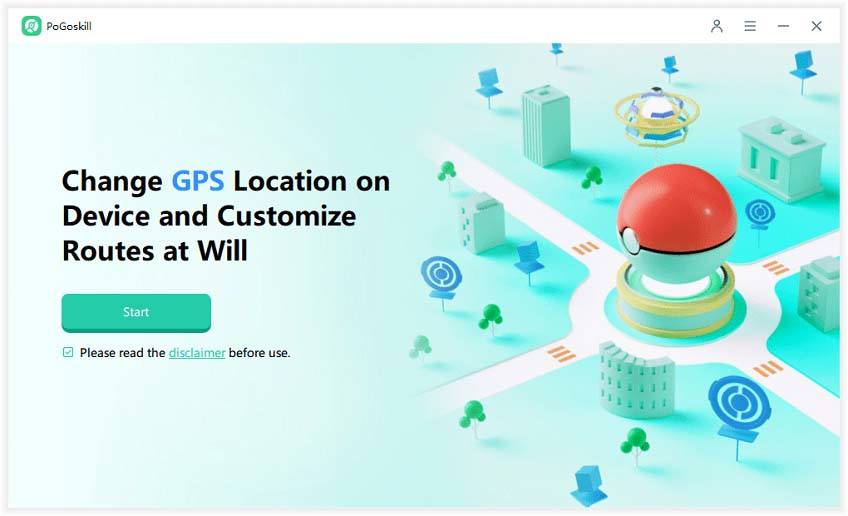
According to the on-screen instruction to connect your Android device and computer via a USB cable.
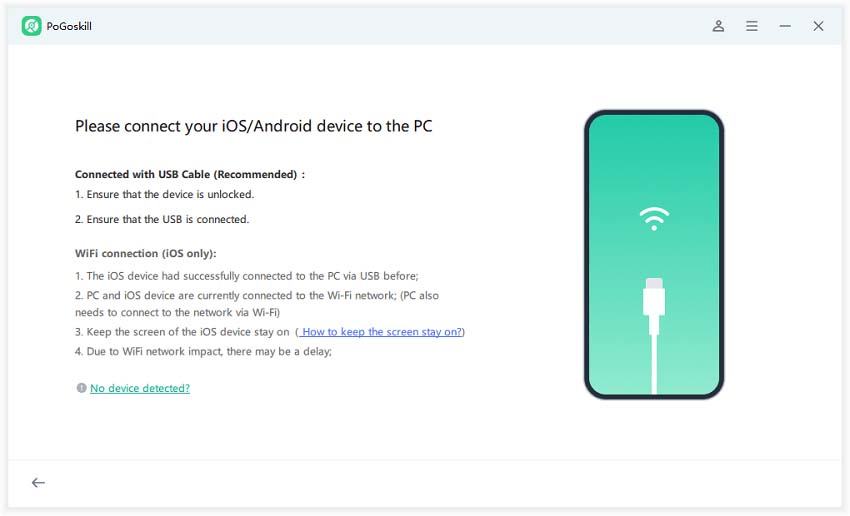
After connecting the devices, you can start you journey by inputing a desired location. Good luck!
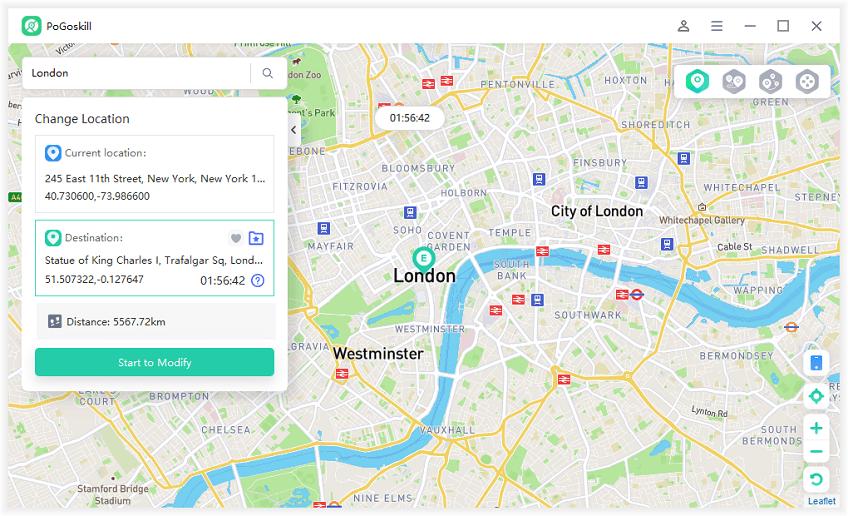
Related Read: 6 Best Pokémon Go Scanner for you!
Undoubtedly augmented reality (AR) feature is the main player in giving the best Pokemon GO gaming experience. When Pokemon GO ar not working then surely the charm of the game doesn't feel the same. We hope the above-discussed methods helped you to resolve the issue. Don't forget to add ease to your gaming time in Pokemon GO using Tenorshare iAnyGo.
then write your review
Leave a Comment
Create your review for Tenorshare articles
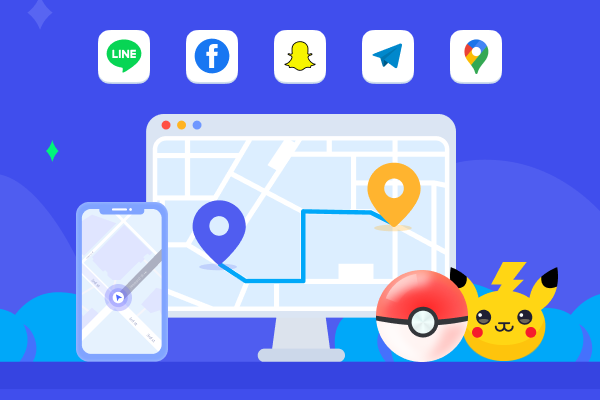
2025 Top Location Changer
With Bluetooth tech built-in: no cracked/error 12, 0-risk.
By Anna Sherry
2025-10-24 / change location