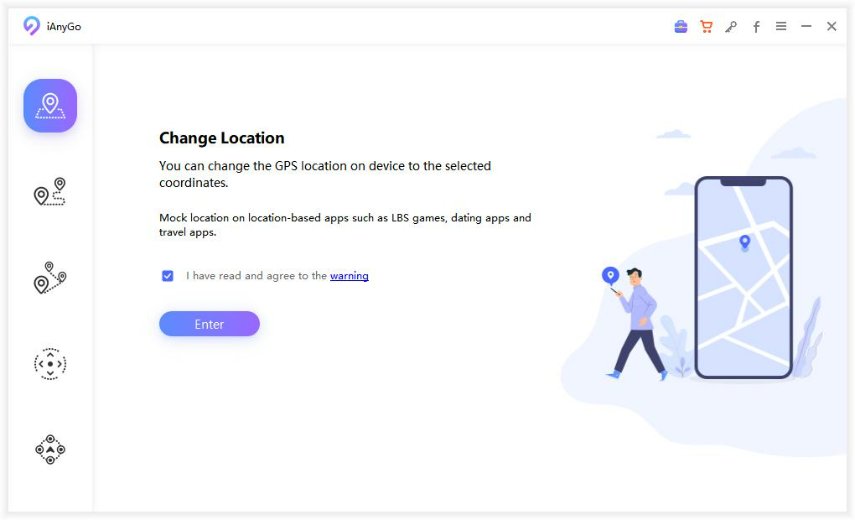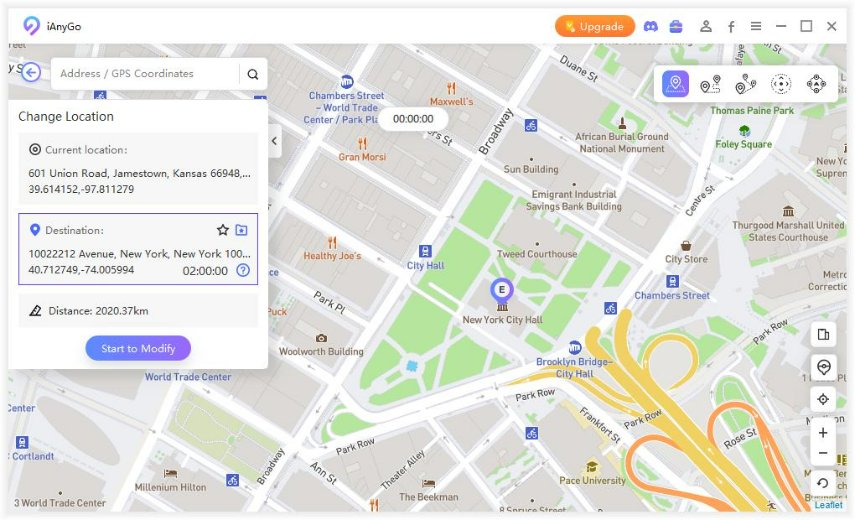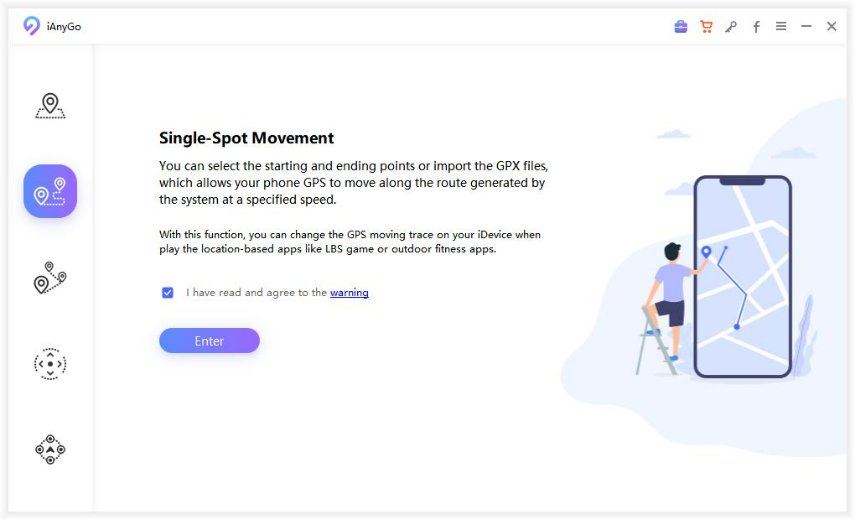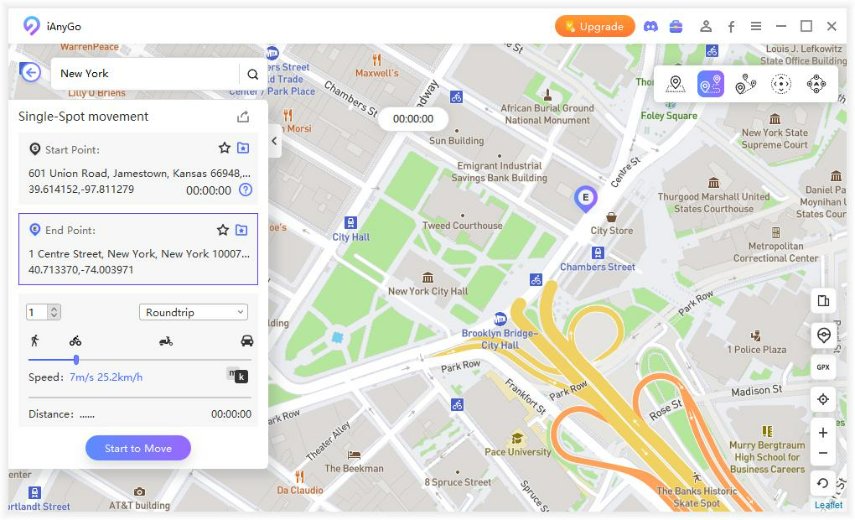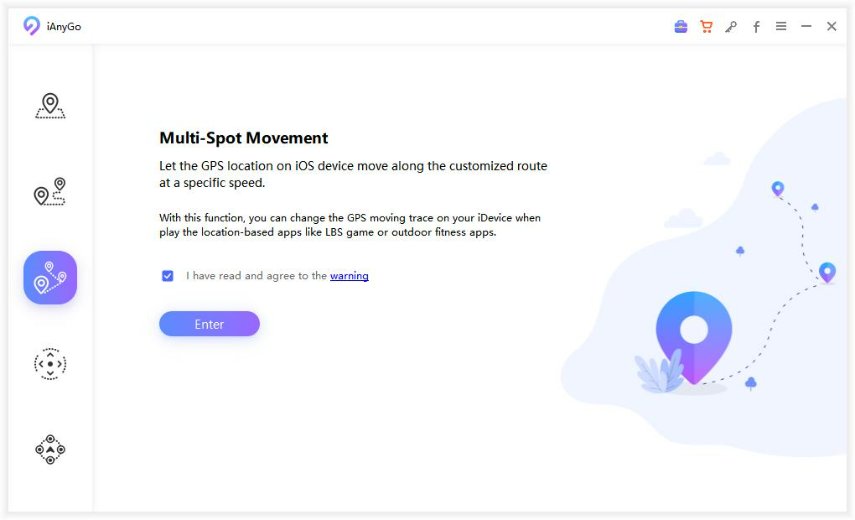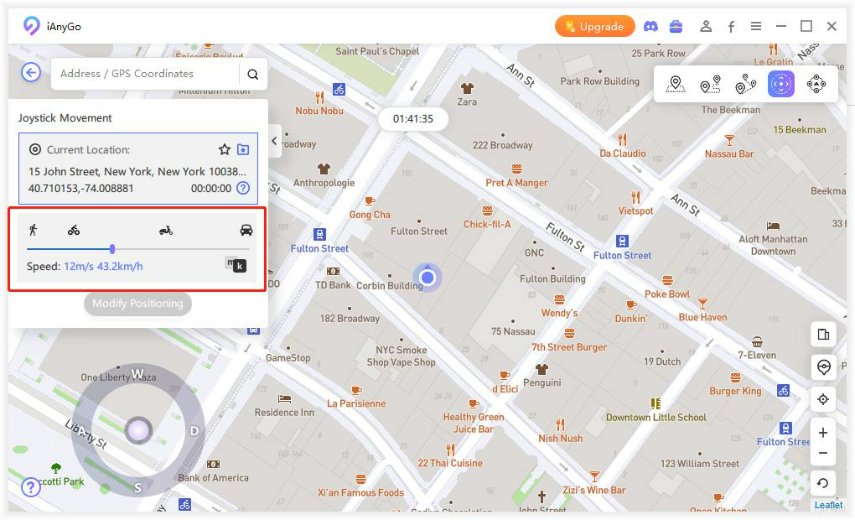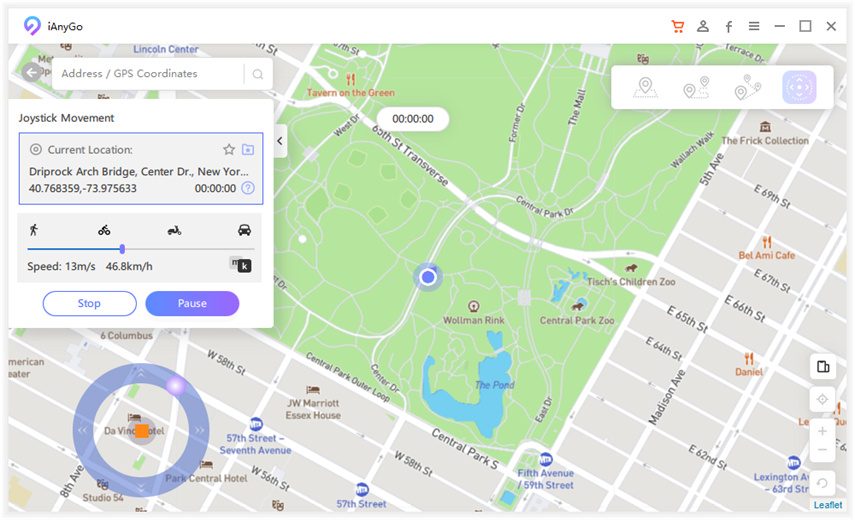How To Change Multiple iPhone Locations? The Answer Is Here
Are you still wondering how to change multiple iPhone locations? No more googling, this blog is the final answer to meet your query.
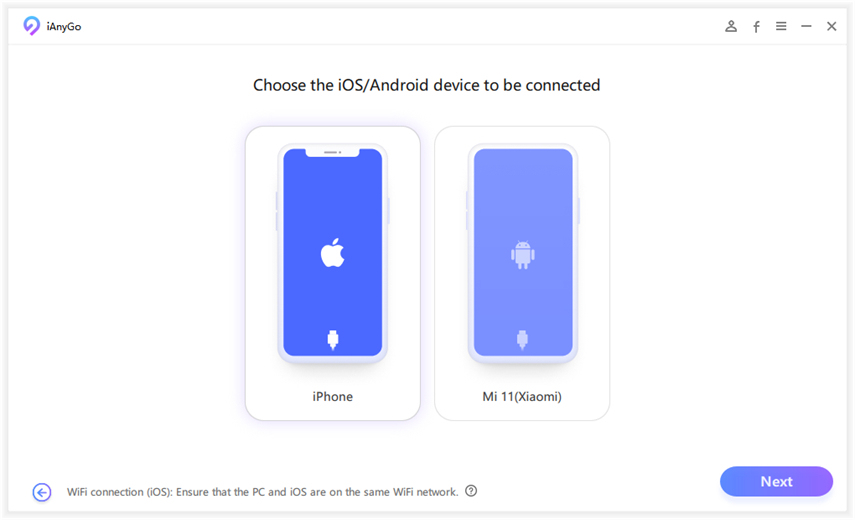
In the Tenorshare iAnyGo 3.0.0, users can take control of up to 15 iOS devices at the same time. Sounds crazy and complicated right? But in iAnyGo, it is real to perform such tasks just with 1 PC/Mac. All you need to do is connect your devices to the computer, no need to plug into and plug out your USB cable again and again. Scroll down to see the detailed tutorial on how to change multiple iPhone locations.
- Part 1: Can I Change Multiple iPhone Locations
- Part 2: Steps To Change Multiple iPhone Locations
- Part 3: Two-Spot Movement to Change Multiple iPhone Locations
- Part 4: 360 Degree Movement to Change Multiple iPhone Locations
Part 1: Can I Change Multiple iPhone Locations
YES! You can do it even it can be useful yet fun to be at more than one location using your different iPhone devices. It sounds crazy. Doesn’t it? There is no denying that changing multiple iPhone locations can be super amazing in many conditions.
It brings a lot of conveniences especially Pokemon go users who prefer to play the game using different devices so having multiple iPhone locations can open many doors for them and expand the variety of options.
This is where Tenorshare iAnyGo professional software shines in. Until now Tenorshare iAnyGo has been serving the option to change your location to anywhere in the world. Now its new and cool feature gives a reliable way to control multiple iPhone locations at the same time on a single computer.
Part 2: Steps To Change Multiple iPhone Locations
Tenorshare iAnyGo allows its user to change multiple locations for a variety of reasons. You can change multiple iPhone locations without any need for jailbreak. It guarantees that your data is safe during the entire process. Once you have changed the location, you can fool apps and other location-based services just by staying at home and playing your favourite games like pokemon go on different devices with zero struggle of roaming around physically. Here are the steps to change multiple iPhone locations:
Click the download button and install iAnyGo on your PC/Mac. Launch it and go to “Change Location.”

The next step is to connect your iOS devices(iPhone, iPad, iPod Touch included) to PC via USB cable. If your PC does not have that many USB sockets, you can buy the multi charging USB cable on Amazon.

The final step is tapping a location on the Map and clicking “Start to Modify” to change the location. Each device connected to a PC can be turned off while using so that you don’t have to plug out the device repeatedly.

Part 3: Two-Spot Movement to Change Multiple iPhone Locations
The existing feature of iAnyGo offers two-spot movement when you change location to any part of the world. This facility is consistent with the new feature of iAnyGo and you can start two spot movement. So, you can plan the route by selecting two spots on the map. You don’t need any additional apps and it is compatible with the latest iOS version.
The steps to start “Two-Spot Movement” are the same as “Change Location.” Follow the steps from the first method, but the final step is a little different.

The final step of using the “Two-Spot Movement” is choosing two-spot on the map, selecting the speed, clicking “Start to Modify” and then you can free your hands. iAnyGo will automatically make your location move in those location-based apps and not be detected by them.

Part 4: 360 Degree Movement to Change Multiple iPhone Locations
You can also initiate a 360-degree movement which is a complete trip around the edge of a circle. If you are not satisfied with two-spot movement and planning to start 360 movements for multiple iPhone locations then Tenorshare iAnyGo new feature facilitates you in this regard as well. With this, you can complete a circular movement in multiple iPhone locations.
This amazing feature can help you “walk” around the world. You make iOS devices go anywhere you want freely.

The steps of “Joystick Movement” are the same until you connect devices to iAnyGo successfully. But the final steps are choosing a start on the map, setting the speed and dragging the middle button to the circle.

Now you can change the direction of the movement, it imitates real-time moving just like you are walking on the street.

Conclusion
Back to our question of how to change multiple iPhone locations. I believed that, with Tenorshare iAnyGo, you can easily find your answer. It’s worth trying software and you won’t regret spending your precious time to give it a try.
Speak Your Mind
Leave a Comment
Create your review for Tenorshare articles
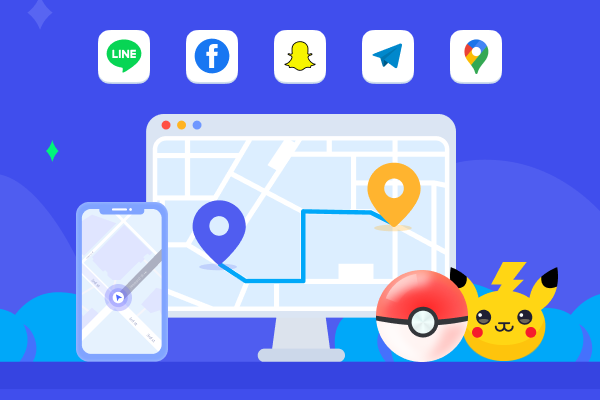
Tenorshare iAnyGo
2025 Top Location Changer
With Bluetooth tech built-in: no cracked/error 12, 0-risk.