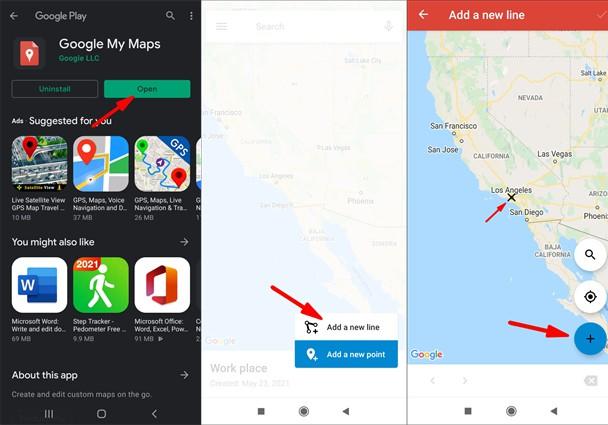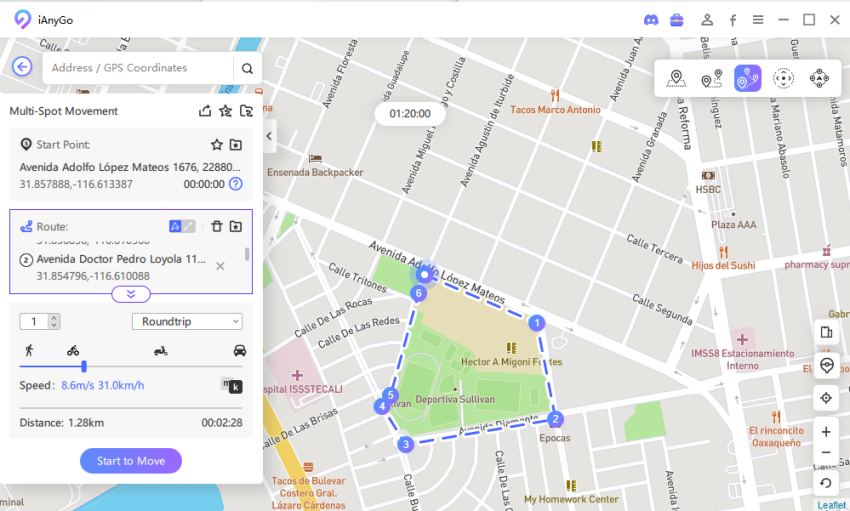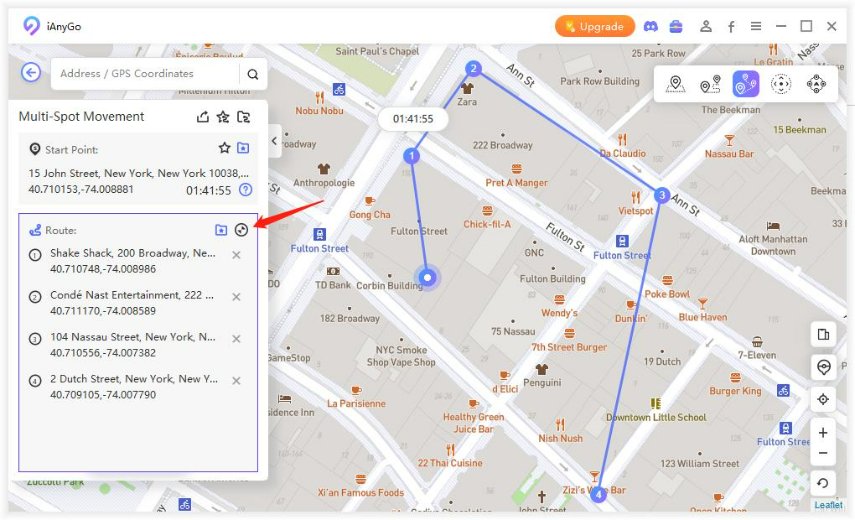[Tutorial] 3 Tips For How To Create A Route On Google Maps
How to create a route on google maps? Lucky you, this blog is specifically designed to guide you on creating a route on google maps. If you are looking to pre-plan a tour, then making a route on google maps will be inevitable. Scroll down and take a look at the content that benefits you definitely.
- Tip 1: How to Create a Route on Google Maps on Desktop (Windows or macOS)
- Tip 2: How to Create a Route on Google Maps on Mobile Device
- Tip 3: How to Save a Route You Created to Reuse [iOS]
Tip 1: How to Create a Route on Google Maps on Desktop (Windows or macOS)
Creating a customized route is not a difficult process in Google maps as it already has all the necessary tools which you need to draw a route on a map. It consists of two steps, firstly you need to create a new map in My Maps followed by adding a custom route. Here is how to make a route on google maps on the desktop.
Sign into Google Map>Menu>Your Places.


Go to Maps>CREATE MAP.


Click the No.6 button(Add directions) below the searching bar.

Enter your start and the end of the route.

Click the Setting button and choose “Export to KML/KMZ.”

Tip 2: How to Create a Route on Google Maps on Mobile Device
Creating routes on Google maps is not currently available for Android and iOS devices. Fortunately, you can use the Google My Maps web app and use its number of features for customization available on mobile devices. You can access this web on both Android and iOS devices. Here is how to make your route on the google maps app.
- Navigate to Google My Maps App on your mobile device.
- Click on Get Started (If necessary).
- Click “Add a new line” or edit on the existing map to edit.
Tap a place on the map and click on the plus sign.

- Tap a location on the map again and hit the done button on the right top corner.
Name the route and save it.

Tip 3: How to Save a Route You Created to Reuse [iOS]
Google Maps, a remarkable feature that has simplified navigation, has become an integral part of our daily lives. For the more adventurous or meticulous planner, the ability to create, save, and reuse a route is a boon. Accompanied by a location spoofer, these tasks become hassle-free.
1. Tenorshare iAnyGo
Undoubtedly Google maps are the most famous navigation app which provides its user with a fast way to get to their destinations. But what if I want to reuse the route made by ourselves? Is there any way to reuse the route without importing another file? Tenorshare iAnyGo now becomes your best friend to do so.
You can start a multi-spot movement on iAnyGo.

In your historic records, your route will be saved automatically. And if you want to save it permanently, you can bookmark the route.

2. PoGoskill Location Spoofer
In the realm of location spoofing, PoGoskill holds a distinct place, particularly in facilitating Pokémon Go players. Coupled with Google Maps, it presents effective tools for route planning and location simulation.
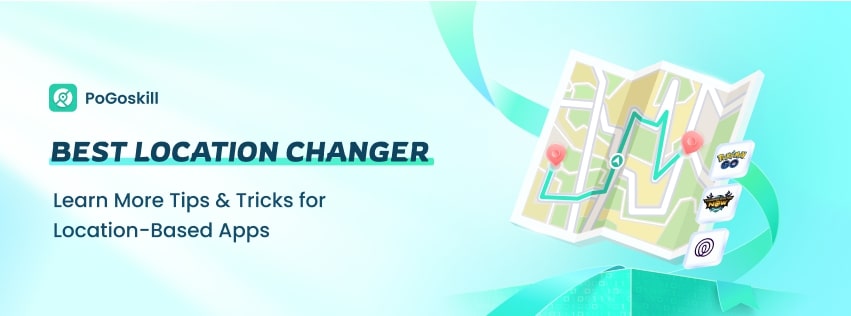
Here's your step-by-step guide on creating, saving, and reusing routes on Google Maps via PoGoskill.
- Install PoGoskill on your iOS device and complete the setup process.
- Open PoGoskill and navigate to the map interface.
- Select the starting point of your route by tapping on the map.
- Continue tapping on the map to add waypoints, creating the desired path for your route.
- Once you’ve created your route, look for the option to save it. This is usually indicated by a save icon or a “Save Route” button within the route creation interface.
- To reuse a saved route, open PoGoskill and navigate to the saved routes section. This can typically be found in the menu or settings.
- Select the route you want to use from the list of saved routes.
Conclusion
With Google maps customization features, it’s now easy “how to create a route on google maps” So, pre-planning your routes before the start of the actual journey is convenient, and stress-free with google maps and you can even share these routes with your friends and family. Don’t forget to save your favourite routes using Tenorshare iAnyGo as it helps you to re-use your preferred routes.
Speak Your Mind
Leave a Comment
Create your review for Tenorshare articles
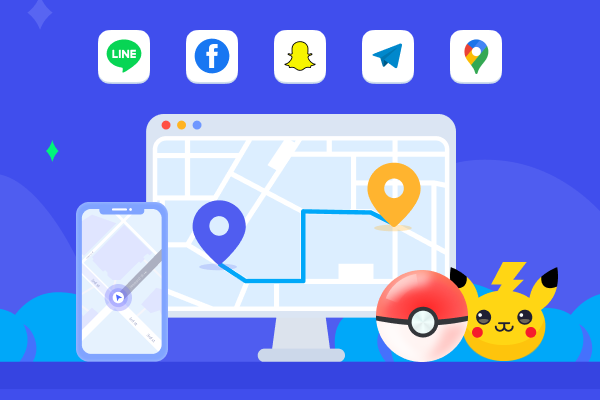
Tenorshare iAnyGo
2025 Top Location Changer
With Bluetooth tech built-in: no cracked/error 12, 0-risk.