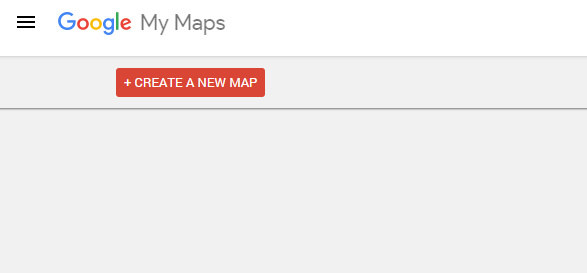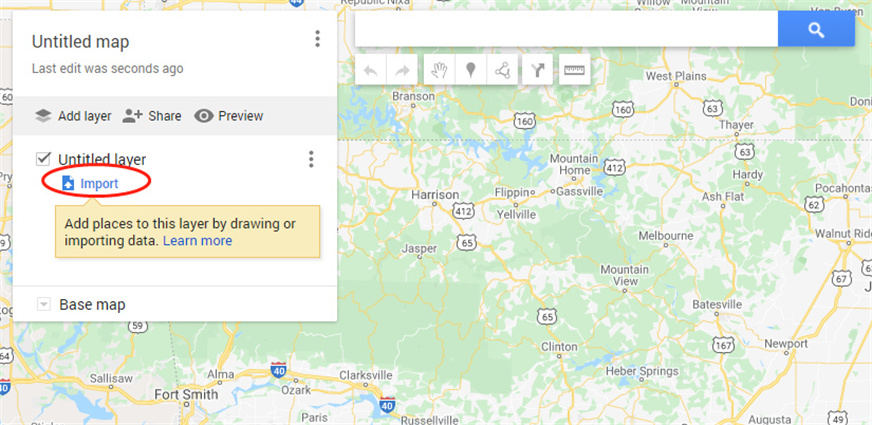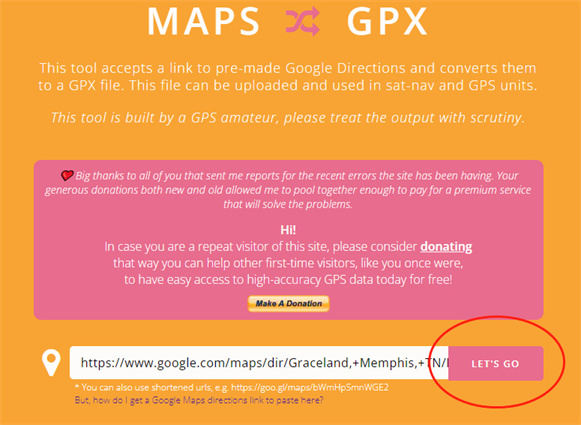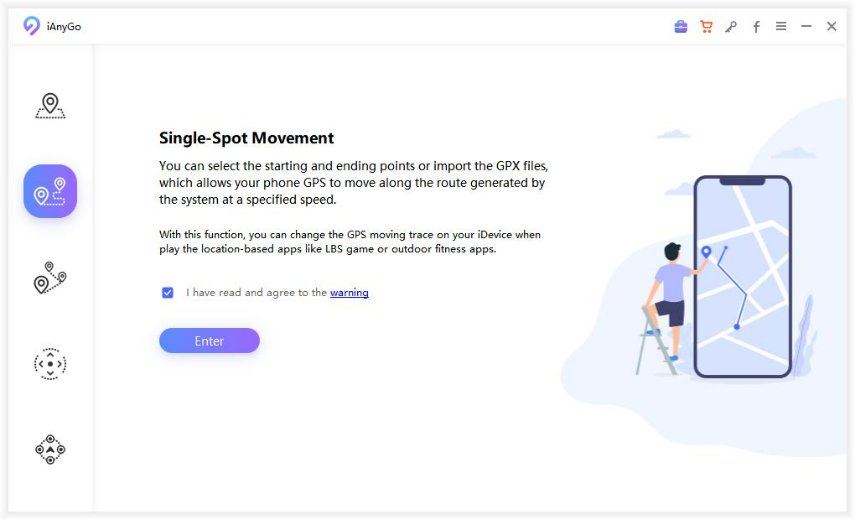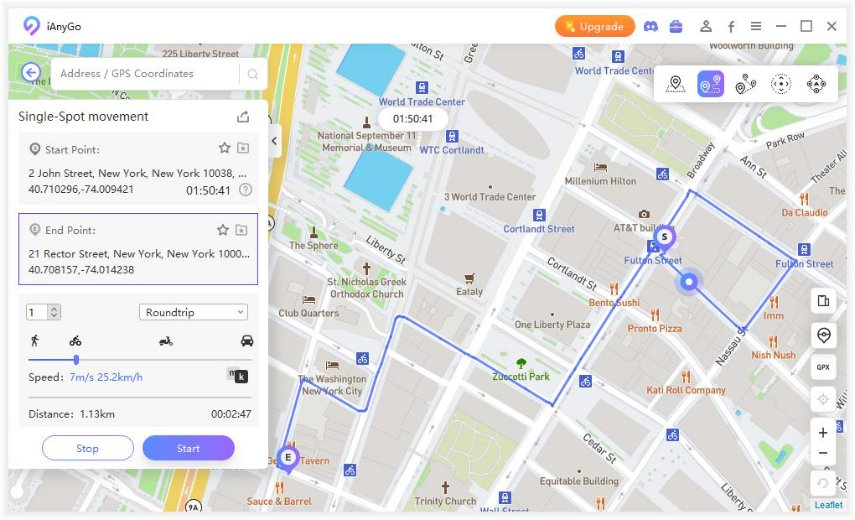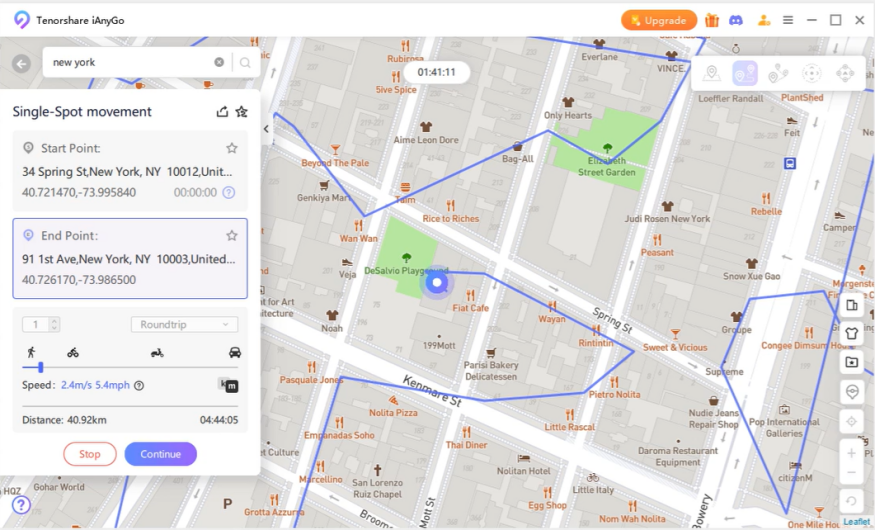Gpx Google Maps: All the Things You Should Know About It
Google maps most commonly use the KML format. Despite the fact that google maps support other formats like GPX as well, some formats are much easier to import than others.
Talking about GPX format, it’s also included in those formats which are hard to import. In this gpx google maps user guide, you will learn how to import, convert gpx format in google maps. So, let’s dive into the details of this article.
- Before You Start: What Is GPX
- Gpx Google Maps: Steps to Import GPX File into Google
- Gpx Google Maps: Steps to Convert a Google Map to GPX File
- Gpx Google Maps: Steps to Convert a GPX File into KML File
- Unable To Import GPX File Into Google? Try iAnyGo To View GPX File
Before You Start: What Is GPX
GPS exchange format which is also known as GPX is an open standard XML type that contains coordinates from the Global Positioning System (GPS) on the top of additional gpx file google map data. This format has been around since 2002 and many satnav devices use it to save their map data. Even the satnav devices which do not have GPX files natively have the options to import them.
To make it more simple, you can think of this format like a JPG, an open standard format that is used universally by many manufacturers as their preferred format regardless of device. For example, GPX pokemon is also well known by pokemon go players.
Gpx Google Maps: Steps to Import GPX File into Google
Adding gpx file to google maps does not seem difficult in a situation where you just have to upload a gpx file directly to Google. However, if you do so, there are chances when you open gpx in google maps you might lose map data. The reason behind this is that google maps will be forced to convert the gpx file into KML which can lead to undesirable consequences. However, it can still work, and here is what you need to do:
- Firstly, Sign-in to My Maps.
Look for the option “Create new map” from the main menu. Click on it to create a new map that would be centered on your current location.

Next, click on “Add Layer” from the menu on the left. Under the new layer, click on the “Import” link.

You will see an option to import the GPX file from your computer. You can drag and drop the file directly into the import area or import it by uploading a file from a different location on your computer. The file will be automatically added to the newly created map.

Gpx Google Maps: Steps to Convert a Google Map to GPX File
Undoubtedly google maps is one of the easiest and most popular directions services. It’s possible that the GPS device which you preferably use is compatible with gpx so luckily you can convert both. Here is how to convert google maps to gpx file:
- Open Google Maps (Note: Not Google My Maps).
Input your locations.

On your web browser, pull up “Maps GPX.” Copy and paste the URL from Google Maps in the web browser. Make sure you paste the URL into “Maps GPX” now click on “Let’s Go.”

- Google Maps will be converted and it will start to download a gpx file which you can save and use elsewhere. You may need to allow download access to a compatible application.
Gpx Google Maps: Steps to Convert a GPX File into KML File
Converting gpx file into KML file ensures that all the data from a gpx file is imported into Google maps because it’s the preferred format of Google. You can take advantage of online GPX to KML converters.
- Go to anyconv.com which is a free online converter.
Upload your gpx file and in the output.

Choose KML and click CONVERT to start to process. Then your GPX files will be converted into KML.

Unable To Import GPX File Into Google? Try iAnyGo To View GPX File
Importing GPX files into google maps may seem simple to you if it’s just about the process then you are right. However, there are chances that your gpx file is not fully converted by Google maps consequently it does not produce all the essential data. As mentioned earlier, you may lose your data so it’s better to look for a reliable option to view the GPX file.
Tenorshare iAnyGo is a convenient and easy-to-use software to import and view GPX files. With a few clicks, you can view gpx file in iAnyGo. Here is how to benefit from this incredible software:
Launch the Tenorshare iAnyGo program on your computer. Select “Single spot movement” mode from the main interface and click on the enter button to get started.

On the right side, you will see a GPX button, click on it and import the GPX file from your computer to iAnyGo.

GPX file will be imported successfully and you can see the imported route on maps. This way you can import another GPX file as well.

You can also zoom in on the map by scrolling the mouse wheel.

The Bottom Line
Importing and viewing GPX files on Google maps is not very complicated but sometimes it sucks and you get to face the worst. If you are facing any problem in viewing your GPX files on Google Maps, then give a try to Tenorshare iAnyGo as it can assist in the best possible way in your desired purpose.
Speak Your Mind
Leave a Comment
Create your review for Tenorshare articles
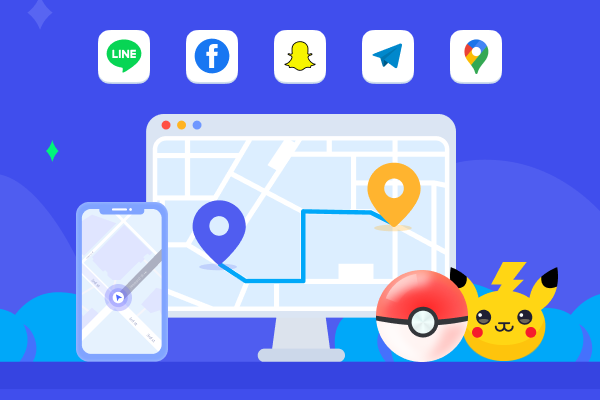
Tenorshare iAnyGo
2025 Top Location Changer
With Bluetooth tech built-in: no cracked/error 12, 0-risk.