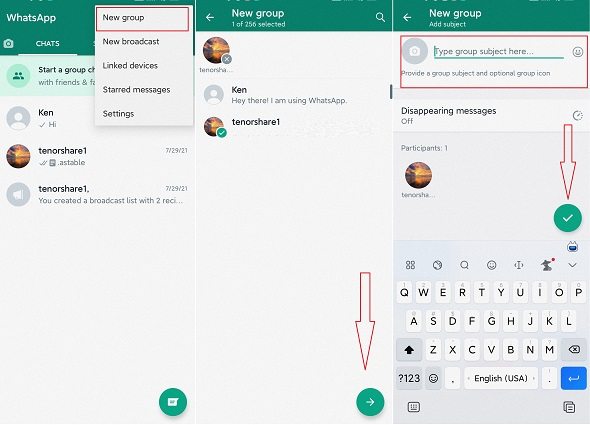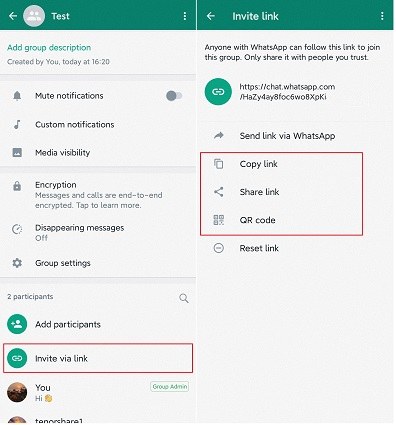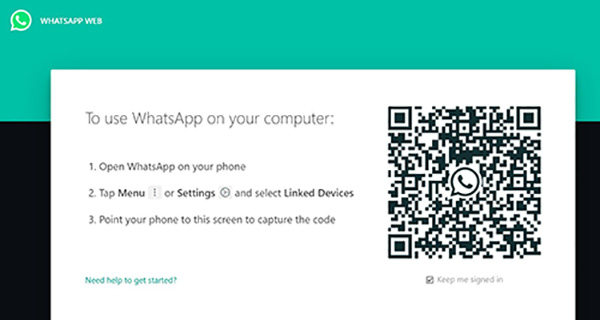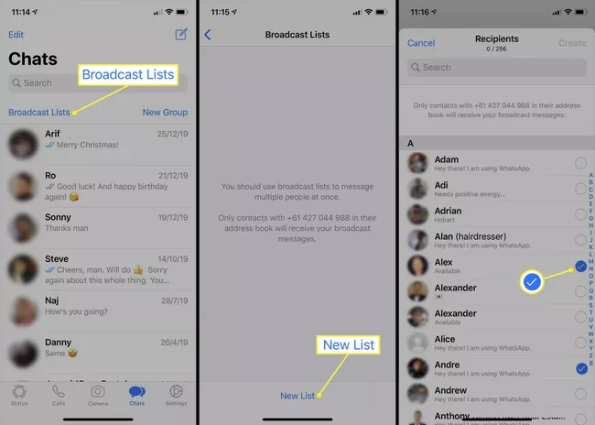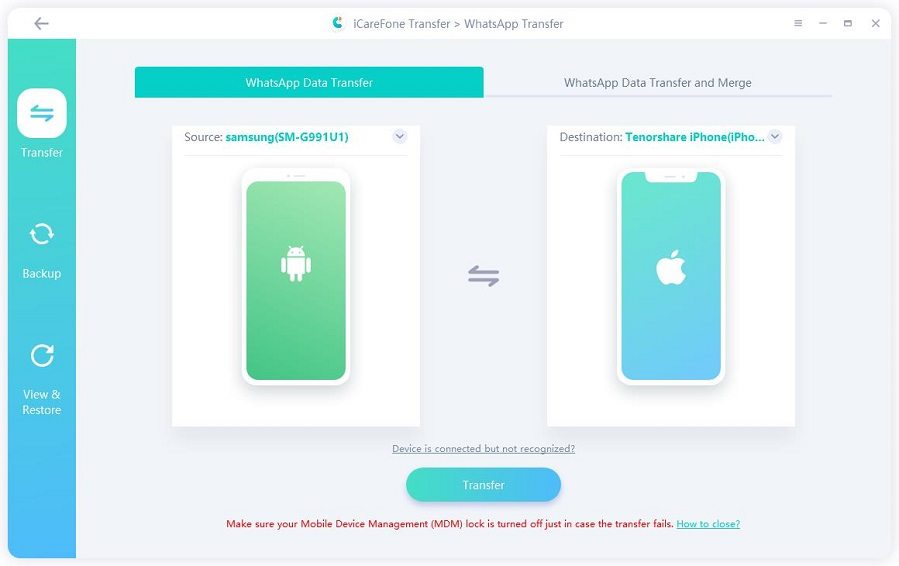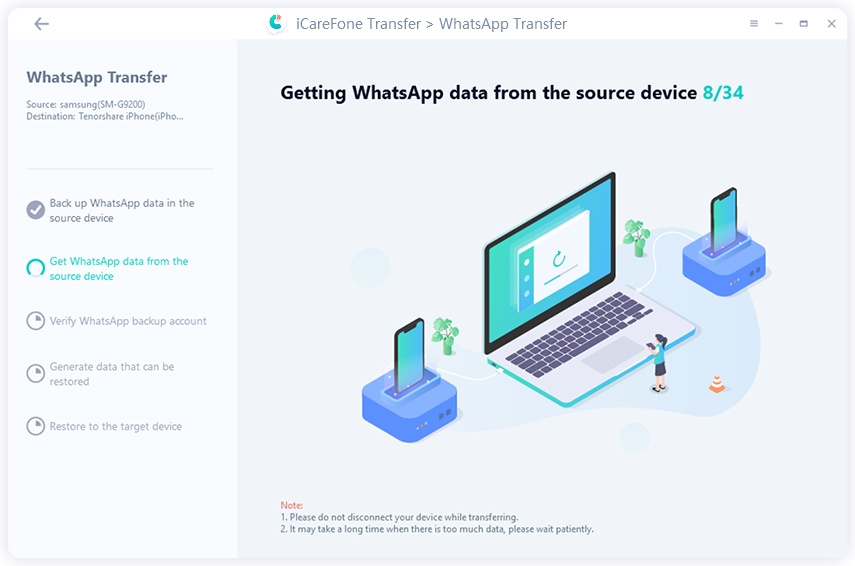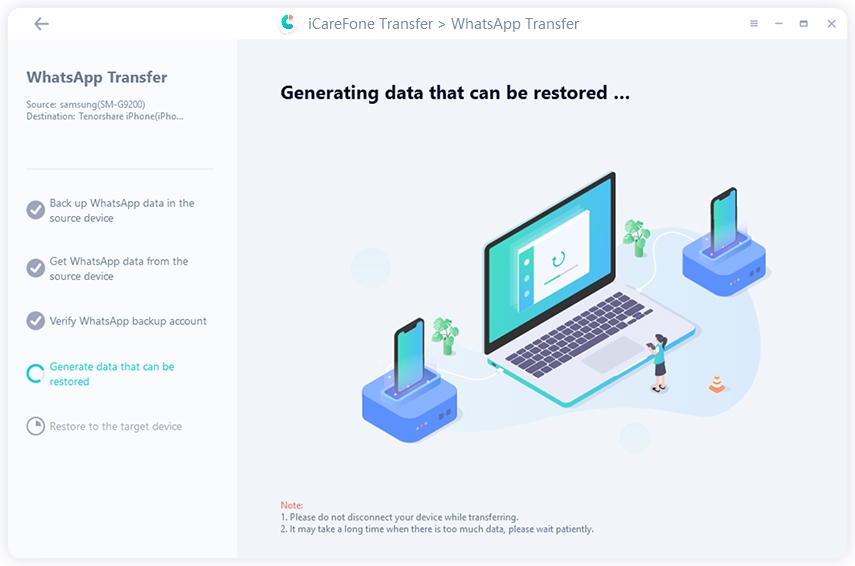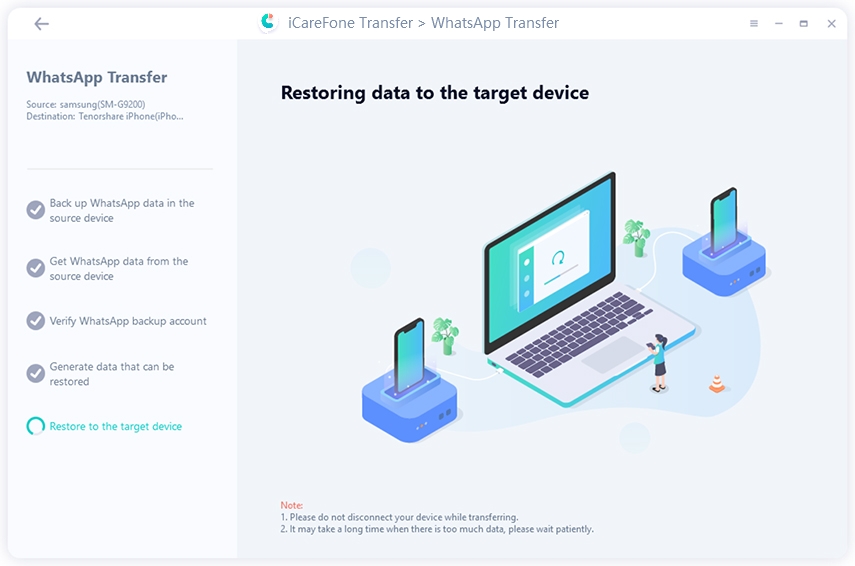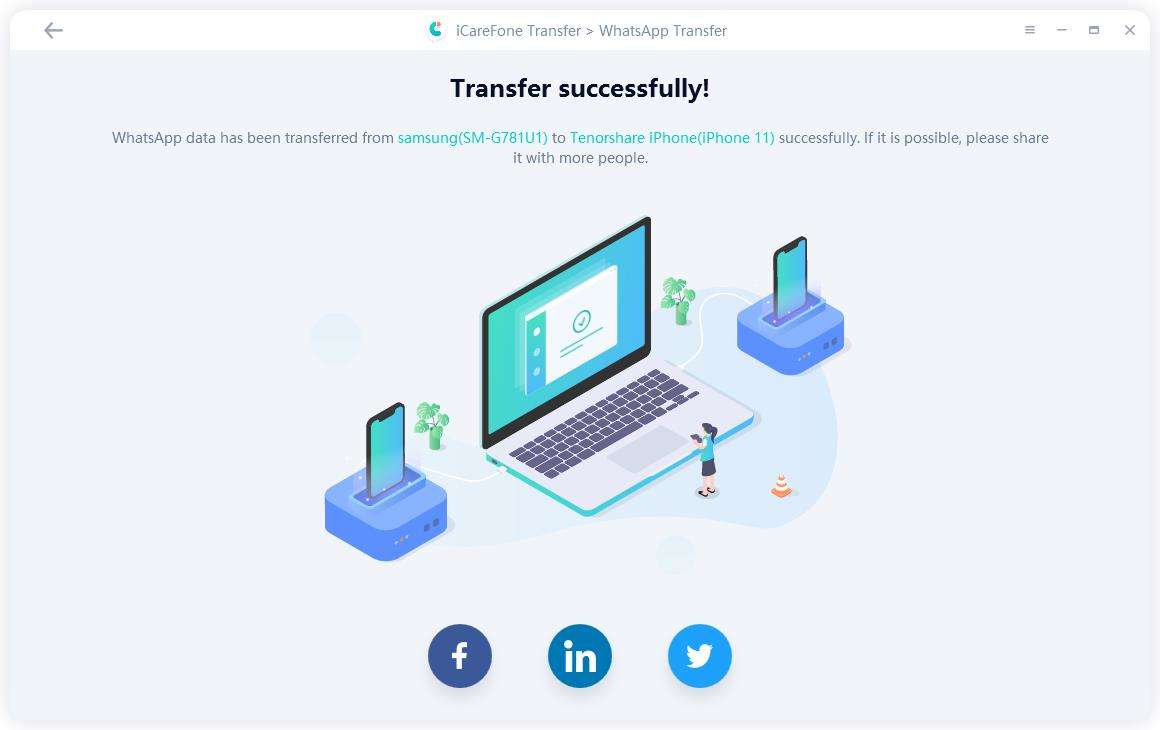How to Create WhatsApp Group and Manage the Group [4 Smart Tips]
WhatsApp is one of the most popular messaging apps in the world. It allows users to communicate with each other through text, photos, videos, and voice messages.
WhatsApp also offers group chats, which can be a great way for friends, family, or coworkers to stay in touch. Creating a group is simple - here's how to create WhatsApp groups:
- Part 1: How to Create WhatsApp Group
- Part 2: How to Add Someone to the Group
- Part 3: 4 Smart Tips to Help You Better Manage WhatsApp Group
- Bonus Tip: How to Transfer WhatsApp Group Chats from Android to iPhone
Part 1: How to Create WhatsApp Group
Now, let's discuss how to make WhatsApp group. To create a new WhatsApp group, follow these simple steps:
- Open WhatsApp on your device and tap on the 'Chats' icon.
- For iOS, tap on the 'Edit' option at the top of the screen and select "New Group." For Android, tap on the "Three Dot Menu" at the top of the screen and select "Create New Group."
- Enter a name for your group and add any additional participants by tapping on their names or phone numbers in the search results.
Once you've added all desired participants, tap on the 'Create' or tick button to finalize your group.

Woohoo!! Your group is ready and you will definitely know how to make a WhatsApp group.
Part 2: How to Add Someone to the Group
Now we'll talk about how to add someone to WhatsApp group; you can do this by two methods, and we'll discuss them here:
1. Add Someone to WatSapp Group Directly
If you want to know how to add someone in WhatsApp group quickly and easily, Here's your answer.
- Save the number in the contact list you want to add.
Simply tap the 'Add Participant' icon at the top of the screen to get started.

- Then, enter the individual's name or phone number.
- If you don't know how to find someone, you can search for them by hitting the 'Search' button.
- When you add someone to the group, they will receive an automatic notification inviting them to join.
Now you know how to add someone to a WhatsApp group directly.
2. Add Someone to WhatsApp Group Without Saving to Contacts
How convenient would it be if there was a way to join members without preserving their contact information?
WhatsApp has implemented a new group invitation link function in the newest update, which allows administrators to add members to a group without collecting each participant's contact information. Let's look at how to create WhatsApp group link:
- Launch the WhatsApp messenger app from the home screen.
- Navigate to the Group Conversations window.
- Click the three-dots icon in the upper-right corner of the screen.
- Then select the Group information option.
- Scroll down and select the 'Invite through link' option.
Now, a notification will appear that says 'Invite link has been created,' and there will be four options to choose from — Sending the link via WhatsApp, Copying the link, Sharing the link, and revoking the link.

- Send this link to the person you wish to add to the group.
Now you know how to create a WhatsApp group link and invite someone to the group through this link!
Part 3: 4 Smart Tips to Help You Better Manage WhatsApp Group
1. Manage WhatsApp Group Admins
One of the most important aspects of managing a WhatsApp group is being an effective administrator. As an administrator, you have a number of responsibilities, such as:
- Ensuring that the group remains active and engaging.
- Monitoring conversations and ensuring that the rules are followed.
- Addressing any member complaints or concerns.
- Removing members who are no longer active or who violate the group rules.
2. How to remove someone from a WhatsApp Group?
There might be times when you don't want someone in your WhatsApp group anymore. Whether it's because they're too active and constantly spammers, or they're just not the right fit for the group, here's how to remove them:
- Open WhatsApp and go to the group you want to remove someone from.
- Tap on the 'Group Info' option at the top of the screen.
- Scroll down and tap on the 'Manage Admins' option.
- Tap on the 'X' next to the person you want to remove from the group and then confirm by tapping on 'Remove.'
3. How to use WhatsApp on a computer
WhatsApp is more than simply a messaging app for your phone. You can also communicate while working on your computer.
- Navigate to web.whatsapp.com on your computer.
Go to Settings > WhatsApp Web on your phone, and then scan the QR code on your computer screen with your phone.

There are additional desktop apps available for Windows and Mac.
4. How to broadcast a message
Use the broadcast list tool to send a message to numerous individuals without their realizing they're in a group chat. This is only applicable to folks who have you on their contact list.
To broadcast, navigate to Chats > Broadcast Lists and either select an existing list or create a new one by selecting New List and entering contact information.

- When recipients respond, they will just respond to you and not to the rest of the list.
Bonus Tip: How to Transfer WhatsApp Group Chats from Android to iPhone
WhatsApp lets you talk to many people at the same time. Sometimes you might want to move all those conversations from your old phone to a new one.
Tenorshare iCareFone Transfer can help with that! It's a tool that moves all your WhatsApp chats and pictures from one phone to another. By the way, you can also use it to back up WhatsApp to your computer and view/restore the backup anytime.
Let's see how it works:
To begin, download and run iCareFone Transfer (iCareFone for WhatsApp Transfer). Then link your Android and iOS devices to the computer. To proceed, select WhatsApp and click "Transfer."

Now back up your WhatsApp data in the source device by following the instructions.

The software will next begin getting WhatsApp data. Don't use your iPhone while the program is running.

After verifying your WhatsApp account, iCareFone Transfer is now generating data that will be restored on the target device.

Then the program is transferring your WhatsApp data to your new iPhone. Wait for the process to complete. Within minutes, WhatsApp data from your Android phone will be successfully moved to your iPhone.


Learn more about Tenorshare iCareFone Transfer:
Conclusion
WhatsApp is a great way to communicate with groups of people, and now you know how to create WhatsApp group, add members, and manage the group. You also know how to use WhatsApp on your computer and how to broadcast a message.
Finally, we shared a bonus tip on how to transfer WhatsApp chats from Android to iPhone by using Tenorshare iCareFone Transfer.
Speak Your Mind
Leave a Comment
Create your review for Tenorshare articles

iCareFone Transfer
No.1 Solution for WhatsApp Transfer, Backup & Restore
Fast & Secure Transfer