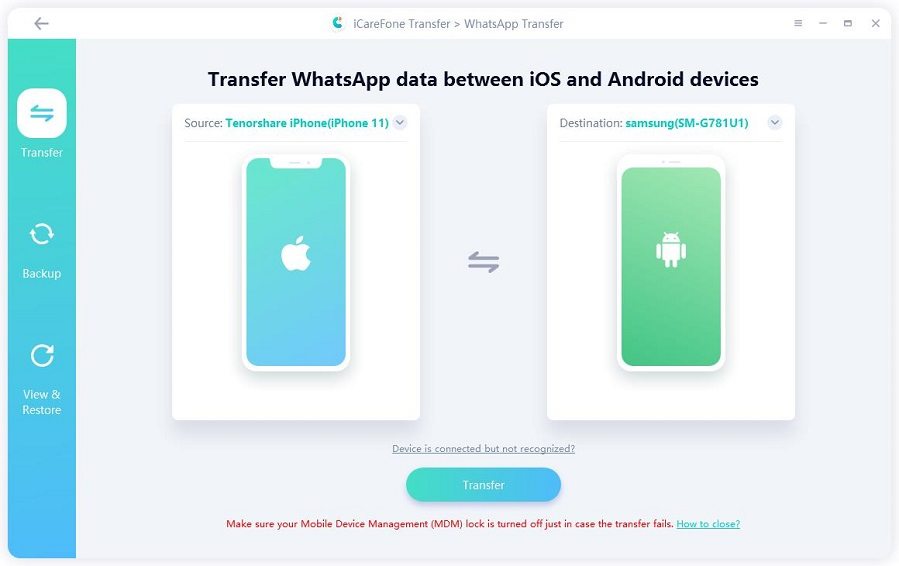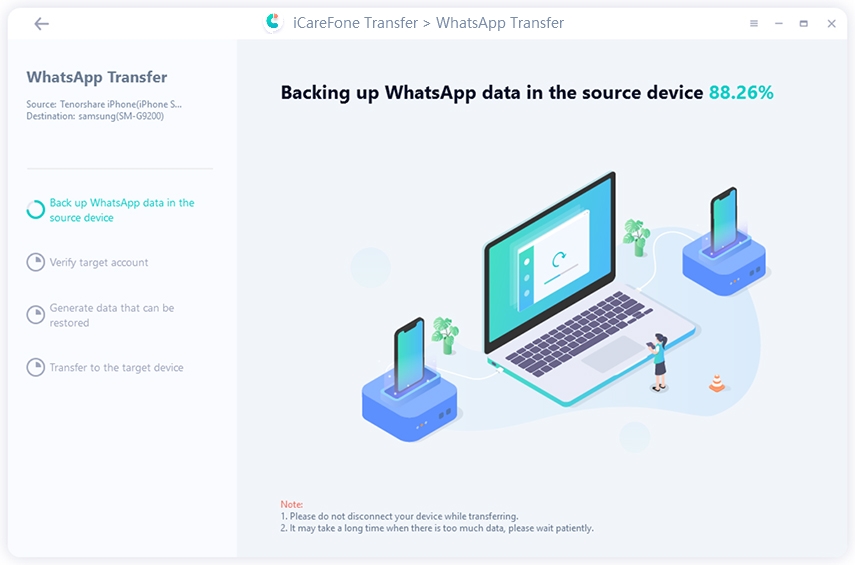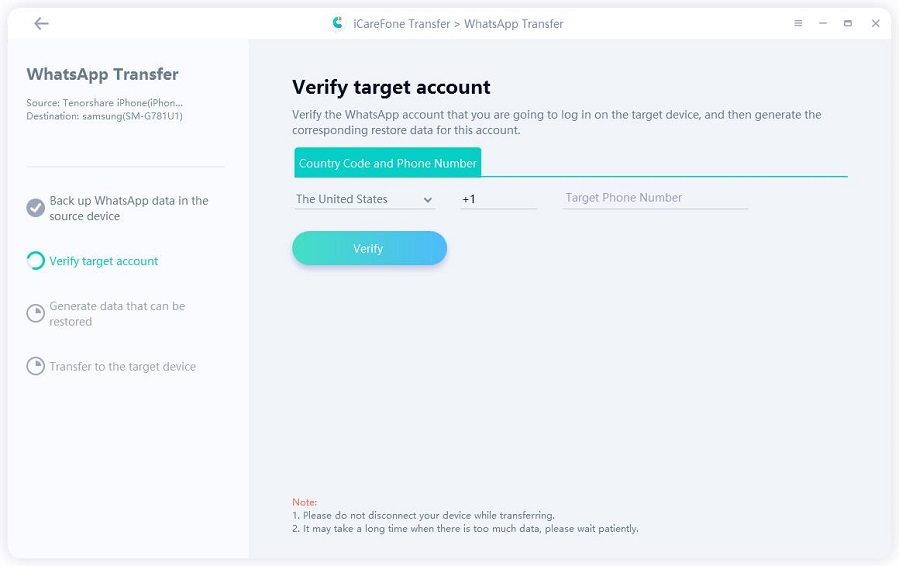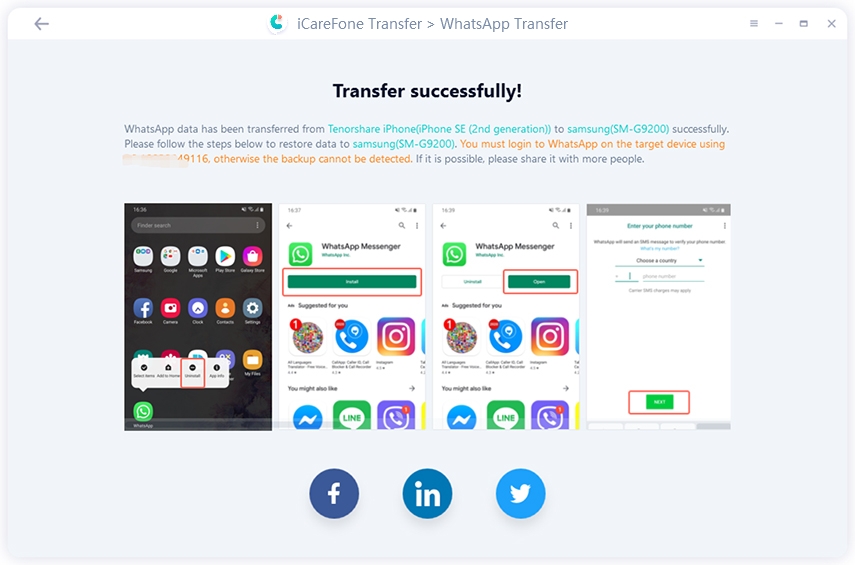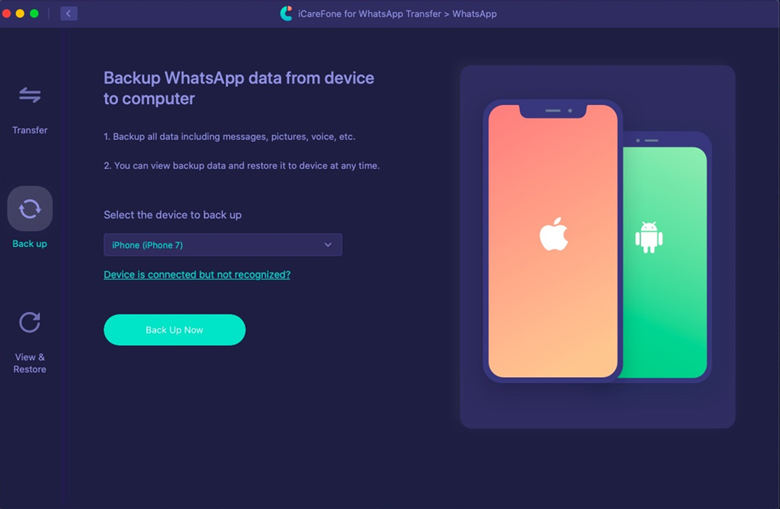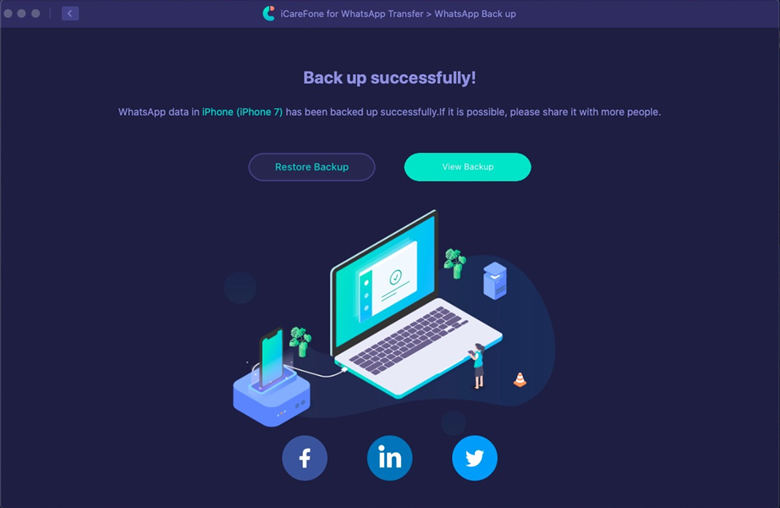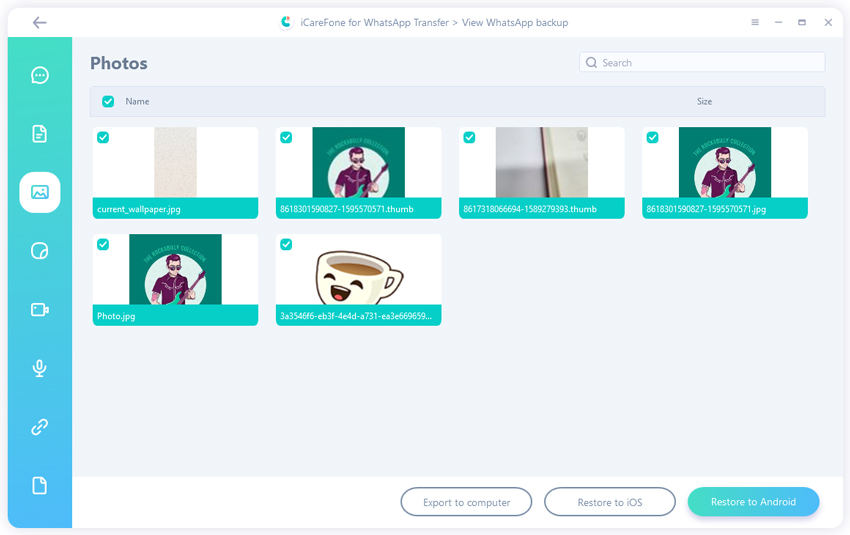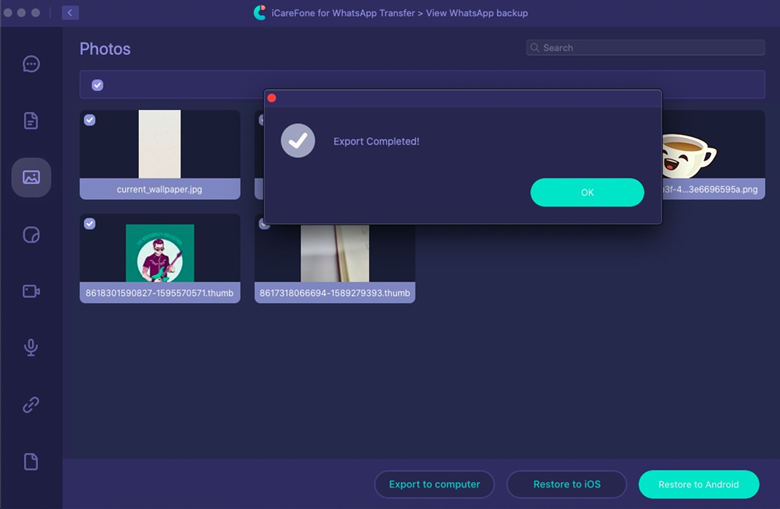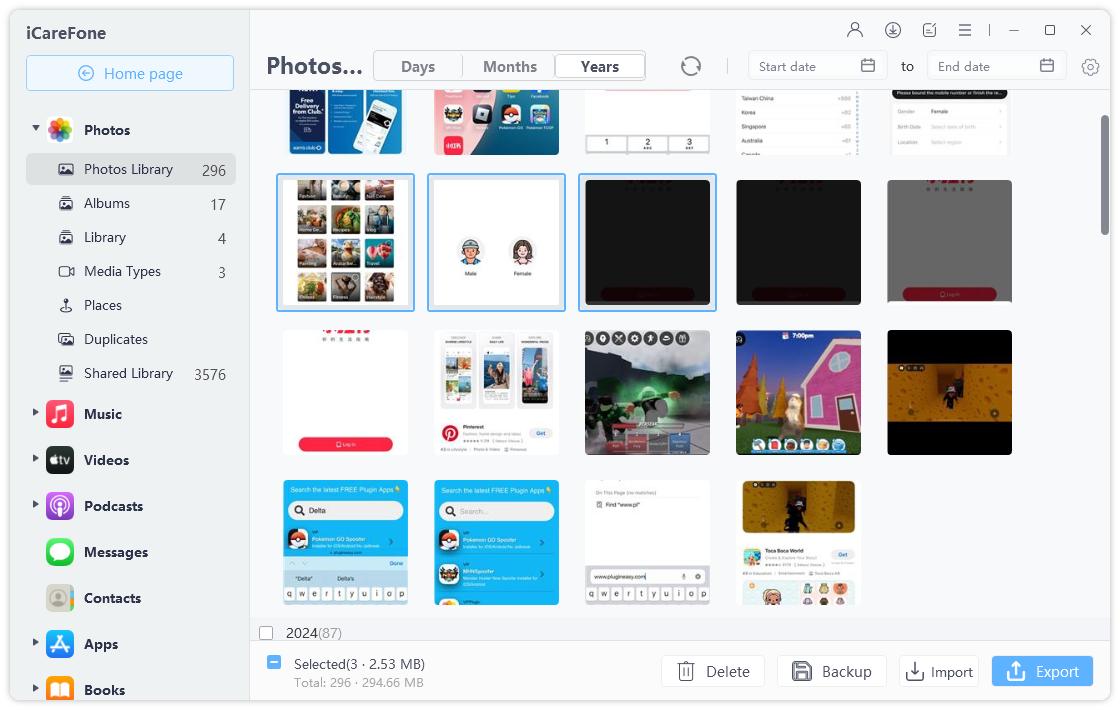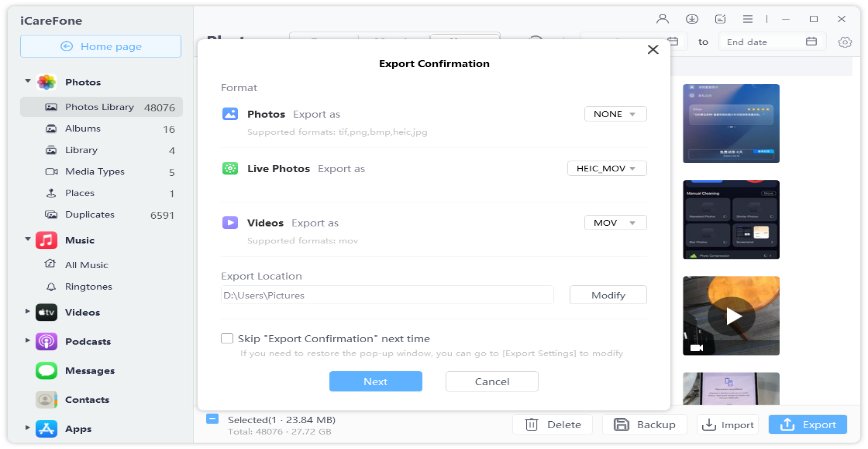How to Export WhatsApp Messages from iPhone 12 to Android/PC
iPhone cannot back up Whatsapp data or messages via Gdrive or perform local backup like Android. You can only do that on iCloud account which is limited to just 5 GB of free data storage. Which is why, more and more people wish to switch to Android due to its large internal storage space.
Therefore, it becomes very important to export whatsapp messages from iPhone 12, and transfer it to Android. Now, you may wonder how to do that, right? Well, worry no more. We've specifically drafted this article in help you transfer whatsapp messages from iPhone to PC or Android whichever suits you.
Part 1: How to Export WhatsApp Messages from iPhone 12 to Android
Without much ado, let's get to know the best tool to help you export whatsapp messages from iPhone 12 to Android effortlessly is Tenorshare iCareFone Transfer(iCareFone for WhatsApp Transfer). With this might tool you can easily transfer whatsapp messages from iPhone 12 to Android in just a matter of few clicks. Let's understand how to make use of this tool.
After installing the tool, get your iPhone and Android devices connected to your PC and click "Transfer".

Now, iCareFone Transfer(iCareFone for WhatsApp Transfer) will auto back up your WhatsApp data.

Next, you need to verify your account number using the upcoming screen and confirm your actions.

As soon as the verification completes, the tool will then start to restore your whatsapp data to your Android device. Please be patient during the process and in a short while you'll be notified that the transfer was successful.

Part 2: How to Transfer WhatsApp Messages from iPhone 12 to Computer
Here in this section, we're going to explore how to transfer whatsapp messages from iPhone to PC be it Windows or Mac. Get your iPhone connected to your PC and begin with the steps below.
Section 1: Export WhatsApp chat iPhone 12 to Mac
Install and launch the iCareFone Transfer(iCareFone for WhatsApp Transfer) over your Mac, Connect your iPhone 12 and select "Back up" > "Your device" > "Back Up Now".

As soon as the backup completes, hit on the "View Backup" button.

Select the required data on the preview screen and then hit the "Export to computer" button.

Last, your WhatsApp data will be saved to a folder named WhatsApp Attachments.

Section 2: Export WhatsApp chat iPhone 12 to PC (Using iCareFone)
Get the Tenorshare iCareFone downloaded and installed over your Windows PC. Then launch the tool and hit on the "Manage" tab at the top.

Step 2: Next, you can see the data listed on the left tab. Select "Messages" and choose the messages you want to export (Here we use the photos as example).

Step 3: Click "Export" button and select a location to store the WhatsApp chat.

Part 3: How to Export WhatsApp Messages from iPhone 12 to Email
Now that we have known all the easiest ways to export whatsapp chat iPhone to your PC or another device. Let's now understand a yet another way to export whatsapp messages from iPhone 12 but you will only be able to read it only. The messages backed up with this method are not restorable.
Step 1: Launch WhatsApp, get into "Chats" section and slide left on the "chat head" for which you wish to make use of export chat whatsapp iPhone feature to backup messages to your email.
Step 2: Now, opt for "More" option that is revealed just now and then select the whatsapp "Export Chat" on iPhone function.
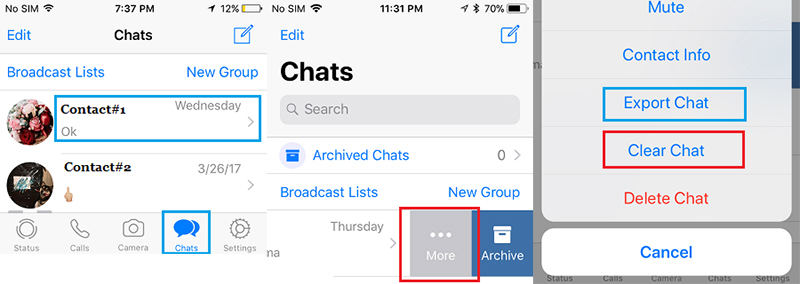
Step 3: Next, you'll be asked to "Attach media" or not, select the one you prefer. Then, it is the time to attach the chat to email, so select "Mail" option from the next screen.
Step 4: Lastly, put in the email ID to which you wish to mail the chat too or put in yours so as to receive it as a backup.
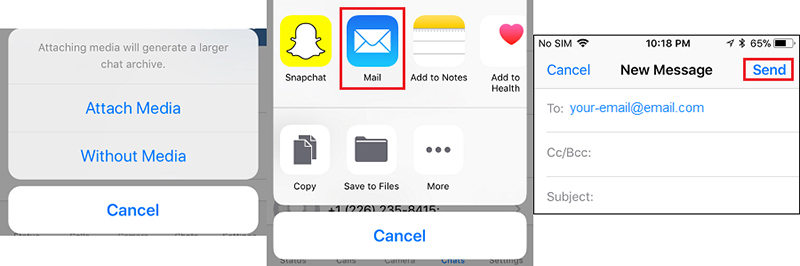
Final Words
That was all about how to export whatsapp chat from iPhone to Android or PC or Email. We hope this information be of your help and are now full understanding on how to export whatsapp messages from iPhone 12.
People Also Asked about Export Whatsapp Messages from iPhone 12
Q1: How many types can WhatsApp messages be exported?
Whatsapp messages can be exported into different types depending on the method you're using such as Email method can export it n the txt or pdf format while iCareFone can export it into txt, pdf or csv format too.
Q2: How to export whatsapp chat to pdf?
To understand "How to export whatsapp chat to pdf" you need to either go with the "Part 3: Export WhatsApp Messages from iPhone 12 to Email" of this article or by "Part 2: Export WhatsApp Messages from iPhone 12 to Computer" whichever suits you the best.
Q3: How can I export WhatsApp messages more than 40000?
Well, this can be a limitation for the conventional method of Email or WhatsApp in built backup function but yes when it comes to iCarefone, exporting WhatsApp messages more than 40000 is as easy as cake walk.
Speak Your Mind
Leave a Comment
Create your review for Tenorshare articles

iCareFone Transfer
No.1 Solution for WhatsApp Transfer, Backup & Restore
Fast & Secure Transfer