How to Resolve Phone Won’t Connect to WiFi on Android
If your phone won't connect to WiFi and you are having trouble accessing the Internet on your device, there are a few things you can do to get rid of this issue on your device. Not having access to the Internet causes you to lose access to your emails, online files, and many other services that you use on the Internet.
Fortunately, there are several methods to help you fix the phone not connecting to WiFi issue on your device and get connected to the Internet again. The following guide shows all the ways to get rid of Wi-Fi issues on your device.
- Part 1. Why My Phone Won't Connect to Wi-Fi
- Part 2. How to Fix Android Phone/Tablet Won't Connect To Wi-Fi
Part 1. Why My Phone Won't Connect to Wi-Fi
Before you jump onto the solutions, you may want to know what it is that is causing the issue on your device. There are several possible things that may be causing the issue on your device including the configuration of your network settings, your router, and even Bluetooth.
The following section has fixes for all these possible culprits, so you do not face the issue ever again on your phone.
Part 2. How to Fix Android Phone/Tablet Won't Connect To Wi-Fi
Here are the methods you can use to resolve your phone not connecting to a WiFi network issue. All the methods are easy to follow, and you should be able to fix the issue within minutes on your device.
Way 1. Turn Off and On WiFi on Your Phone
The first thing we suggest you do is toggle the Wi-Fi option on your device. What it does is it de-activates the Wi-Fi option and then activates it again which gives your phone a second chance to establish a proper connection to your Wi-Fi router.
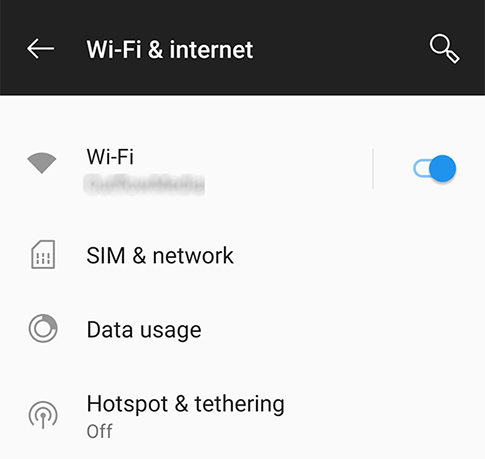
To toggle Wi-Fi, open the Settings app on your device and tap on Wi-Fi & internet. Turn the toggle to the OFF position on the following screen to disable Wi-Fi on your device. Wait for about thirty seconds and turn the toggle back to the ON position.
It should likely fix the Wi-Fi issue you are facing on your device.
Way 2. Switch Off Bluetooth
If you do not use the Bluetooth feature while using Wi-Fi on your device, you may want to turn it off as it may be interfering with the Wi-Fi signals.
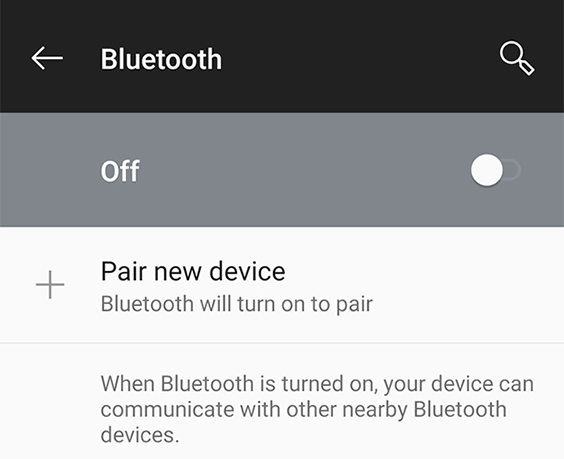
To turn Bluetooth off, head to Settings > Bluetooth & device connection > Connection preferences > Bluetooth and turn the toggle to the OFF position. It will disable Bluetooth on your device.
Way 3. Check the Wi-Fi Name and Password You Connected
You may want to verify the Wi-Fi network you are trying to connect to is the one you really want to use. You may also want to check if the password you are entering is the correct one to join the network as entering a wrong password will prevent you from accessing the network on your device.
Your network provider should be able to provide you with the correct Wi-Fi name and passwords for you to successfully join the network from your device.
Way 4. Forget the Wi-Fi Network and Reconnect
If you connected to the Wi-Fi network in the past, it may be in the saved networks list of your device. You may try removing the network from the list and then re-connect to it to see if it works.
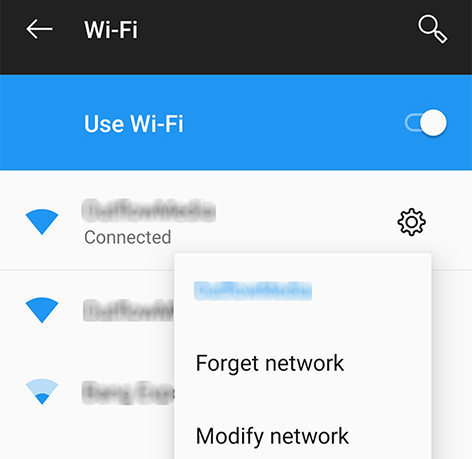
Launch the Settings app on your device and tap on Wi-Fi & internet followed by Wi-Fi. Tap and hold on the WiFi network you want to remove and select the option that says Forget network. You can then re-connect to the network by entering in the correct login details. That should also fix your phone keeps disconnecting from WiFi issue on your device.
Way 5. Restart Your Phone
If there is an issue with the temporary files or settings on your device, you may reboot your device to clear the cache stuff on the phone. Then, you may connect to your chosen Wi-Fi network to see if it works.

Press and hold down the Power button on your device and choose the Reboot option to reboot your device.
Way 6. Restart Your Router
It could also be the issue is not with your device but with your router. If that is the case, the most basic thing you can do to possibly fix the issue is reboot your router. Press the power key on your router to turn it off. Then, press the same key again to turn the router on.
Way 7. Turn "Keep Wi-Fi on During Sleep" On
Your phone will automatically disconnect from your Wi-Fi network at certain times if the Keep Wi-Fi on during sleep option is disabled on your device. If you enable the option, your phone will remain connected to the network all the time. The following is how you do it.
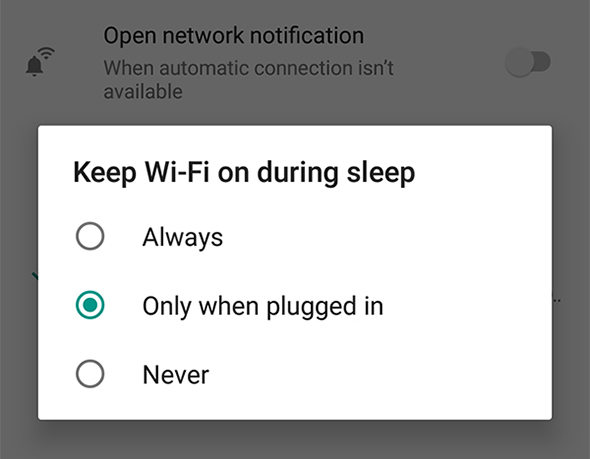
Head to Settings > Wi-Fi > Wi-Fi preferences > Advanced > Keep Wi-Fi on during sleep and choose the Always option. It should enable the option and it should likely fix your Wi-Fi connection issue on your device.
Way 8. Remove the Cache and Data of Wi-Fi Direct
If you are a Samsung user, you may try removing the Wi-Fi Direct cache and data files from your device to see if that helps resolve the issue on your device. Steps for doing the task vary with the device and you may want to have a look at Google to find out the exact steps for your device.
Way 9. One Click to Wipe Cache Partition
Removing the old data from your cache partition helps remove old and faulty configurations and lets your system create fresh files. It should fix your Wi-Fi issue as well and the following is how you do it.
Use a software like Free ReiBoot for Android to reboot your device into the Android recovery mode. The reason you want to use the software is because it lets you enter the recovery mode on any of your Android device with the click of a button.
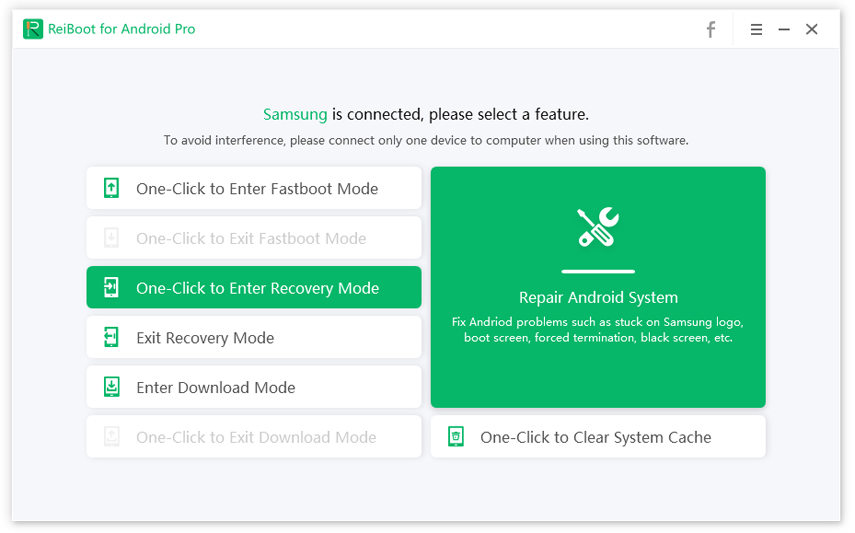
Once you are inside the recovery, choose the wipe cache partition option to get your task done.

Way 10. Perform a Factory Reset
Factory resetting your device will reset all the settings and configurations to the factory defaults on your device. If you would like to do it to fix your issue, here's how you do it.
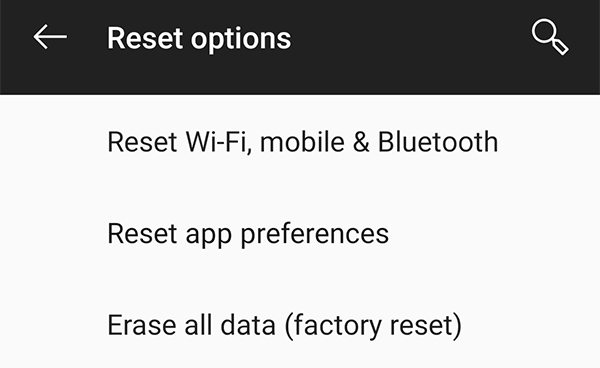
Open the Settings app on your device and tap on System followed by Reset options. Tap on Erase all data (factory reset) on the following screen to reset your device.
Conclusion
If you are wondering "why wont my phone connect to WiFi", the above guide answers your question by listing out the possible culprits and shows you how you can fix the Wi-Fi issues on your device with multiple methods.
Speak Your Mind
Leave a Comment
Create your review for Tenorshare articles






