How to Fix Android System Battery Drain Issue on Your Android Device
"My Samsung Galaxy S8 did the recent Android update in April 2019 and now I will charge it to 100%, clear any active apps, go to bed, and it will be dead/0% battery in the morning (about 8 hours). I tried changing the brightness and other suggested settings and it seems to be the "android system" that is using all the battery."
Although most Android smartphones have batteries with large capacity, many users still seem to complain about the Android system battery drain. There are various reasons as to why the battery quickly runs out on your Android based device. Most of the time, though, the issue is with the core system of your device. Fixing the system should fix the Android battery drain issue as well and that is what the following guide teaches.
The guide teaches how you can prevent your phone battery draining fast, so your battery lasts longer and you are able to use your phone for more tasks without charging it in between.
Let's check out the methods to fix the issue on your device:
- Part 1. One Click to Fix Android System Battery Drains
- Part 2. Other Useful Tips to Fix Android Battery Drain
Part 1. One Click to Fix Android System Battery Drains
If you do not wish to go into the methods that fix a small thing here and there, you may use a dedicated repair software to fix the entire operating system of your device. Fixing the core system will fix all other issues including the battery drain issue on your device.
Meet ReiBoot for Android, a software that helps Android users repair the core issues on your device. One of the features called repair system in the software lets you fix the entire OS of the device so that you can easily fix Android system battery drains caused system corruption.
Here is how you go about using the software to fix your issues:

- Turn on USB debugging from Menu > Settings > Developer options on your device and connect your device to your computer. Download the software, launch it, and select the Repair Android System option.
- Select Repair Now on the following screen to begin the repair operation for your device.
- You will be asked to enter your device details. Enter all the required details for your device and click on Next to start downloading a firmware for your device
- When the firmware is downloaded, click on Repair Now followed by Continue to start repairing your device.
- You will be able to see the live status of the repair operation on your device. When the device is repaired, click on Done in the software.




Part 2. Other Useful Tips to Fix Android Battery Drain
If you would like to give other methods a go to fix the battery drain issue on your device, here are some of the methods you can use.
1. Clear Cache from Settings
If you have not cleared cache on your device for a long time, your device may have accumulated many cache files. Getting rid of these files is important as they are occupying your precious storage and are of not much use.
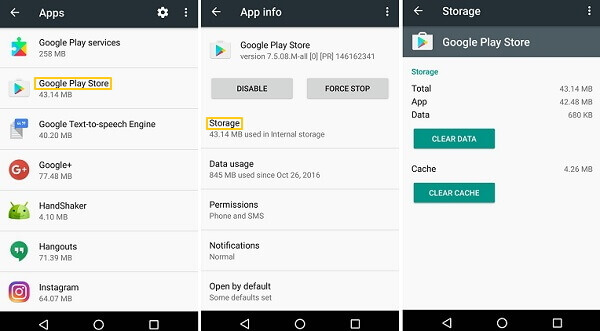
To clear cache, head to Menu > Settings > Apps & notifications > [app-name] > Storage and tap on Clear Cache. Do it for all the apps you want to clear the cache files for.
2. Clear Google Play Services Data
Whether you know, or you do not, the Google Play Services on your device store and use a lot of data on your memory space. These files put burden on your battery and that is one of the reasons why you face the Android battery drain issue on your device.
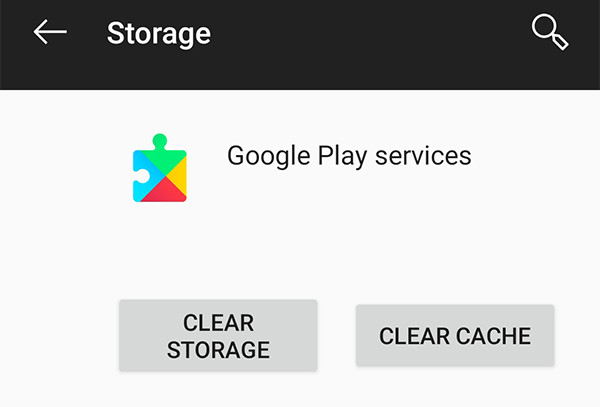
To clear this data, head to Menu > Settings > Apps & notifications > Google Play services > Storage and tap on Clear Storage. It will clear all the data for these services on your device.
3. Uninstall Useless Apps
If you have any apps that you do not use anymore on your device, you may want to get rid of them to fix the battery drain issue. Although you may not be using these apps, they take up quite a lot of resources of your device and that cause your battery to go down faster than usual.
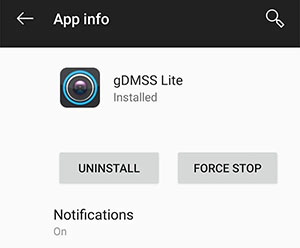
Simply head to Menu > Settings > Apps & notifications > [app-name] and tap on Uninstall to uninstall a useless app from your device.
4. Disable Automatic Backup
Automatic backups automatically start using your device resources as they are on autopilot and run whenever they want or as per the instructions you have provided. Disabling them should give your device at least a few more minutes of battery time.
You may disable the automatic backup feature from the backups option in your settings menu.
5. Wipe System Cache
Just like the apps, your system also creates and saves cache files on your device. If you do not regularly clean these files, these will increase in both number and size and you will have thousands of useless cache files sitting on your device and draining your battery.
Fortunately, there is an easy way to get rid of these files. Enter ReiBoot for Android, a software that will allow you to clear the cache files with the click of a button.
Here is how it works:
- Enable USB debugging from Settings > Developer options and connect your device to your computer. Download and launch the software on your computer.
- When the software launches, click on the option that says One-Click to Clear System Cache.
- Wait for the software to clear your system cache files. It will let you know when the cache is cleared.
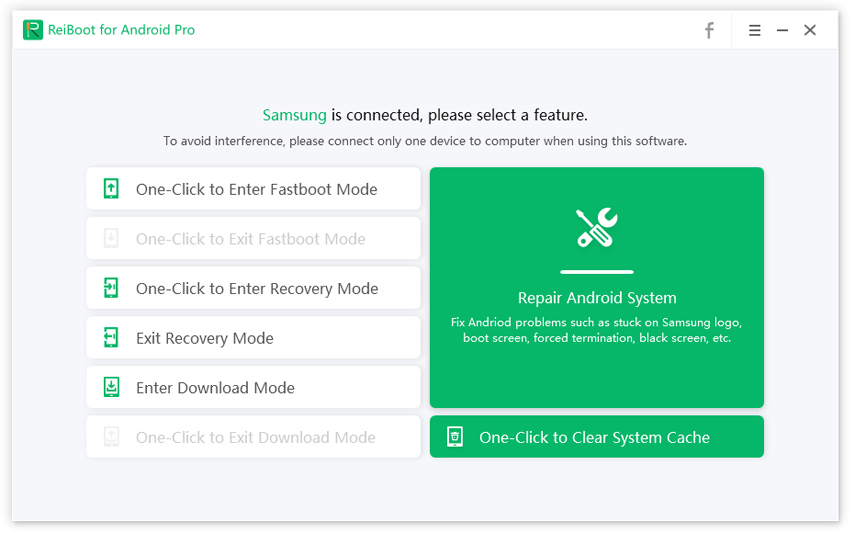
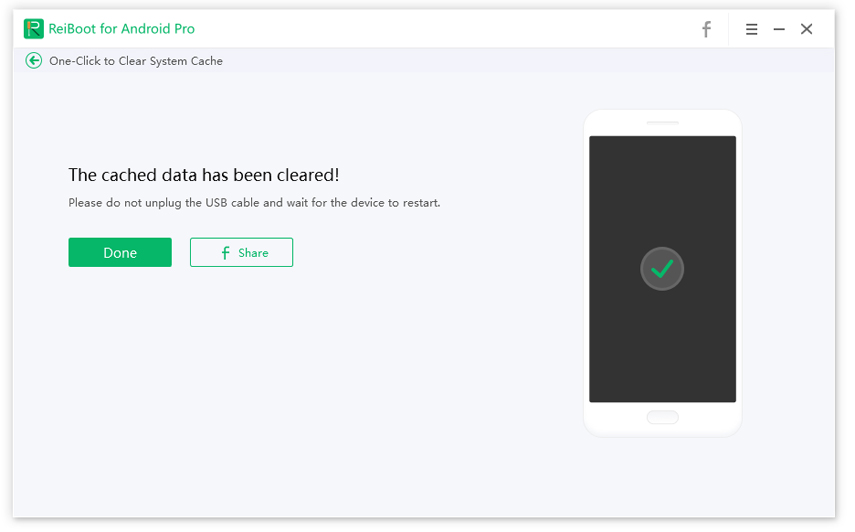
You are all set. Your system cache files have been successfully removed from your device. That is a useful Android battery draining fast fix.
Conclusion
If you do not have an answer to your "why is my phone battery draining so fast" question, the above guide should it for you and provide you with the fixes you need to resolve the issue on your Android based device.
Speak Your Mind
Leave a Comment
Create your review for Tenorshare articles






