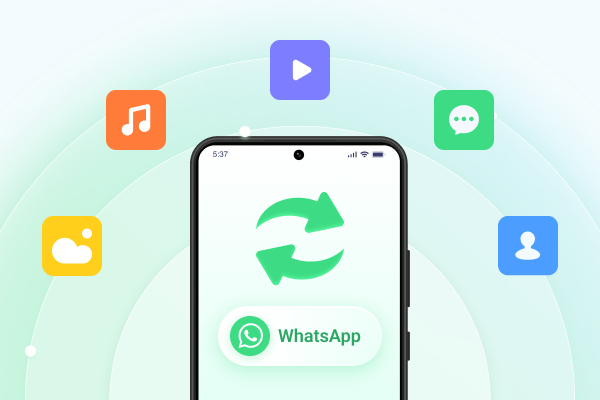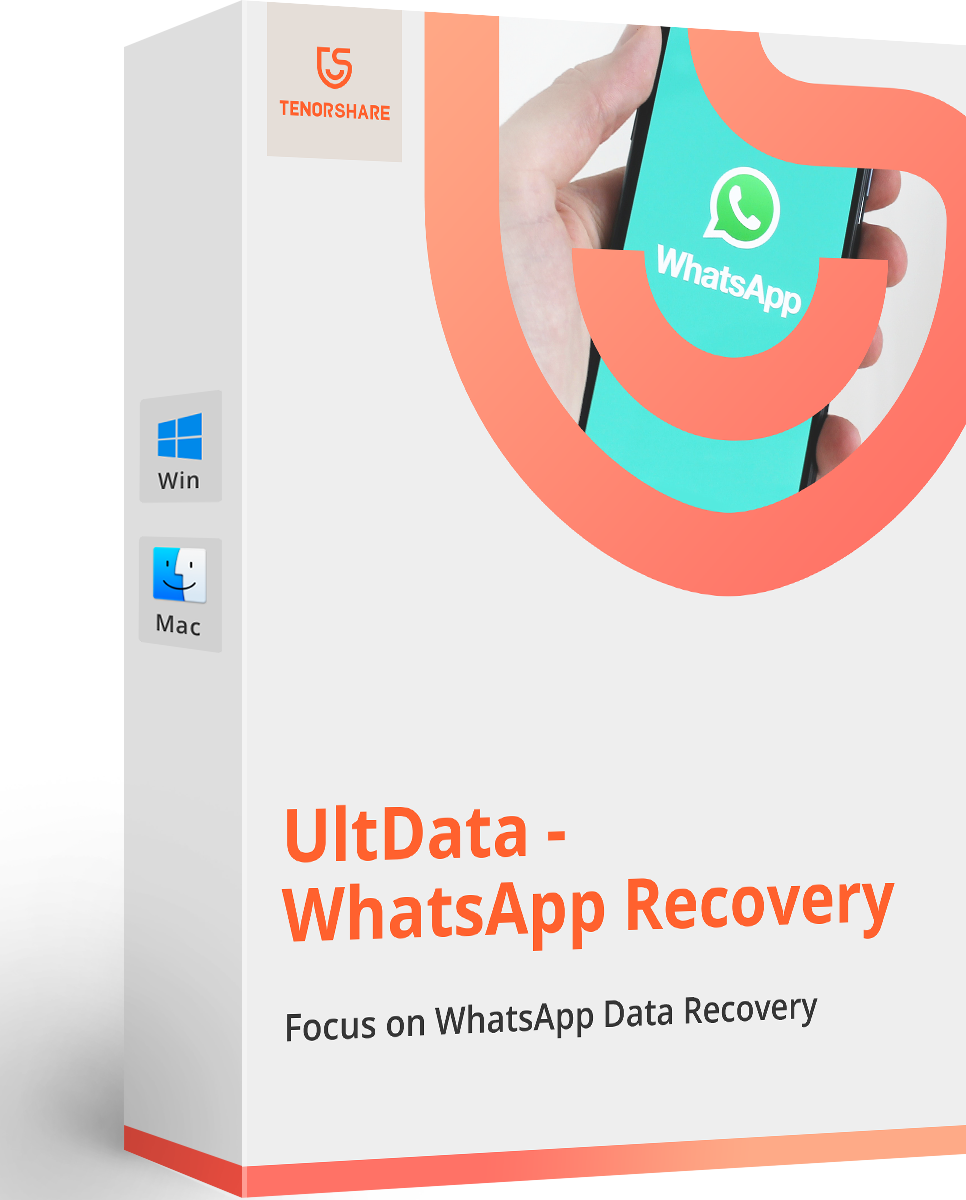WhatsApp Video Trimmer to Crop/Cut Videos Easily and Quickly
Thanks to the improved camera phone quality along with better and faster internet connection, capturing and sharing videos on the mobile phone is something that everybody does every day. And while people still share pictures, videos is slowly but surely gaining on the popularity.
The problem is, file size wise, videos are on a whole different level to pictures. If images are in the realm of kilobytes to early megabytes, videos already break into the gigabytes universe. They will surely cost the sharing network both the money and resources, and the most popular instant messaging networks will take the hardest hit.
That’s why WhatsApp, one of the most popular instant messengers today, limit the size of files that are sent via its network to the max of 16 MB.
But what if the video that you want to send is bigger than the limit? You can use the built-in WhatsApp video trimmer to cut out some of the excess fat.
Little-Known Trimmer Tips to Crop/Cut Videos in WhatsApp
With millions of WhatsApp users sharing tiny tidbits of everything each second, we can safely say that people have explored each and every corner of the app. But believe it or not, there’re still less-known features of the app. And the built-in video trimmer is one of them.
Do you know that you can edit, trim, and crop video inside WhatsApp? Well, it turns out that you can. Doing so will help you reduce the video size and save you some serious internet data. But it will take you few uncommon steps to get to the feature, that’s why not many users are familiar with it.
Here are the steps to access video editor. Please note that the steps are based on the iOS version of WhatsApp so that other versions might have slight differences.
First, open a chat with any contact, then tap the Attachment icon.
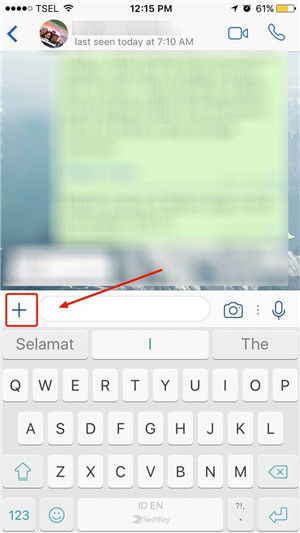
Then choose one of the locations where your video is located.
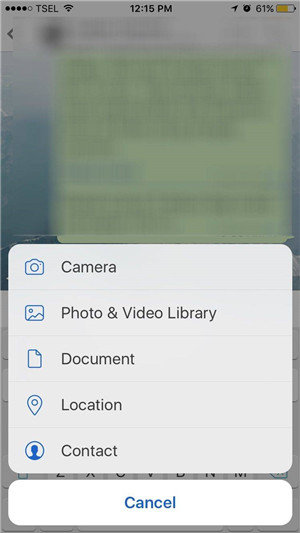
Then go to the video gallery.
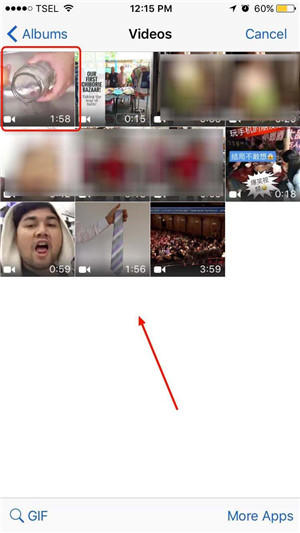
The video editor will be opened. But this is where most users never pay attention. They usually go straight to the Add Caption and then tap the Send button. They miss the editing tools at the top of the screen.
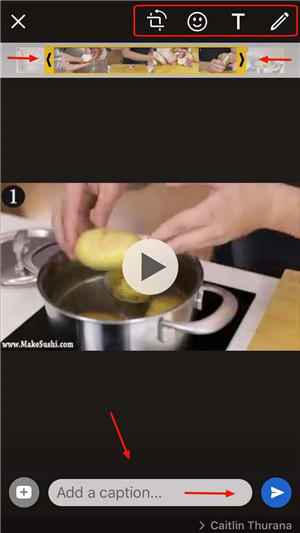
There are several things that you can do with the editor. First, using the scene bar, you can choose the part of the video that you want to send. If the video is too long, you can move both ends of the slider to shorten the movie. The remaining clips between the sliders are the parts that you will send.
You can also add text and emoticons to your video. You can also rotate the video and set the color tone of your movie.
While this built-in video editor is nowhere near the level of professional video editor and leaves a lot to be desired, the features are enough for quick modifications to shorten the video and reduce the file size. It’s also perfect for those who want to add quick text and emoticons inside the video.
Back Up Your Videos, and More
After knowing how to edit videos quickly inside WhatsApp before sharing them, the next thing that you want to do is to always backup your edited videos so that you won’t lose your masterpiece. But what if you accidently lost valuable WhatsApp videos or you have trimmed the videos incorrectly? All you need is WhatsApp data recovery software, such as Tenorshare UltData WhatsApp Recovery or Android Data Recovery, which can get back lost or deleted WhatsApp chats including messages, videos, and photos easily from iOS or Android phones.
- Recover deleted WhatsApp messages from Android devices;
- Recover deleted WhatsApp data directly from iOS devices;
- Support the scanning and reading of encrypted iTunes backup files;
- Support 7+ file types (contacts, photos,chats,voice messages, etc.);
- Compatible with latest iOS 26 and Android 16.
Speak Your Mind
Leave a Comment
Create your review for Tenorshare articles