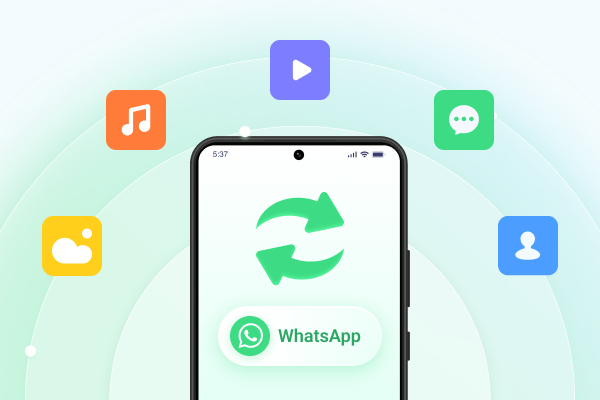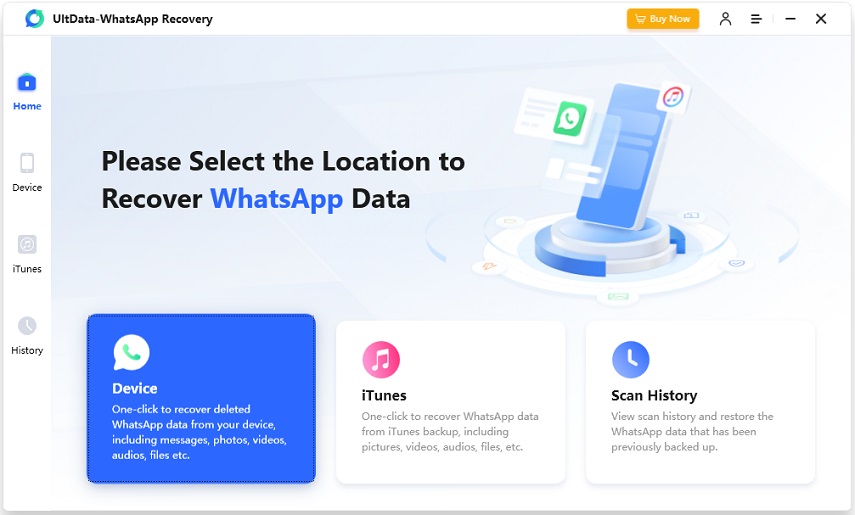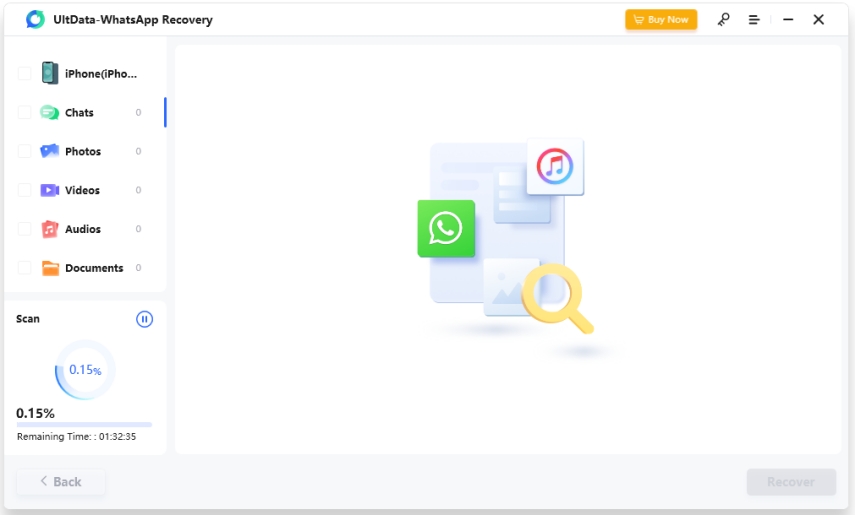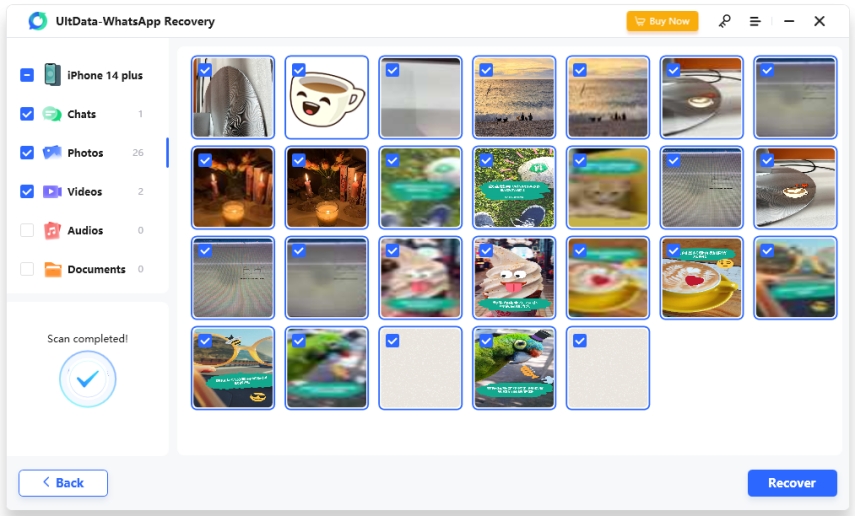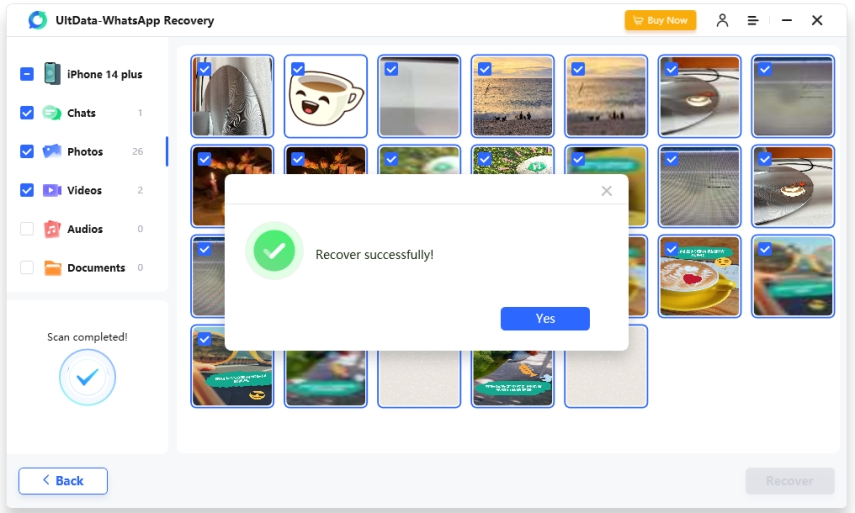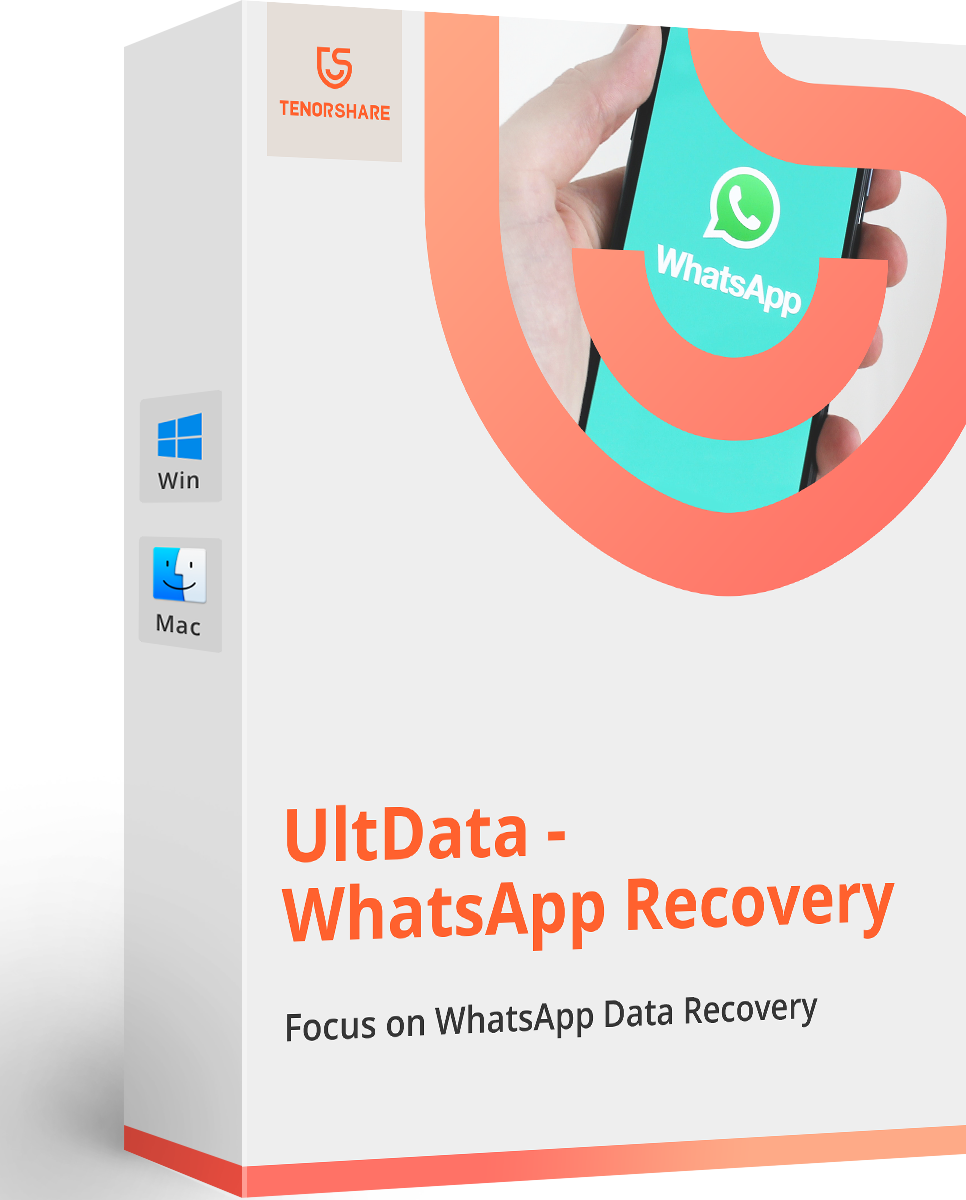WhatsApp Could Not Restore Chat History on iPhone? Fixes Here!
Compared to Android phones, iPhones are generally considered more premium. The iPhone provides a great feature called iCloud, which has become a convenient way of backing up and restoring data. However, some people may experience unsuccessful attempts to restore WhatsApp chat history from iCloud.
Sometimes a notification stating "could not restore chat history WhatsApp iPhone" appears despite following iCloud's instructions. The problem has been reported by many iOS users, and you can't see your WhatsApp backup messages until you restore them.
We've got your back if this is the error you encounter when trying to restore WhatsApp chat history. You can fix could not restore chat history WhatsApp iPhone by following these 9 fixes. Let's check them out.
- Fix 1: Could Not Restore Messages on WhatsApp, Check Your Internet Connection First
- Fix 2: Check WhatsApp or iOS Update
- Fix 3: Restore WhatsApp Chat History Safely and Quickly
- Fix 4: Enable WhatsApp Backup on iCloud
- Fix 5: Free up Space on iPhone
- Fix 6: Inadequate Storage of iCloud
- Fix 7: Sign in Your iCloud Account Again
- Fix 8: Force Restart Your Device
- Fix 9: Turn Your iPhone into Recovery Mode
Fix 1: Could Not Restore Messages on WhatsApp, Check Your Internet Connection First
A working internet connection is required by iCloud to work properly. An unstable connection or being out of your Wi-Fi range may prevent WhatsApp from restoring from iCloud. Consequently, if you encounter this problem and could not restore messages WhatsApp check your internet connection.
Connect the device to a stable Wi-Fi network. In case your Wi-Fi is not working, you can reboot your router by unplugging it and replugging it after about 15 seconds. The best way to restore WhatsApp chat history is by using a stable Wi-Fi connection rather than cellular data.
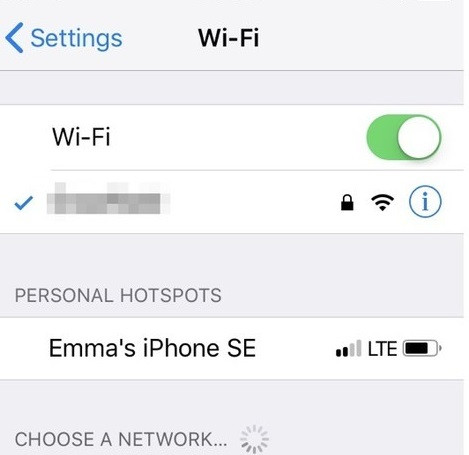
Fix 2: Check WhatsApp or iOS Update
If the Wi-Fi connection is stable and working properly and you're still getting the error, check your iOS and WhatsApp versions. Depending on iOS and WhatsApp, a million bugs could be preventing you from restoring chat history. Be sure to update both.
- If you want to update the iOS version of your iPhone, go to Settings > General > Software Update and select "Download and Install".
- Go to App Store > Find WhatsApp > Tap on Update to update WhatsApp.
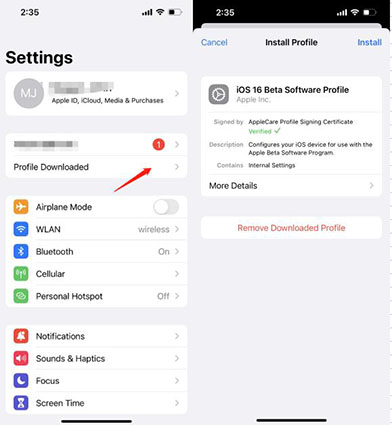
Fix 3: Restore WhatsApp Chat History Safely and Quickly
If you are still unable to restore WhatsApp through iCloud, you may consider using third-party alternatives such as Tenorshare UltData WhatsApp Recovery. Users can restore WhatsApp without resetting their devices using it, making it one of the best alternatives to iTunes or iCloud. Here are the steps you need to follow to restore WhatsApp messages to your iPhone using this software:
Download UltData WhatsApp Recovery. Once it has been installed on your computer, launch it and choose "Device" from the menu. Connect your iPhone to your PC with the USB cable. The program automatically detects your iOS device when your iPhone is switched on. Click "Start Scan" to continue.

It may also require you to unlock your iPhone and tap "Trust this computer" before it will work. Once the software detects your iPhone, it will show you the following screen. Select what you would like scanned and recovered, or select all and tap "Scan" to start.

All scanned files are now listed according to their categories in the program. You can choose which data you want to recover. Double-clicking a picture will also show you a full-sized version.

Click on "Recover" after selecting the files you need. The files can either be recovered to your computer.

Fix 4: Enable WhatsApp Backup on iCloud
There is also a possibility that you might experience errors as a result of misconfiguring your system settings or iCloud account. The iCloud Drive is used to store documents and data in your iCloud account. This may prevent you from restoring the backup to your iPhone if the feature is disabled. Before restoring your iPhone, ensure that iCloud Drive has been enabled.
- Be sure to enable iCloud Drive in Settings > [your name] > iCloud before attempting to restore the chats.
- You can turn it off and then on iCloud Drive if it is already enabled.
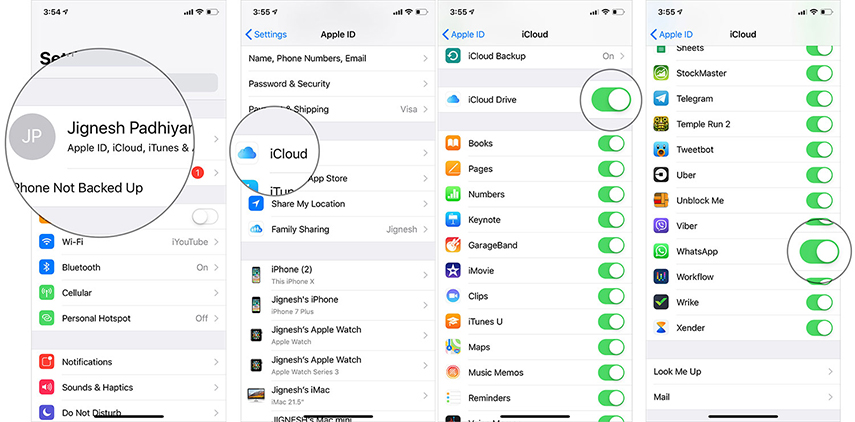
Fix 5: Free up Space on iPhone
Insufficient storage on your iPhone for the iCloud backup can prevent you from restoring WhatsApp from iCloud. To make space for the restored chats on your iPhone, delete some unnecessary files if the space is less than the WhatsApp backup size.
Using Settings > General > iPhone Storage, you can check the space available on your iPhone.

Fix 6: Inadequate Storage of iCloud
Most iOS users do not realize that backing up WhatsApp to iCloud backs up all WhatsApp data. This will require a lot of storage. When there is not enough space for backup, WhatsApp will give you an error stating that it is stuck backing up or recovering chats. It is, therefore, important to ensure that you have enough storage space on your iCloud.
Click Settings > Apple ID > iCloud to find out how much storage you have on iCloud.
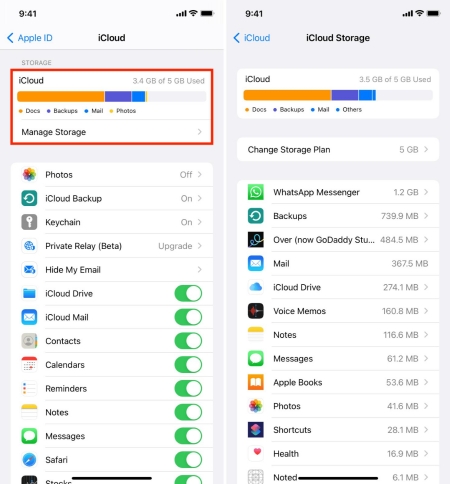
Fix 7: Sign in Your iCloud Account Again
You can also try logging out and then signing back in to iCloud to resolve the could not restore WhatsApp backup issue. Once you've signed out of your iCloud account, restart your iPhone and sign back in.
You can do this by going to Settings > [your name] and scrolling all the way down. Sign out by tapping "Sign Out" and entering your Apple ID password.
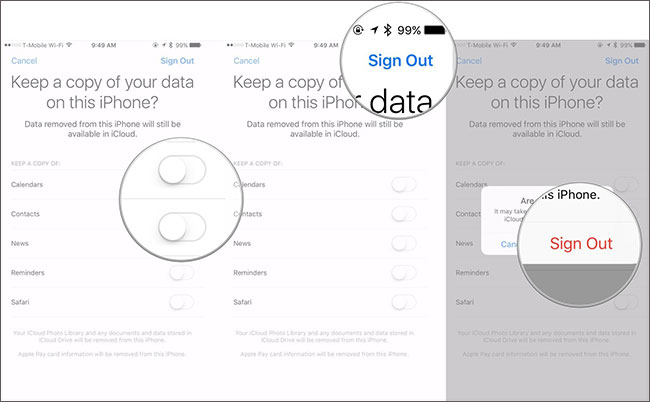
Fix 8: Force Restart Your Device
The WhatsApp could not restore chat history error can occur occasionally due to minor problems with the phone or system. Restarting the device is the easiest way to resolve these system issues. You can do this by following these steps:
1. The iPhone 6 and older require you to simultaneously hold down the power button and home button until the Apple logo appears on the screen.
2. In order to view the Apple logo on the iPhone 7 and 7 Plus, press and hold the power and volume down buttons simultaneously.
3. For iPhone 8 and later, you can press and release the volume button, then hold the volume down button. Then, follow up by pressing and holding the side power button until the Apple Logo appears.

Fix 9: Turn Your iPhone into Recovery Mode
If none of the above methods works to restore WhatsApp chats, the last step is to put your iPhone into recovery mode. The most current version of iTunes needs to be installed on a Mac or PC when you connect your iPhone with a USB cable. Hold the Home button for a long period of time while connecting the device to your computer. You can open iTunes on your system by holding the home button until you see its icon.
You can restore your phone by linking it to iTunes in recovery mode. Most of the time, this will let you fix could not restore chat history WhatsApp error.
Conclusion
The problem of WhatsApp not restoring chat history can be fixed by adjusting the iPhones settings. However, you will need to follow several steps and may need to try several times before finally succeeding. The easiest way to resolve your could not restore chat history WhatsApp iPhone error is by using dependable software like Tenorshare UltData WhatsApp Recovery.
- Recover deleted WhatsApp messages from Android devices;
- Recover deleted WhatsApp data directly from iOS devices;
- Support the scanning and reading of encrypted iTunes backup files;
- Support 7+ file types (contacts, photos,chats,voice messages, etc.);
- Compatible with latest iOS 26 and Android 16.
Speak Your Mind
Leave a Comment
Create your review for Tenorshare articles