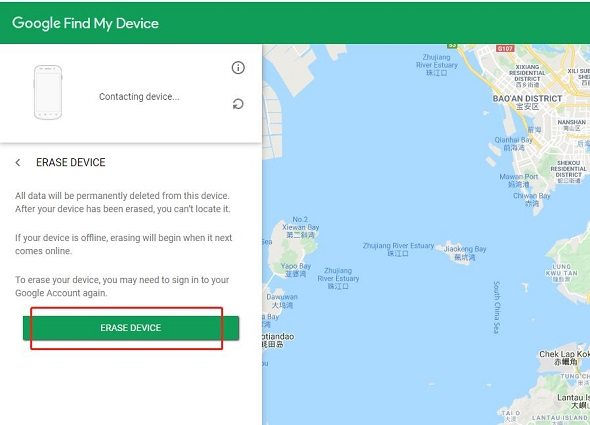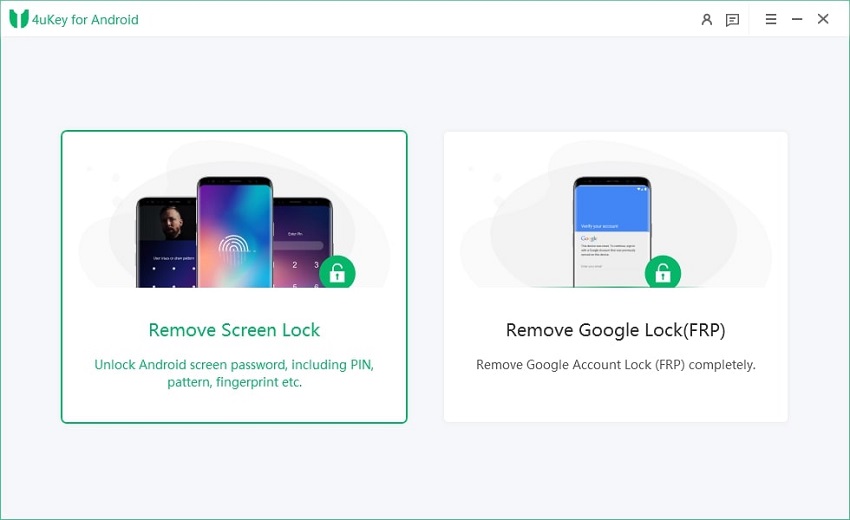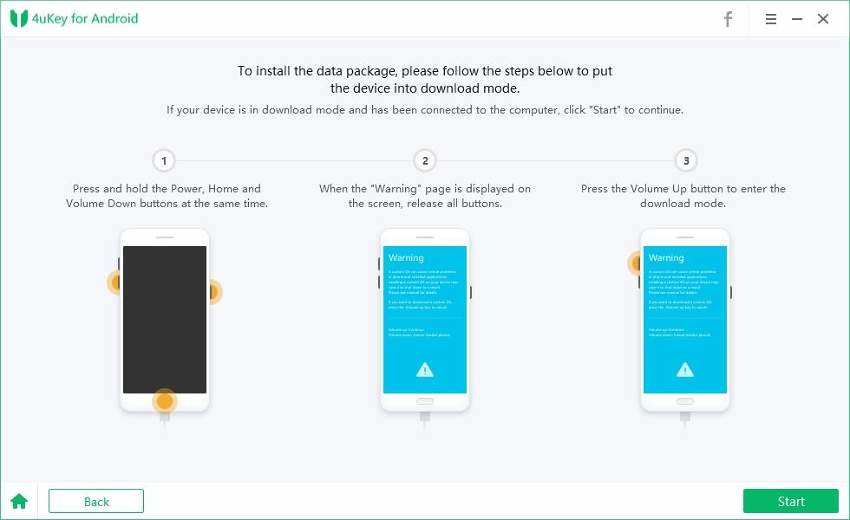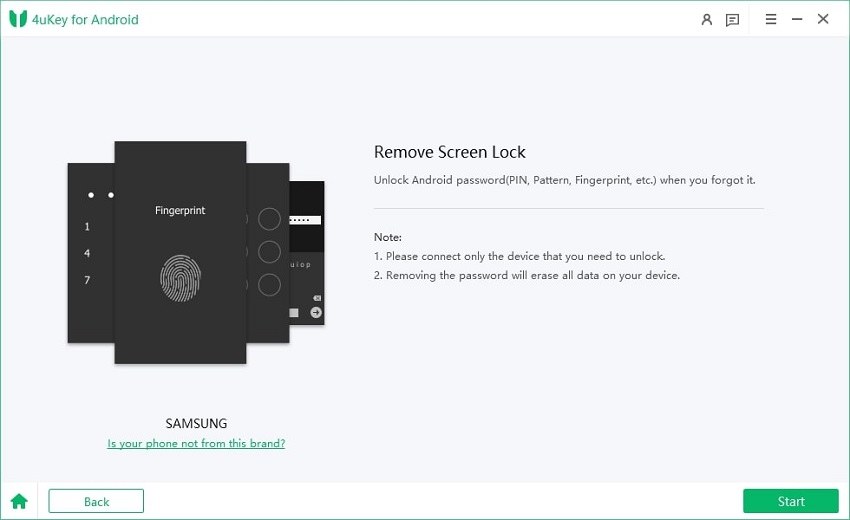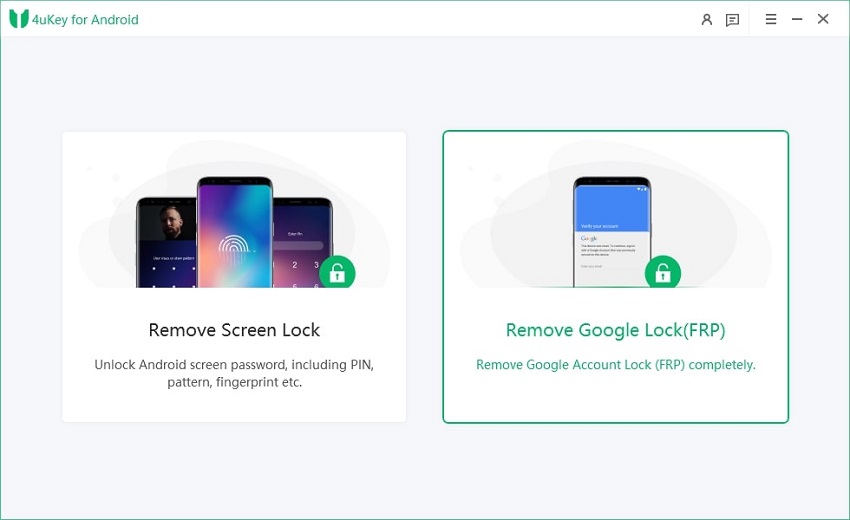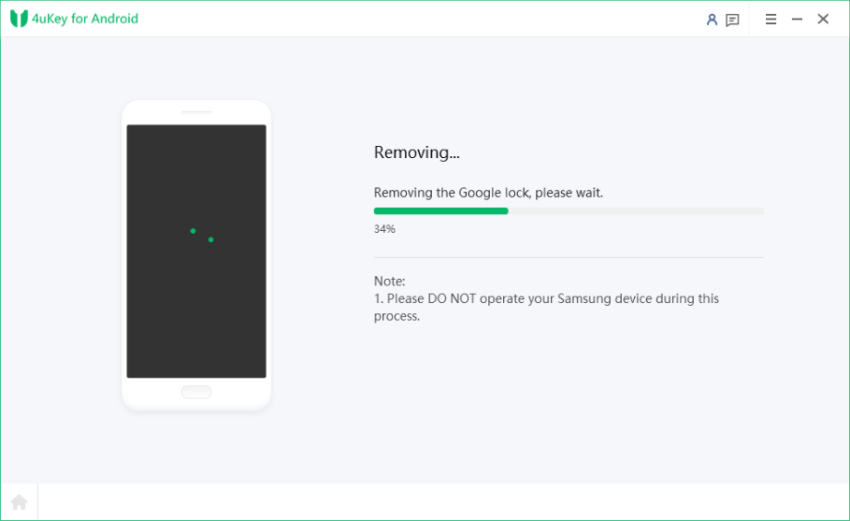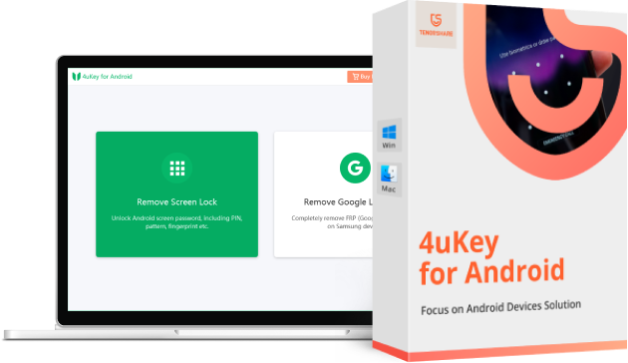Factory Reset OnePlus: Step-by-Step Guide for a Fresh Start
smartphones have become an integral part of our lives. They store our personal information, important documents, cherished memories, and much more. However, there may come a time when you need to reset your OnePlus phone to its factory settings. Whether you want to start fresh or resolve software issues, a factory reset can be a useful solution. In this article, we will guide you through four different methods to factory reset your OnePlus device.
Whether you're a tech-savvy user or just starting, this guide will provide you with all the necessary information to give your OnePlus a fresh start and optimize its performance. Let’s have a look at different methods to factory reset OnePlus that you must know.

- Method 1: Factory Reset OnePlus from Settings
- Method 2: Factory Reset OnePlus in Recovery Mode
- Method 3: Factory Reset OnePlus Remotely via Google Find My Device
- Method 4: How to Factory Reset OnePlus Phone When Locked?
- Extra Tip: How to Bypass Google Account Verification on OnePlus after Factory Reset?
- FAQs
Method 1: Factory Reset OnePlus from Settings
If you want to reset your OnePlus phone to its factory settings, you can do so through the device settings. This is a straightforward method. Additionally, you don’t need any additional tools to execute this. Here's a step-by-step guide on how to factory reset a OnePlus phone from the settings menu:
- Go to "Settings" app on your mobile phone.
- Scroll down and tap on "System."
- Tap on "Reset Options."
- Select "Erase All Data (Factory Reset)."
- You may be prompted to enter your PIN, pattern, or password to confirm.
- Finally, tap on "Erase All Data" to initiate the factory reset process.
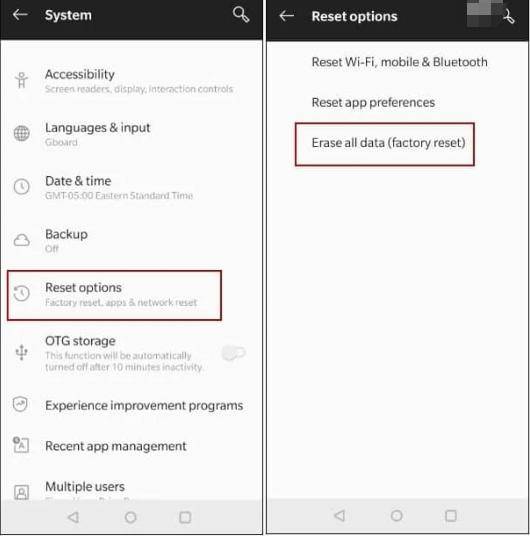
That's it! You have successfully performed a factory reset on your OnePlus phone using the device settings.
Important information: Please note that this process will erase all data on your phone, so make sure to back up any important information beforehand. So, you must remember to back up all your important data before proceeding, as the factory reset will erase everything on your device.
Method 2: Factory Reset OnePlus in Recovery Mode
When a OnePlus phone becomes unresponsive, or you are unable to access the settings, a manual hard reset can be a useful alternative method to troubleshoot various issues. This method allows you to reset the phone even when the usual settings-based reset is not possible.
So, here we have a step-by-step guide to manually hard reset a OnePlus phone:
- Press and hold the power button until the power menu appears, then select "Power off" to turn off the device.
- Again, press and hold the volume down button and the power button simultaneously until the OnePlus logo appears on the screen. Release both buttons when the mobile brand’s logo appears.
- Now you need to use the volume buttons to move through different options available in Recovery Mode. Scroll down to highlight the "Wipe data/factory reset" option and press the power button to select it.
- On the next screen, scroll down to highlight the "Yes" option and press the power button to confirm the reset. It will remove everything from the phone.
- Wait for the reset process to complete. Once it's finished, the phone will return to the main Recovery Mode screen.
- Highlight the "Reboot system now" option and press the power button to restart the phone.
After the phone restarts, it will be restored to its factory settings, and you can set it up as if it were a new device. Keep in mind that performing a hard reset will erase all data on the phone, so it's important to back up any important files or data before proceeding with this method.
Remember, a manual hard reset should only be used as a troubleshooting step when other methods are not working. If you're experiencing persistent issues with your OnePlus phone, it may be helpful to reach out to OnePlus support or visit an authorized service center for further assistance.
Method 3: Factory Reset OnePlus Remotely via Google Find My Device
If you have lost your Vivo phone or it has been stolen, you can remotely factory reset it using Google Find My Device. This method is convenient because it allows you to erase all the data on your phone and restore it to its factory settings, ensuring that your personal information remains secure. Here is a detailed step-by-step guide on how to remotely hard reset a Vivo phone using Google Find My Device:
- Open a browser on a computer or another device and go to the Google Find My Device website.
- Sign in to the Google account that is associated with your Vivo phone. Make sure you use the same Google account that is signed in on your Vivo phone.
- After signing in, you will see a map with the location of your Vivo phone (if it is turned on and connected to the internet). You can get the last location in case if the location is unavailable,
-
Go to on the Erase Device in the left sidebar. A confirmation dialog will appear.

- Read the information carefully. Erasing your device will delete all the data on it, including apps, photos, and settings. This action cannot be undone.
- Click on the Erase Device button to proceed with the factory reset. Google will send the erase command to your Vivo phone.
- Wait for the factory reset process to complete. It may take a few minutes.
- Once the factory reset is complete, your Vivo phone will be restored to its original factory settings. All your data will be erased, and the phone will be ready for setup as if it were brand new.
It is important to note that the remote factory reset feature requires your Vivo phone to be turned on and connected to the internet.
Method 4: How to Factory Reset OnePlus Phone When Locked?
Are you looking for how to factory reset OnePlus without losing data? 4ukey for Android is a lucrative solution for you. 4ukey for Android is a powerful tool to perform factory reset OnePlus. This tool is designed to unlock Android devices without a password, including OnePlus phones. It offers a simple and effective solution to bypass the lock screen and regain access to your device.
-
Download 4uKey for Android and follow the on-screen instructions to install it on your computer. Once the installation is complete, launch the 4uKey for Android software on your computer. Use a USB cable to connect your locked OnePlus phone to the computer. You must keep USB debugging enabled on your phone.
-
In the 4uKey for Android software interface, choose the "Remove Screen Lock" feature. This feature is specifically designed to unlock Android devices without a password.

-
After selecting the "Remove Screen Lock" feature, review the information displayed on the screen and ensure that it matches your OnePlus phone model and other details.

-
Once you have confirmed the information, click the "Start" button to begin the unlocking process. The software will now start unlocking your OnePlus phone.

-
Once the unlocking process is complete, you will receive a notification indicating that your OnePlus phone has been successfully unlocked.

You can now disconnect your phone from the computer and access it without a password.
Extra Tip: How to Bypass Google Account Verification on OnePlus after Factory Reset?
-
Begin by installing 4uKey for Android on your computer. Once installed, connect your locked OnePlus device to the computer.
-
From the program interface, select the "Remove Google Lock (FRP)" feature.

-
Here, you will find the option to choose "Quick Removal." Click on this option and proceed by clicking "Remove Now." The program will then initiate the installation of necessary drivers for your device.

-
Once the drivers are successfully installed, the program will provide on-screen instructions specifically for your OnePlus device. Follow these steps for a smooth expereince.

-
After completing the operation, a window will appear on your screen. Take note of the instructions provided within the window to restart your device. Once your device has successfully rebooted, locate the "Restart Successful" button located in the bottom right corner of the window's pop-up. Click it to proceed.

-
Following the on-screen instructions, perform the required operation on your device once again. During this process, the Google lock removal will be executed automatically.

-
Once the following page is achieved, the Google FRP lock on your OnePlus device has been successfully unlocked.

FAQs
1.Does a factory reset delete everything?
Yes, a factory reset on any phone will remove everything it, including apps, data, and settings.
2.How do I factory reset my 1+ phone without a password?
4ukey for Android is the best solution to factory reset your phone without a password. Additionally, it will also help you to avoid losing your valuable data during the process.
Conclusion
Are you experiencing performance issues with your OnePlus device? Or perhaps you're planning to sell or give away your phone and want to ensure all your data is securely wiped? In either case, a factory reset is the answer. In this comprehensive guide, we have enlisted different step-by-step methods of performing a factory reset to OnePlus on your device. However, if you want to opt for the easiest way to factory reset OnePlus, consider using 4ukey for Android. It allows you to perform a OnePlus factory reset without a password quickly and efficiently.
- Remove Android password, pattern, PIN, and fingerprint lockin one click
- Bypass FRP for Samsung, Xiaomi, Redmi, Vivo, OPPO, Huawei, etc. (Android 6-14)
- Compatible with 6000+ Android phones and tablets
- The unlocking success rate is up to 99%, in 3 minutes
Speak Your Mind
Leave a Comment
Create your review for Tenorshare articles