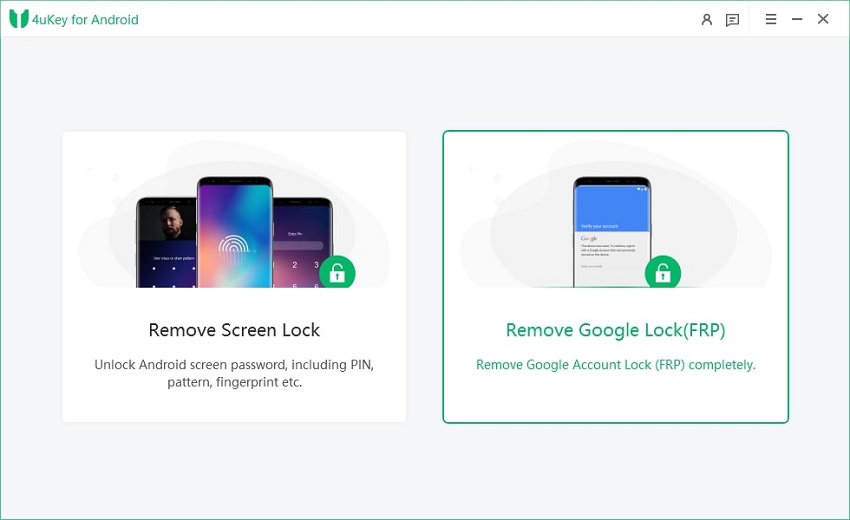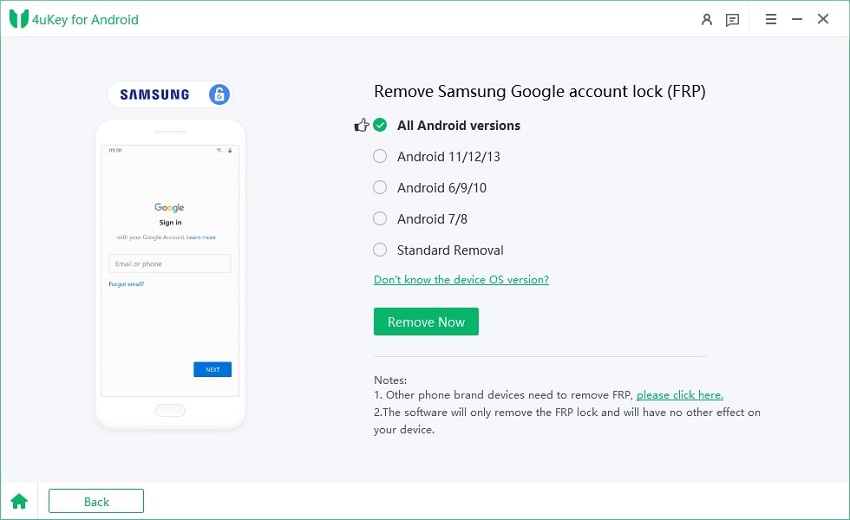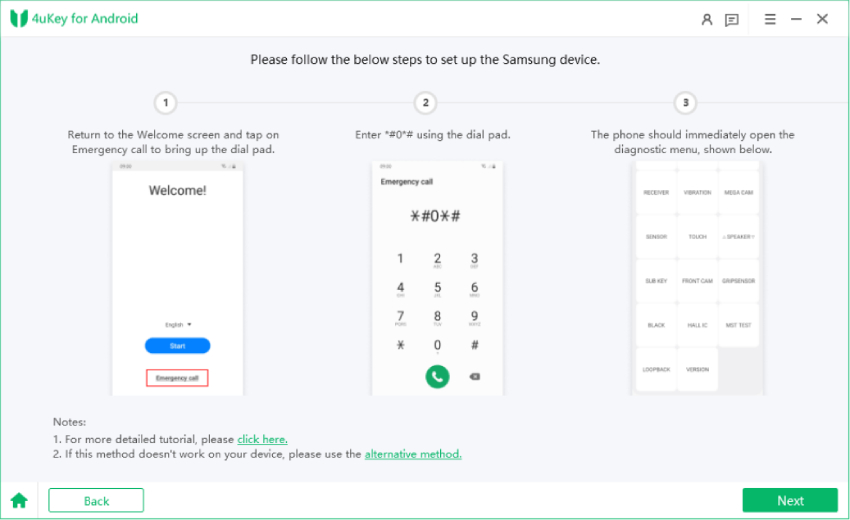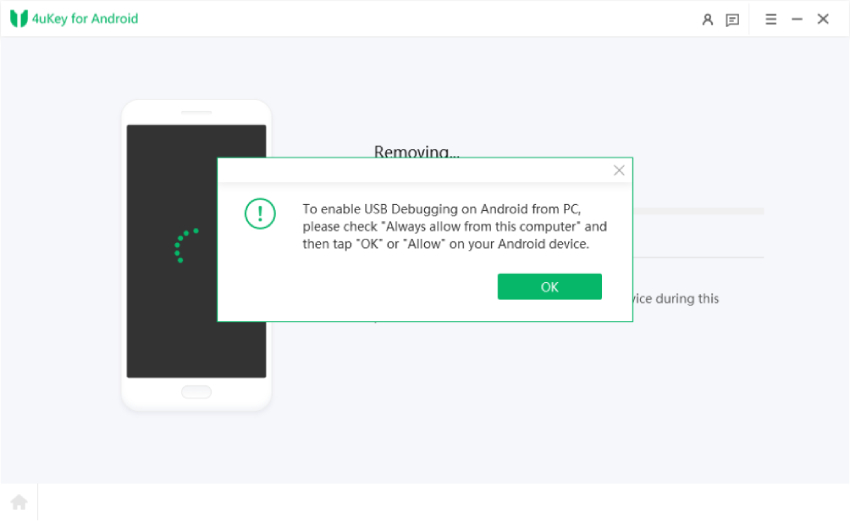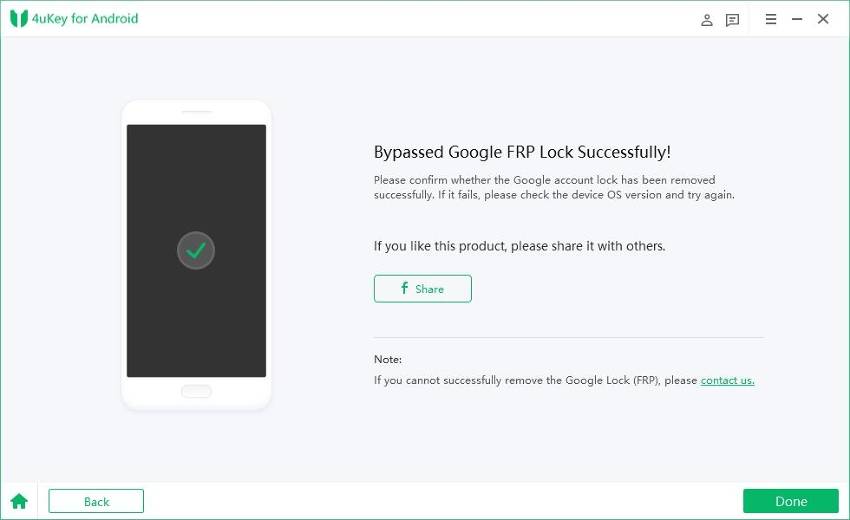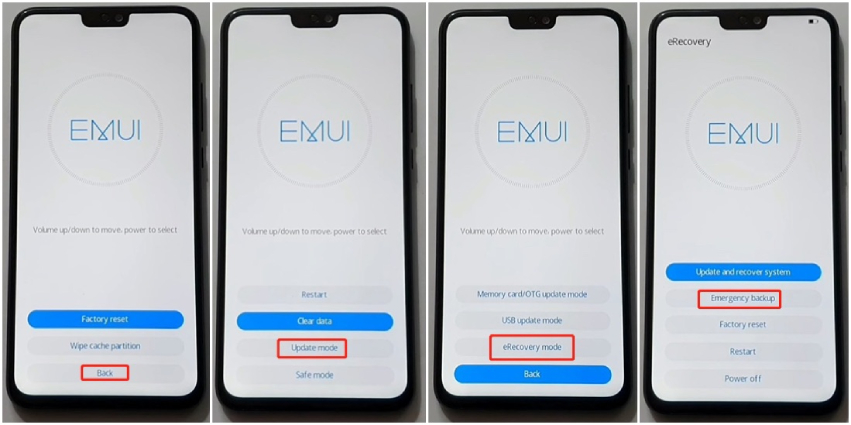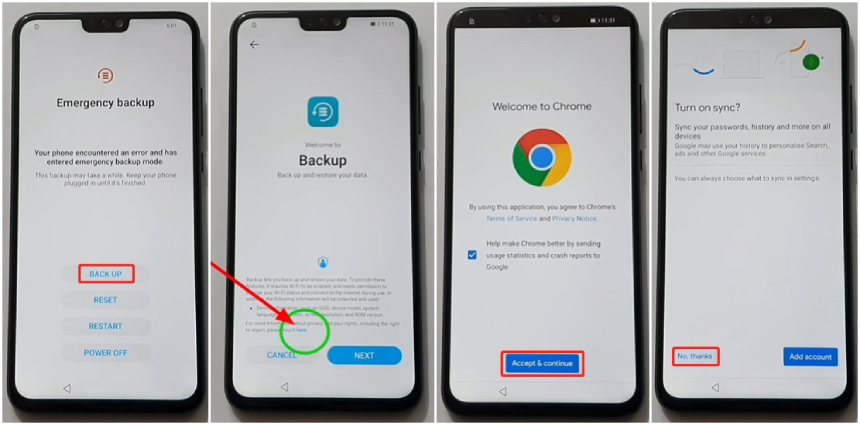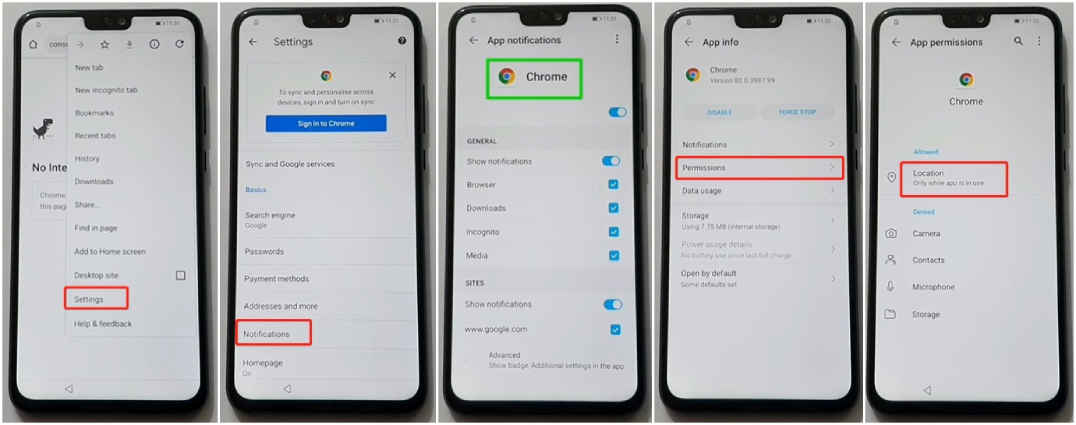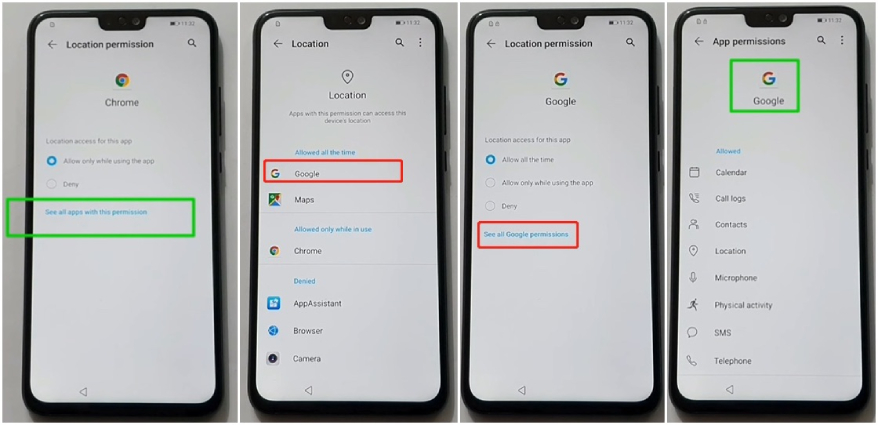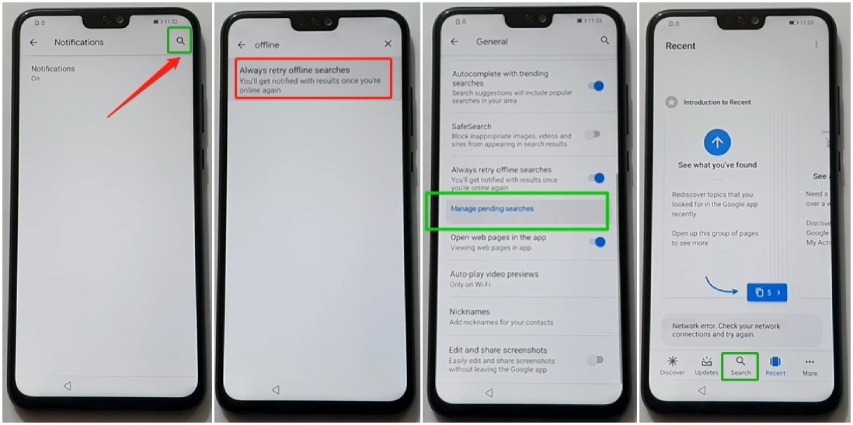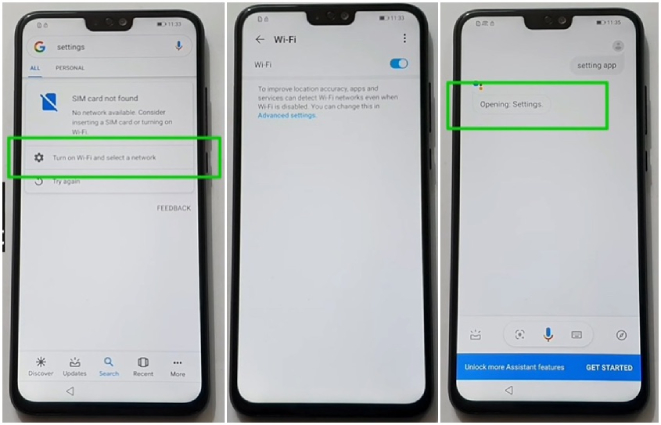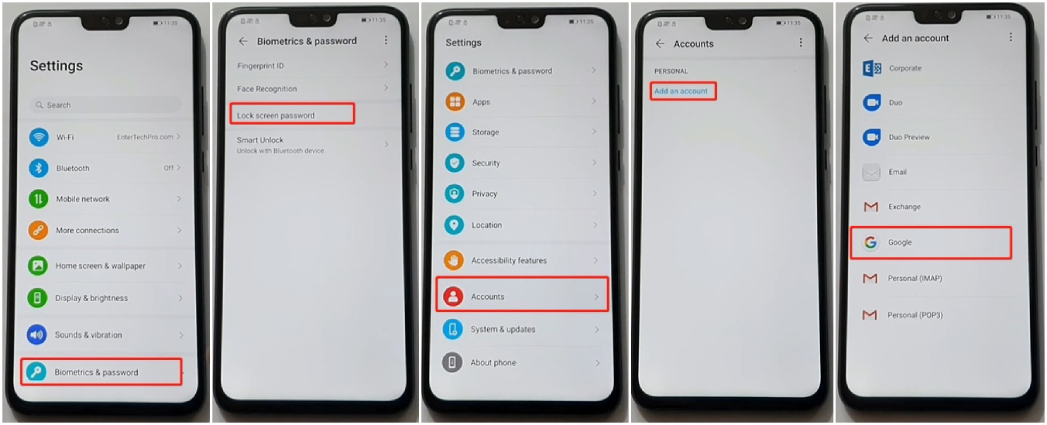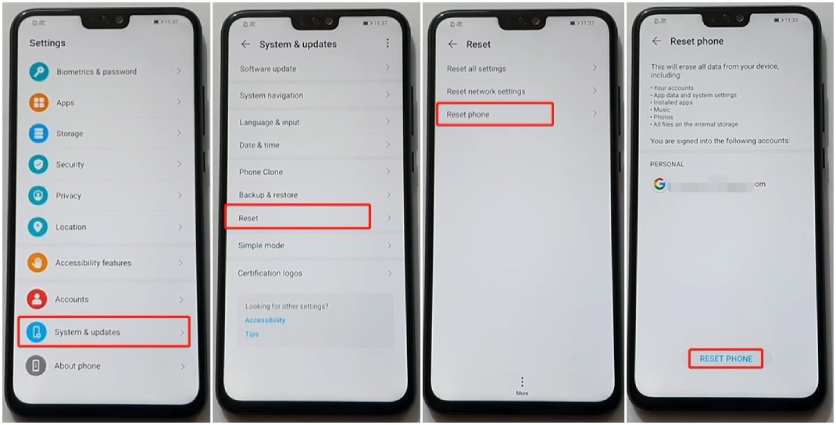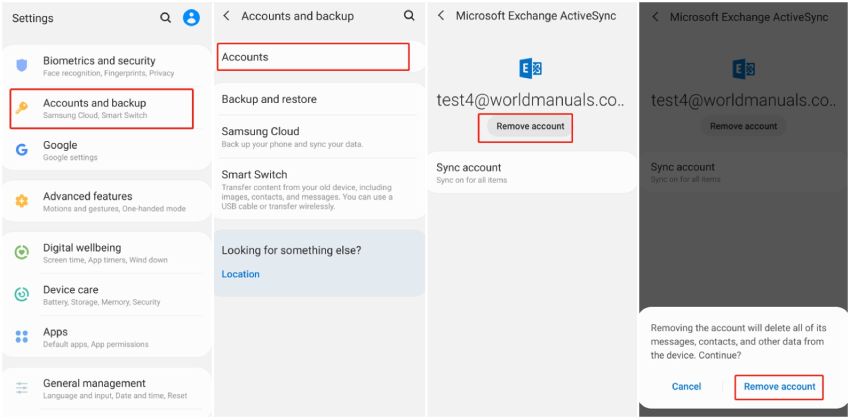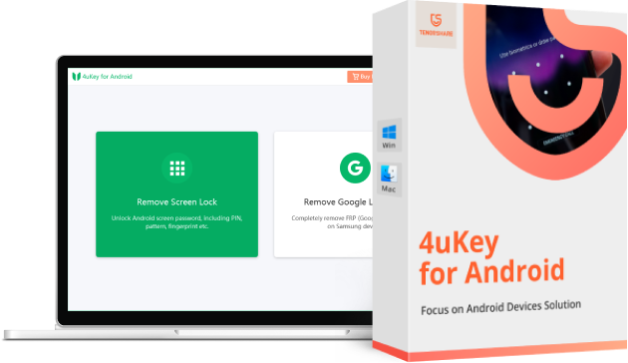How to Remove Previously Synced Google Account from Android?
Hi all. I factory reset my Samsung device and it's now asking me to only sign in with a previously synced Google account. The issue is that I forgot the Gmail password. Is there any way I can remove it? Or how do I bypass previously synced Google account? Any help/advice greatly appreciated.”
Is your Android phone asking for previous Google account after a factory reset? Do you fail to access the device since you don’t remember the account credentials? Don't get frustrated just yet. In this article, we will run you through how to remove previously synced Google account from Android after hard reset. Furthermore, we will illustrate the ways to remove Google accounts without phone reset, so that you can change the already synced Google account with a new one.
- Part 1: Does a Factory Reset Remove Google Account?
- Part 2: How to remove previously synced Google account from Android after Hard Reset
- Part 3: How to Remove Google Account from Android without Phone Reset
Part 1: Does a Factory Reset Remove Google Account?
Before we jump into the solutions to the removal of previously synced Google account, let’s first figure out one question — does a factory reset remove Google account?
We already know that when we perform a factory reset on our Android devices, all the apps and data in the device will get deleted and all the settings will be reset. However, if you had added a Google account to the device before resetting it, you will get to see the message “This Device Was Reset. To Continue, Sign In With A Google Account That Was Previously Synced On This Device.” when you restart the device after a reset. This means a factory reset won’t remove the previously synced Google account, instead, it will activate the Factory Reset Protection which will ask for the account credentials. To remove or disable the FRP lock, you need to learn ways to remove previously synced Google account from android.
Depending on the manufacturer of your Android device, you have to follow a certain method to remove the synced Google account and we have explained the methods in the next section.
Part 2: How to remove previously synced Google account from Android after Hard Reset
It is quite clearly that wiping data or performing hard reset won’t get the previously synced Google account removed. It will prompt you to enter the previous synced Google account credentials to set up your device properly. In order to bypass the scenario, we are going to state how to remove previously synced Google account from Android after hard reset.
Check the available solutions below.
- 1. How to Bypass Previously Synced Google Account on Samsung
- 2. How to Remove Previously Synced Google Account from Android Huawei
1. How to Bypass Previously Synced Google Account on Samsung
The easiest way to bypass Google account on Samsung device is by using Tenorshare 4uKey for Android. Starting from removing screen locks on Android device to bypassing Samsung Google account lock or FRP lock, 4uKey for Android rescues Android users in tough situations by offering the easiest unlock solutions and quickest FRP bypass methods.
Here are the simple steps to remove previously synced Google account on your Samsung device using 4uKey for Android.
Download and install Tenorshare 4uKey for Android on your Win or Mac. Launch the application after installation and connect your Samsung device to the computer. Click on Remove Google Lock(FRP) option.

Select the version of Android OS on your Samsung device. If it is a latest device, it is likely to have Android 11/12. Click on Start button to proceed.

Go to the welcome screen on your Samsung device and tap on Emergency Call option. Dial *#0*# and your Samsung device will enter in Diagnostic mode. On Tenorshare 4uKey for Android, click on Next button.

Wait the application to bypass previously synced Google Account on Samsung. You might be prompted to allow USB Debugging on your Samsung device. On your device, select “Always allow from this computer” option and tap on Ok or Allow button.

Once the process gets completed, you will see “Bypassed Google FRP Lock Successfully!” on your computer screen. Click on Done button and disconnect your Samsung device. Restart your phone and you won’t be asked to sync to the previous Google account anymore.

Video Guide: How to Remove Previously Synced Google Account from Android
Related Read: How to Unlock Samsung Phone Password
2. How to Remove Previously Synced Google Account from Android Huawei
Stuck at the page where you are asked to enter credentials of previously Google account? If you are using an Android Huawei device, here are the simple steps you can follow to remove previously synced Google account from Huawei device. Make sure you turn on mobile data or Wi-Fi connection on the device.
- When you reach to the Google verification page, power off your phone by pressing the power button for a few seconds and touching the Power off option.
- Connect your phone with a charging cable and press and hold the Volume up button at the same time. Do not release the button until you see the Restart screen.
Remove the charging cable, select Clear data > Factory reset, type “yes” and then tap “Factory reset.”

Allow several minutes for the process to complete, then tap Back > Update mode > eRecovery mode > Emergency backup > Continue.

Wait for the device to restart. When it restarts, select BACK UP and tap on “Here” to open Google Chrome. Check the option and tap “Accept & continue” > “No, thanks.”

Tap on three-dot icon in the top-left corner and head to Settings > Notifications > Chrome icon > Permissions > Location > See all apps with this permission.

From the options presented, select Google > See all Google permissions > Google icon > Notifications > More settings.

Tap the search icon at the top of the screen and type “offline”. Tap on “Always Retry Offline Search” option and then select Manage Pending Searches. From there, tap the Search icon at the bottom and type in “Settings App” and open it.

Now tap on the “Turn on Wi-Fi and Select a Network” option. Turn on Wi-Fi and select any preferred WI-FI network for internet connection. Again type in “Settings app” and open Settings app this time.

- Once the Settings app opens, tap on Biometrics & Password option. Tap on Lock Screen Password and set a new screen lock, be it a PIN or password lock.
Go back to Settings app’s home screen and tap on Accounts. Tap on Add an account option. Thereafter, choose Google and sign into your new Google account.

When login is done successfully, go back to Settings, go to System & Updates> Reset and tap on Reset Phone option.

Enter your lock screen password and tap RESE PHONE to confirm. Wait for several minutes. When the Huawei phone restarts, you can set up everything from scratch like you do when you unbox and set it up for the first time.

The above given are the detailed steps for you to remove Google account from Huawei. To learn how to remove previously synced Google account before factory reset, check the method in the next part.
Related Read: How to Unlock Huawei Phone without Resetting
Part 3: How to Remove Google Account from Android without Phone Reset
If you are using your Android phone normally and you do not want to face the previously synced Google account scenario, you can remove the linked Google account from your Android phone. Please note that this method is applicable before factory reset. Here are the steps on how to remove Google account from Android phone without factory reset via Settings app.
Note: Depending on your device, these options may be different.
- Open Settings and head to Accounts and backup > Accounts.
- You’ll find all the Google accounts that have been registered on your Android phone. Tap on the one that you want to remove.
- Tap on the Remove account option under the account address.
Select “Remove account” to confirm the removal of the previously synced Google account.

Repeat the steps above if you want to remove all of the synced accounts from your Android phone.
Conclusion
Whenever you factory reset a Android device that has a Google account synced in, you will be asked to enter the credentials of the previously synced Google account. To overcome the situation, we have stated multiple ways on how to remove previously synced Google account from Android. The easiest and most effective way is through Tenorshare 4uKey for Android which is tailor-made to bypass FRP lock in simple steps and stop your Android phone asking for previous Google account.
- Remove Android password, pattern, PIN, and fingerprint lockin one click
- Bypass FRP for Samsung, Xiaomi, Redmi, Vivo, OPPO, Huawei, etc. (Android 6-14)
- Compatible with 6000+ Android phones and tablets
- The unlocking success rate is up to 99%, in 3 minutes
Speak Your Mind
Leave a Comment
Create your review for Tenorshare articles