4uKey for Android - No.1 Android Unlocker & FRP Tool
Unlock Android Screen Lock & Remove FRP without Password
Android Unlocker & FRP Tool
Unlock Android Screen Lock & Remove FRP
Ever since its launch, OnePlus has become an increasingly popular top-rated premium smartphone OEM in the industry. Its smartphones are based on Android OS and offer excellent performance due to strong processors combined with powerful battery, storage, RAM, and display screen.
But just like any other Android device running Android OS version 5.1 (Lollipop) or above, OnePlus phones too come built-in with Factory Reset Protection or simply FRP. This article shows how to bypass Google lock on OnePlus using OnePlus FRP bypass tool.
This section extensively covers how to bypass Google lock on OnePlus using OnePlus FRP unlock tool. Both methods discussed here to perform FRP bypass OnePlus are highly effective and quick. Yet, only one is better. However, before starting with how to bypass FRP OnePlus, let us make you familiar with Google FRP.
FRP or Factory Reset Protection is an excellent built-in security feature in Android devices. Once enabled, FRP will prevent any unauthorized access to your device and all information it holds. But despite being helpful, the same FRP feature can cause great trouble if mistakenly you get locked out of your device and could not regain its access rightfully.
Continue reading below to learn more about how to perform OnePlus FRP bypass in such situations.
Our first method shows how to bypass FRP OnePlus without PC or without using any OnePlus FRP unlock tool. Just follow the steps as shown below in the exact manner for OnePlus Nord FRP bypass without PC.
However, this method does require using another Android phone during a few steps. We mention this when it happens.
On the first two screens that appear, select language and region.
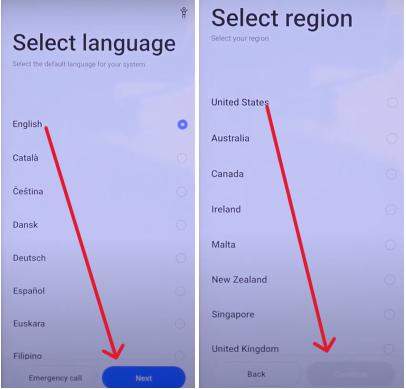
Next, tick on the first two mandatory options namely User Agreement and User’s privacy, security, and protection and click Next.
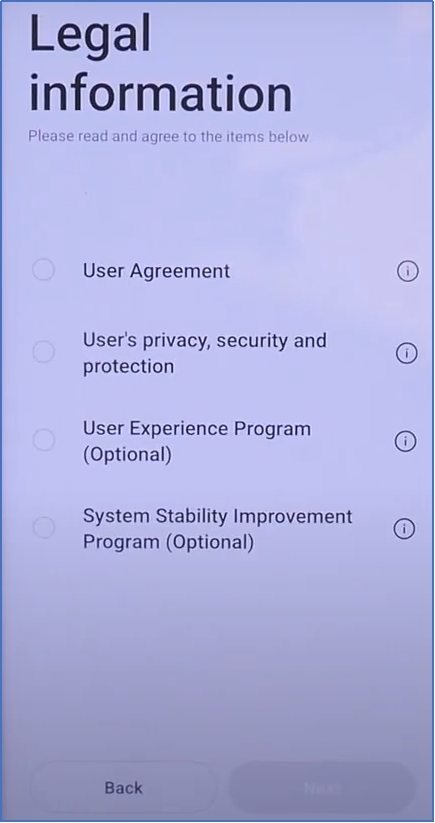
The next screen will ask you to connect to Wi-Fi. Connect and wait for the Getting your phone ready… screen to get over.
Now return to Connect to Wi-Fi screen. Next to the wi-fi connection your phone is connected to tap on the small circled “i” to enter About this network menu. Look for the Share icon and tap it. A dialogue box with QR code will appear on the screen. Under the QR code, tap on Share via “Nearby share”.
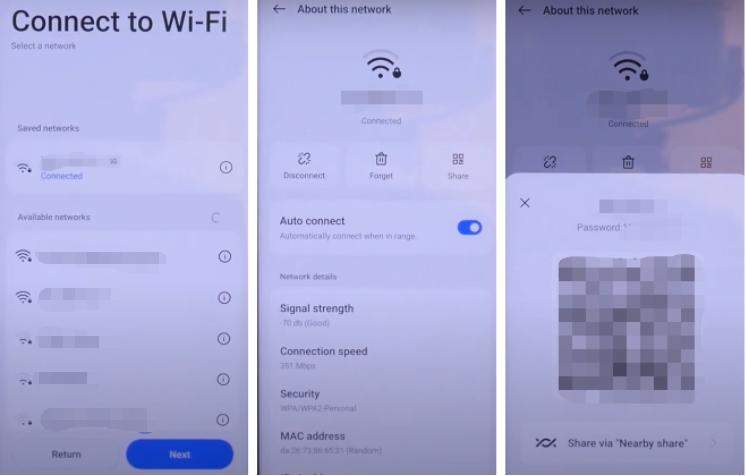
Your phone will now ask you to Turn on Nearby Share. Do it. At this time, your phone will start searching for nearby devices to share its Wi-Fi. However, this is not the goal here. Instead, see the small-sized text with the same small circled “i” saying, “Need help sharing?”. Tap on it.
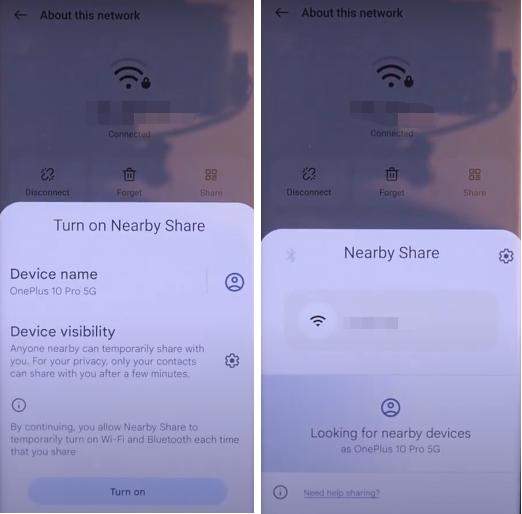
In the sharing help menu, tap on the three vertically aligned dots in the top-right corner of your phone screen. A list will appear. Select Share article option from this list. Doing so will provide
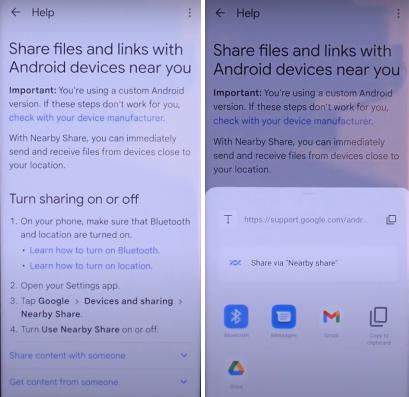
On the dialogue box that appears, hit New message. Write any false number in the To section. Next in the write text message box, erase the existing URL, and instead type www.youtube.com. Press the send button but since the contact number in the To section is fake, it won’t be sent. Again, this isn’t the main purpose here. Instead, tap on the YouTube URL in the unsend text message to open the YouTube app on your phone.
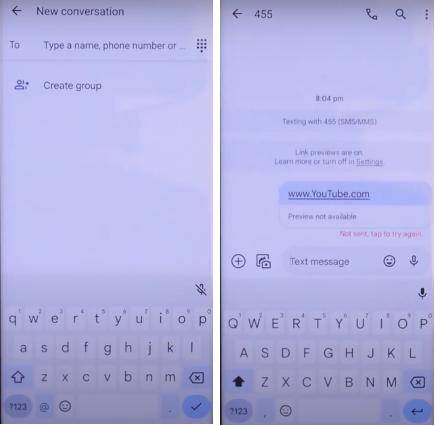
Once YouTube opens, hit the round user profile icon on the top-right corner of the screen. Inside it, select Settings.
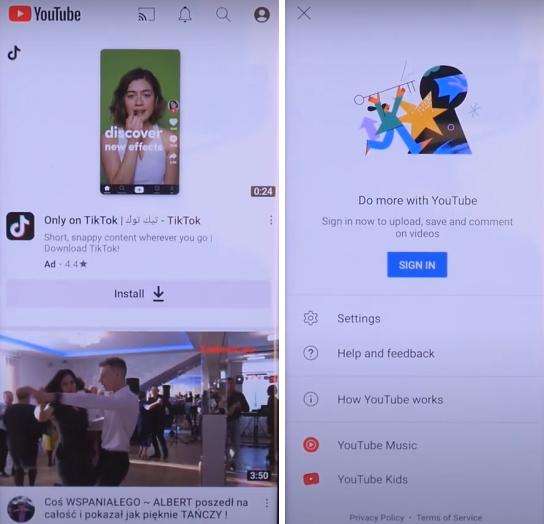
Inside Settings, choose About, then Google Privacy Policy on the screen that follows. This will open Google Chrome.
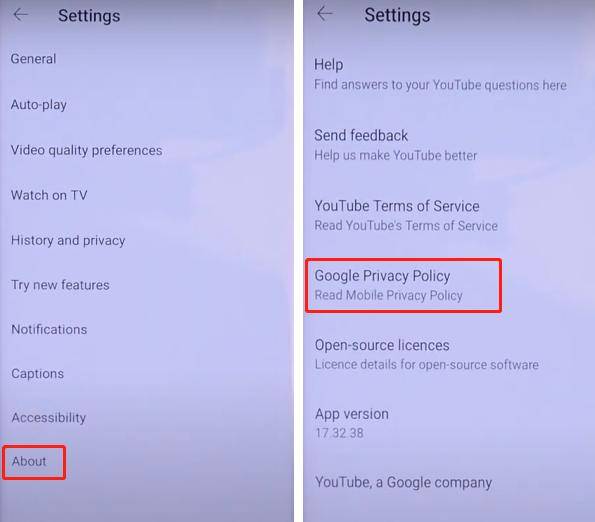
On Google Chrome, tap Accept & continue. The next screen will ask to Turn on Sync – select No, thanks. Again, another dialogue box for Chrome notifications will appear – again select No, thanks.
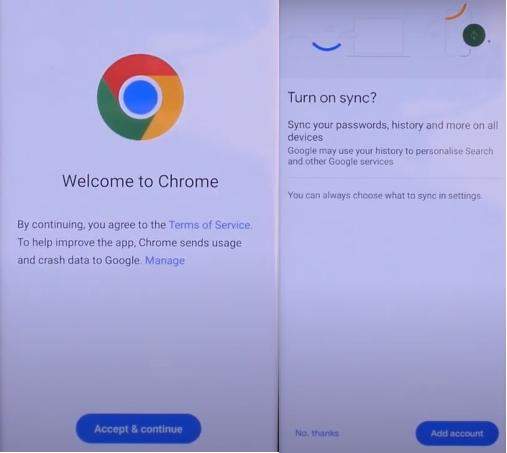
Now in the web address bar, erase the Google Privacy Policy URL and instead type “hardreset.info/bypass” and hit enter.
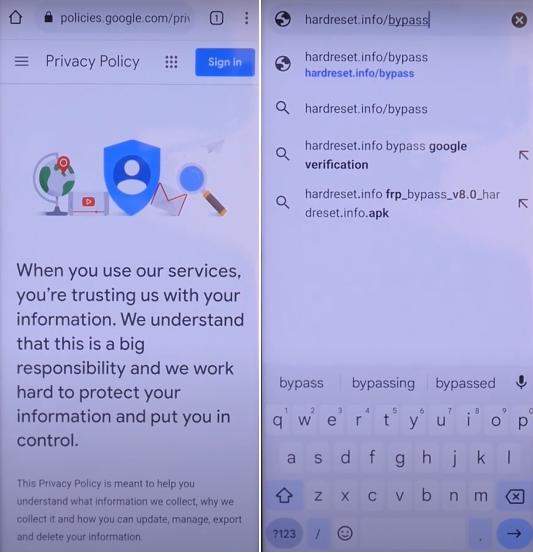
Once the website opens, scroll down to reach Google “G” logo with text “Google Search App”. Tap on it.
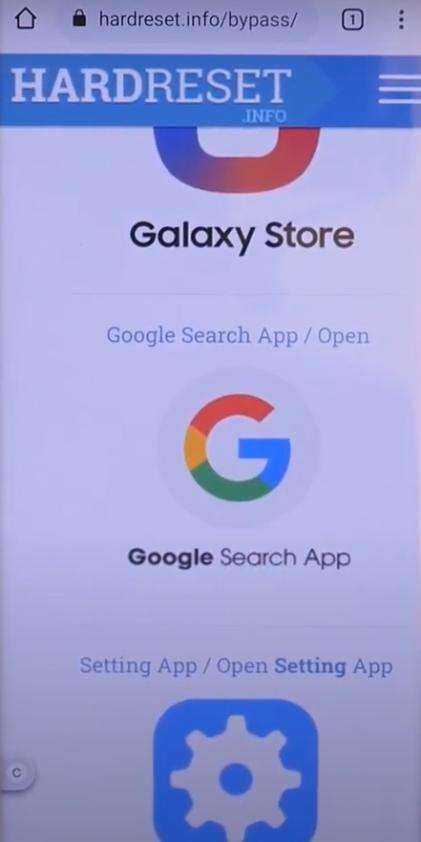
Now on the Google search page, hit the mic icon in the Google search bar and say, “Open clone phone”. Tap Allow on each dialogue box that appear.
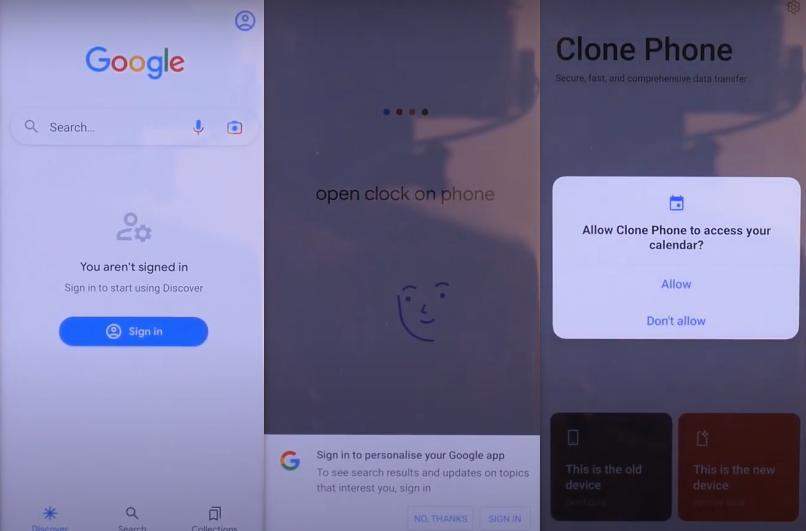
Once done with dialogue boxes, the Clone Phone app will show two options. Tap on the red option with text “This is the new device”.
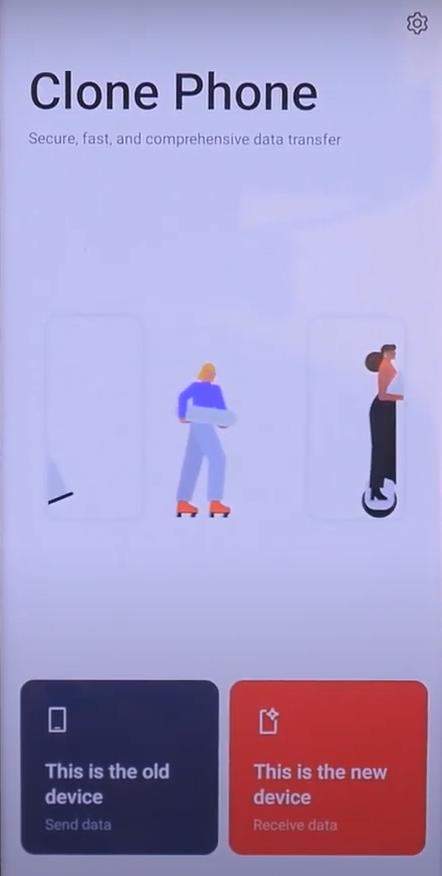
Now this is where you will need a second phone for the next few steps. After choosing “This is the new device” in the previous step on your primary device, the following screen will ask about the device brand you want to migrate data from. Select appropriately and a QR code will appear.
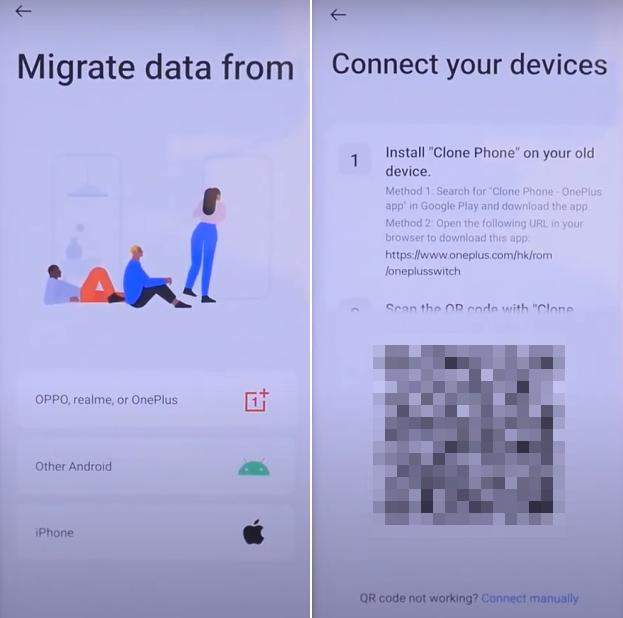
Now on the second device, open Google Play Store, and search for “Clone Phone OnePlus app” and download it.
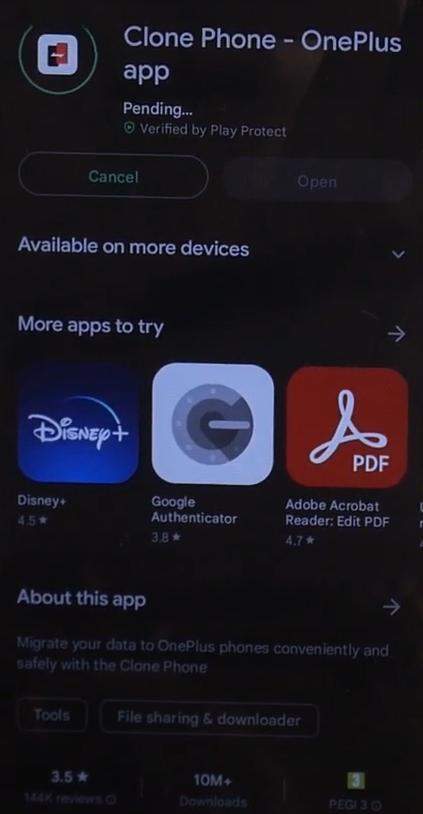
Still on the second phone, run the Clone Phone – OnePlus app and tap Agree and continue. Doing so will bring a series of dialogue boxes each asking for various permissions. Tap Settings at each dialogue as it appears and, in its Settings, toggle On the permissions.
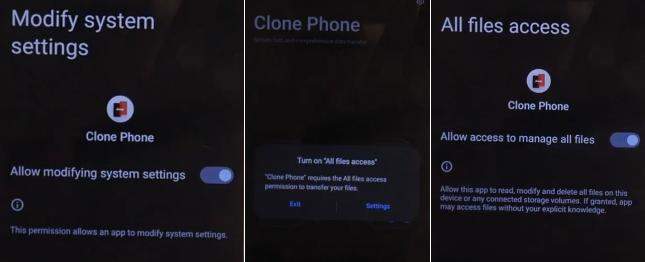
Next, tap Start migration on the app. On the Turn on “Display over other apps” dialogue box, tap Settings. A list of apps will appear. Select Clone Phone app. Then again toggle On the permissions for each dialogue box that appear.
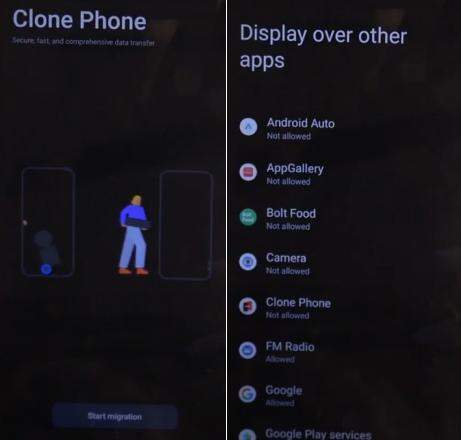
At this point, the app will ask to scan QR code on the primary phone. Upon scanning, both devices will automatically connect.
Once the phones are connected, it is time to migrate data. On the secondary phone, deselect the list of apps shown and only select any ordinary app such as Calculator and tap Start migration.
Once data is migrated, you can now set up your phone. Choose the navigation method and tap Next. Tap Later when asked about Unlock method and hit Done to start your phone.
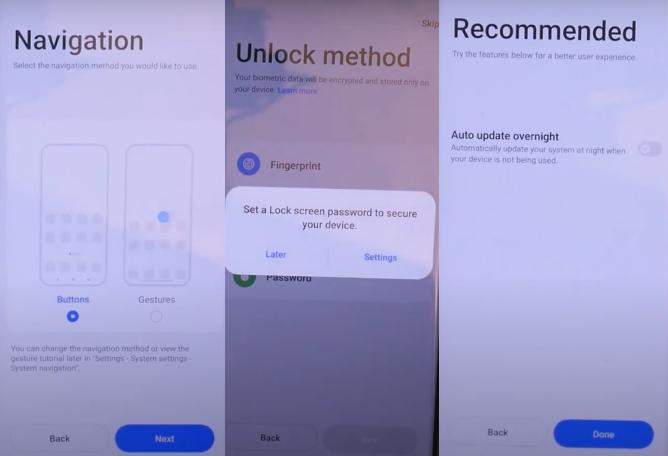
At this point, we strongly suggest you do a factory reset on your phone. Go to Settings > Additional Settings > Back up and reset > Reset phone > Erase all data > Erase data. After factory reset, you can now setup your phone in the normal manner. Congratulations, you have successfully performed OnePlus nord frp bypass without PC.
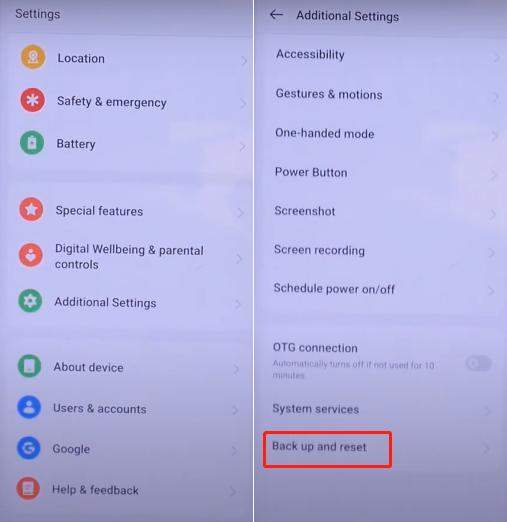
Perhaps you might be wondering about having a simpler yet equally effective and powerful method to perform OnePlus FRP bypass. This is because the above-mentioned method has too many steps which require precise following, else you may have to start all over.
4uKey for Android is a super effective and powerful OnePlus FRP bypass tool. It is packed with some amazing features and capabilities because of which we highly recommend performing bypass FRP OnePlus using 4uKey for Android.
Here is a step-by-step guide on how to bypass OnePlus FRP using 4uKey for Android.
Download, install, and run 4uKey for Android on your PC. Then connect your OnePlus to your PC and proceed with “Remove Google Lock (FRP)”.
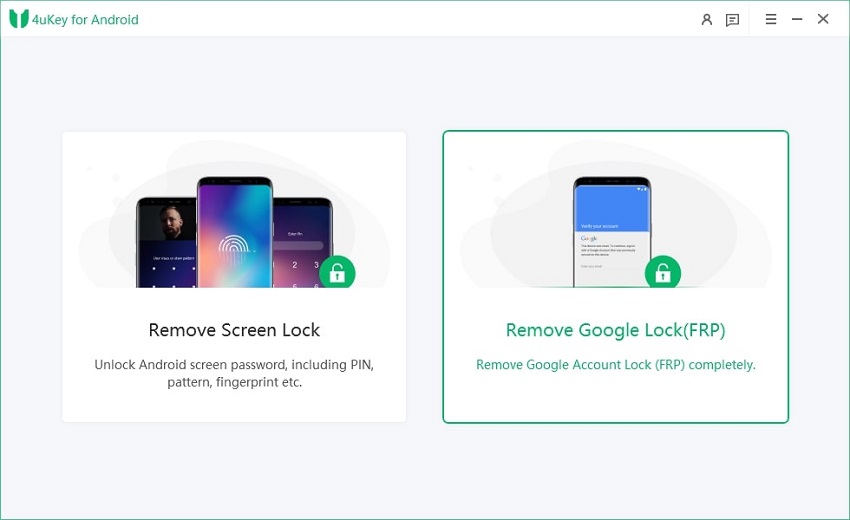
4uKey for Android will automatically detect your device brand. However, if it doesn’t, then manually select OnePlus from the list shown.
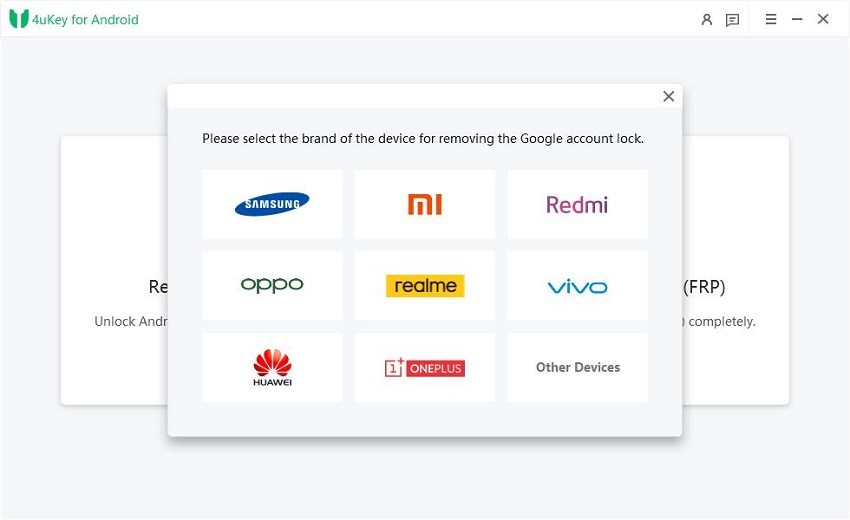
On the following screen, tick “Remove FRP (Option A)” and then click “Remove Now”.

4uKey for Android will now begin installing the driver. Wait for a few minutes now.
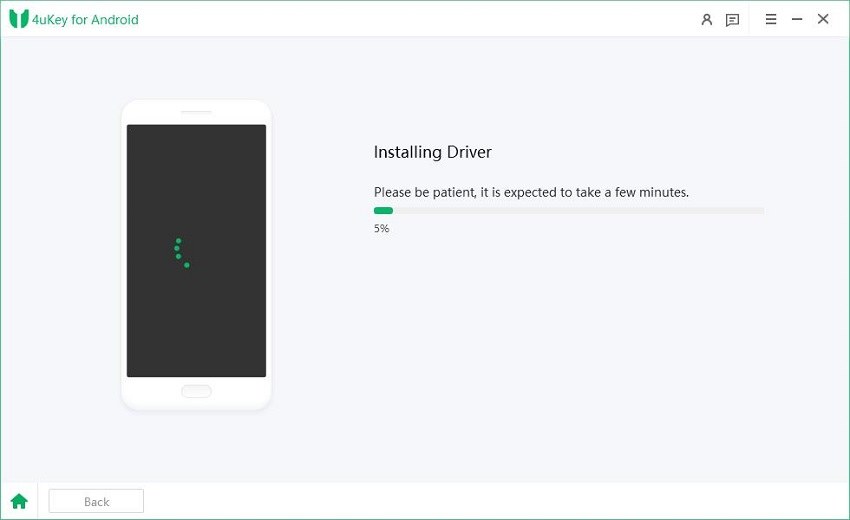
Once 4uKey for Android has installed the driver, it will give the following on-screen instructions for you to follow.

After following the above, 4uKey for Android will further guide you on how to restart your device. Once restarted successfully, click “Restart Successful” as shown below to move further.

4uKey for Android will provide further steps as shown below to finally perform OnePlus FRP bypass.

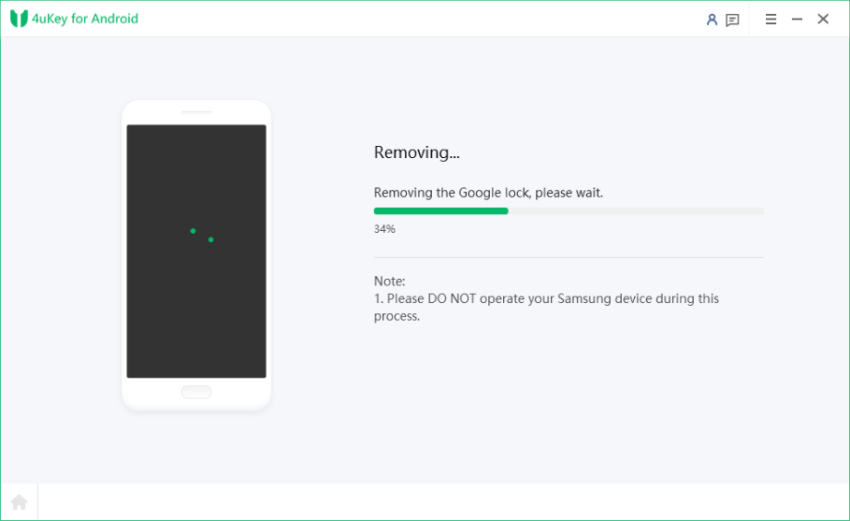
Once you have successfully bypass FRP OnePlus, the following screen will appear confirming OnePlus FRP bypass.

Google FRP is automatically activated once a new Android device is set up with a Google account. Hence, to disable FRP in OnePlus, do the following –
A quick comparison of both methods 1 and 2 above on how to bypass Google lock on OnePlus clearly shows much difference between the two.
While one requires following complex steps to perform OnePlus Nord FRP bypass without PC, the other one using 4uKey for Android requires only a few simple steps. This is because 4uKey for Android is packed with such amazing features and is a highly recommended OnePlus FRP unlock tool. Download 4uKey for Android now and experience this amazing OnePlus FRP bypass tool.
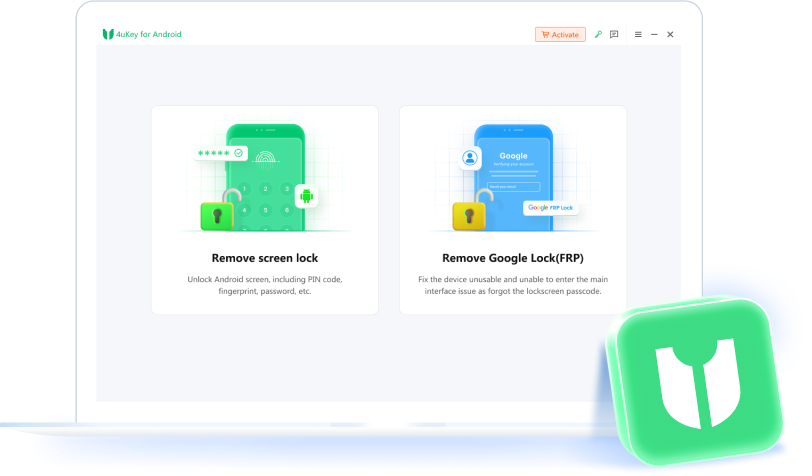
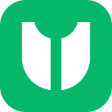
4uKey for Android - No.1 Android Unlocker & Samsung FRP Tool
then write your review
Leave a Comment
Create your review for Tenorshare articles

By Jenefey Aaron
2025-10-20 / Unlock Android