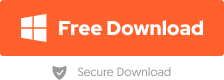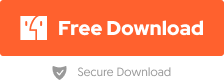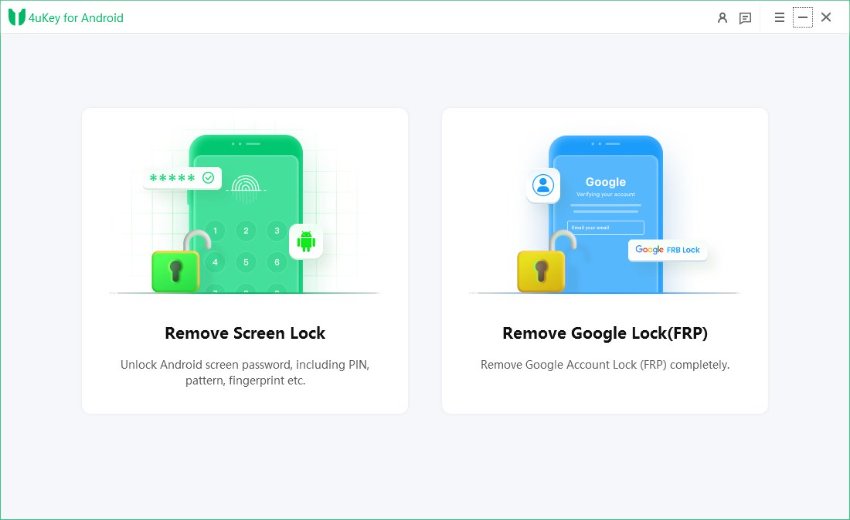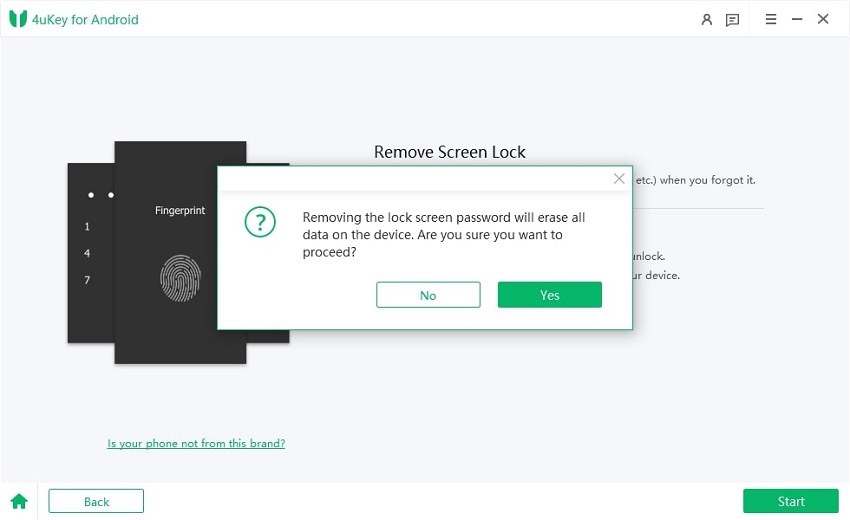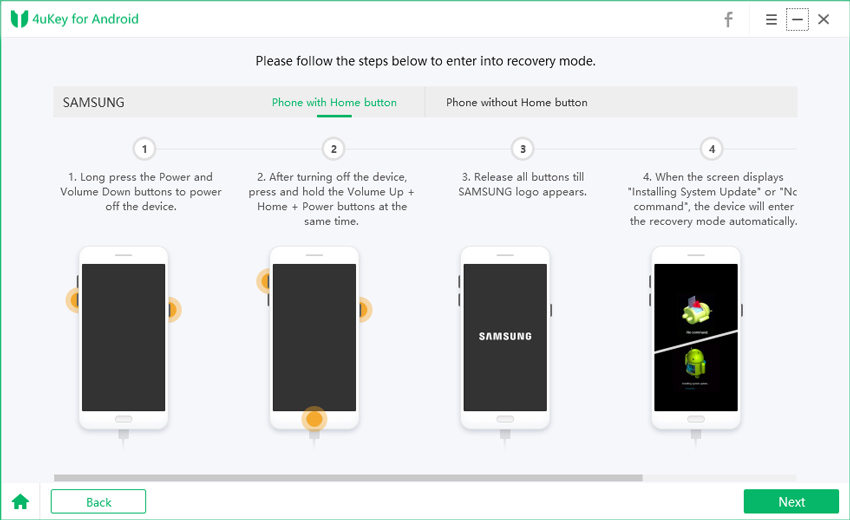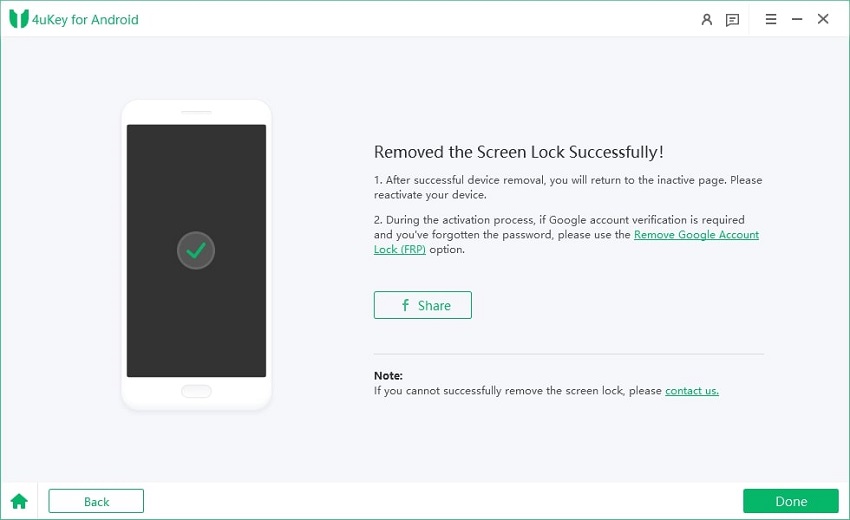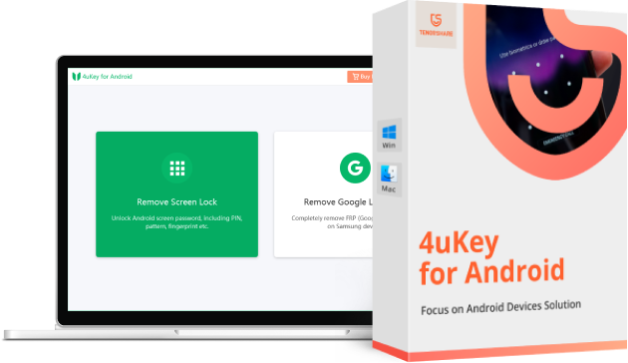7 Ways to Unlock Sony Xperia Password/PIN Code/Pattern Lock
The most easiest and 100% working Android unlocker. It can unlock Sony Xperia devices by removing various types of screen locks, including PINs, patterns, passwords, fingerprints, and face recognition.
Having your Sony Xperia locked can be frustrating. Still, numerous ways are available to unlock Android phone without password, including Sony Xperia device. Whether it's a forgotten password, PIN, or pattern lock, Sony Xperia unlocking is achievable with the right approach. This intriguing chat will unveil seven easy-to-apply techniques to unlock Sony Xperia without password or data loss.
- Part 1. How to Unlock Sony Xperia Without Password/Google Account
- Part 2. How to Unlock Sony Xperia Z Pattern Lock - Hard Reset
- Part 3. How to Unlock Sony Xperia Pin Lock Without Losing Data(Rarely Work)
- Part 4. How to Unlock a Sony Xperia with Google Account
- Part 5. How to Flash and Unlock Sony Xperia
- Part 6. How to Unlock Sony Xperia SIM Network
- Part 7. FAQs of Unlocking Sony Xperia
Part 1. How to Unlock Sony Xperia Without Password/Google Account
Whether you have forgotten your Sony Xperia password, pattern, or fingerprint lock, Tenorshare 4uKey for Android can bypass them all. It's a specialized software that can unlock all Android phones, including Sony Xperia models, without a password or Google account.
The tool offers a straightforward and user-friendly unlocking process that can be completed in just four simple steps. With 4uKey, users can regain access to their Sony Xperia device in no more than 5 minutes. It also supports unlocking other Android devices, including popular brands like Samsung, Huawei, LG, and more.
How to Unlock Sony Xperia Without Password/Google Account
-
Download and install Tenorshare 4uKey for Android on your computer. Open the software and select the "Remove Screen Lock" option.

-
Confirm that you understand removing the lock screen password will erase all data on your Sony Xperia by clicking "Yes".

-
Follow the on-screen instructions to put your Sony Xperia into recovery mode.

-
Wait patiently, and soon, you'll successfully unlock Sony Xperia without password.

Video Guide to Unlock Sony Xperia Without Password
Part 2. How to Unlock Sony Xperia Z Pattern Lock - Hard Reset
Whatever the case, you may need to reset your Sony Xperia hard. Then, how to unlock Sony Xperia Z pattern lock via hard reset? Here are the steps to reset Android phone when locked, your Sony Xperia Z.
Note that when you hard reset your Sony Xperia Z, you will lose all your data. If not done appropriately, hard resetting can result in software errors or issues.
- Hold the Power Button until the Power Off Menu appears, then select Power Off.
- With the phone off, press Volume Down and Power buttons together until the Sony logo appears. Release Volume Up and press it again to see Recovery mode.
- Scroll down with Volume Down to select "Wipe Data/Factory reset".
- Wait for the reset to finish. Look for a message like "Succeeded in erasing all data" or "Factory reset complete".
- Press "Reboot system now" then Power to restart your device. It will boot up and load the setup program.
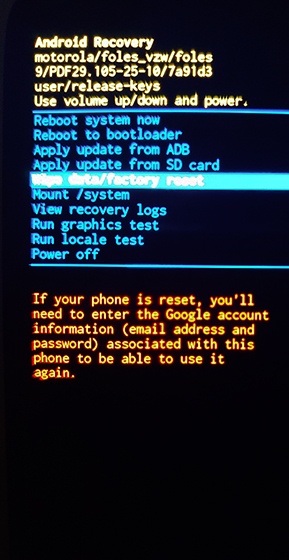

Part 3. How to Unlock Sony Xperia Pin Lock Without Losing Data(Rarely Work)
To unlock Sony Xperia screen lock without losing data, you can try using your Google account details or answering security questions. While these methods can be effective, it's important to note that it may rarely work due to various factors. As you must provide the password to your Google account or note the answers to your security questions.
1. Via Google Account and Password
- Input the wrong PIN five times on the lock screen's main keypad, then frown in exasperation. If it fails, a message will prompt you to try again after 30 seconds.
- Choose 'Forgot PIN' or 'Forgot Pattern'.
- Enter your Google account details and tap 'Sign In.'
- Once Google verifies your identity, you'll be able to proceed with resetting your PIN or pattern.
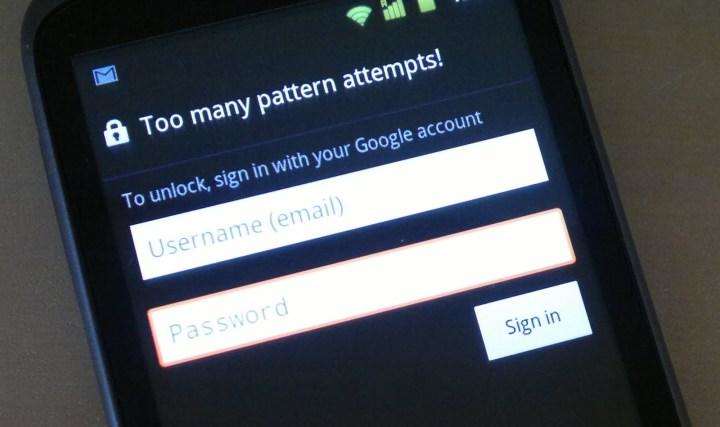
2.Via Answering Security Questions
- Like before, apply that wrong pin several times until the "30 seconds try again" message will be displayed.
- If you’ve such questions, their answer appears. Tap on "Answer Question".
- Fill in the security answer. Be sure that you are well prepared and answer correctly on test day.
Part 4. How to Unlock a Sony Xperia with Google Account
Let's delve into the detailed steps for unlocking your Sony Xperia using Google Find My Device and Xperia Companion.
1.Google Find My Device
Google Find My Device is a reliable tool that allows you to manage your Sony Xperia device at a distance, whether you lost or misplaced them or even forgot them at home. This feature will let you access the location and lock or wipe data from anywhere.
Prerequisites
- Internet connection must be allowed in your Sony Xperia, too.
- Switch on the location mode.
- The app would be used after logging in with a Google Account.
- Please enable "Find My Device" in your Google settings.
Steps
- Visit Find My Device site on a computer or phone.
- Sign in using your Google account linked to your Xperia device.
- Locate your device and select the 'Lock' option from the drop-down menu.
- Set up a new lock screen with a password of your choice.
- Type the new password on your Xperia phone to unlock it.
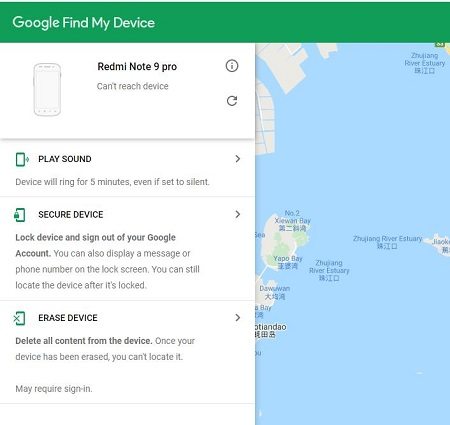
2.Xperia Companion
Xperia Companion is a conventional Sony program that controls Xperia devices. This tool is invaluable for installing software updates, device repair, and backup purposes. Another feature for those who have forgotten your password, PIN, or pattern is to reset the lock screen for Sony Xperia.
- Download the software from Sony's website if you haven't already. Open the program on your computer.
- Use a USB cable to connect your Sony Xperia to your computer. Wait for Xperia Companion to detect your device.
- Once your smartphone is detected, navigate to the 'Software Repair' section in Xperia Companion.
- The program will guide you through the necessary steps. Turn off your phone and release the power and volume buttons. Then, press the volume down button to power on your phone until it restarts.
- The repair process may take a few minutes. Once it's finished, your Sony Xperia device will reboot without the lock screen.
Part 5. How to Flash and Unlock Sony Xperia
If you're looking to unlock and flash your Sony Xperia device, you've come to the right place. In this guide, we will walk you through the process of unlocking the bootloader and flashing a Sony Xperia device. Please note that these procedures should be performed by advanced users, as they come with certain risks and may void your warranty.
1. How to Unlock Sony Xperia Bootloader
Go to the Sony Developer siteand find your Xperia model, like Xperia 1 II or Xperia 5 II, and select it.
Input your device's IMEI to get the unlock code. Save this code. Use "Sony Xperia unlock code free" to find more info.
Follow the unlocking guide at this site for detailed steps.
Check if your device allows bootloader unlocking by dialing ##7378423## and going to Service info > Configuration > Rooting Status. If it says "Bootloader unlock allowed: Yes", you're good to go.
Carefully follow the Sony Developer instructions to unlock the bootloader.
2.How to Flash Sony Xperia Bootloader
- Download the Xperia Flash Tool from Sony Developer's site and install it on your PC.
- Enable Developer Mode on your Xperia by going to Settings > About Phone and tapping Build Number 7 times.
- Enable USB Debugging and OEM Unlocking in Developer Options within Settings.
- Power off your Xperia completely.
- Enter Fastboot Mode by holding Volume Up and connecting your Xperia to your PC with a USB cable. The LED will turn blue.
- Open the Xperia Flash Tool on your PC.
- Choose the firmware or ROM you want to flash in the Flash Tool.
- Follow the on-screen instructions in the Flash Tool to flash your device. This will replace the current bootloader.
- After flashing, disconnect, reboot and unlock your Sony Xperia.
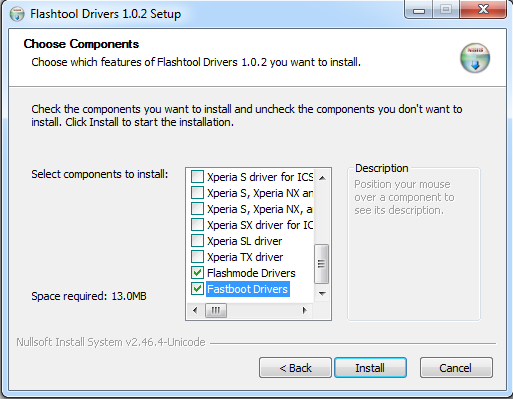
Part 6. How to Unlock Sony Xperia SIM Network
Unlocking a Sony Xperia SIM network with a code is a popular choice for users wanting to change carriers or use their device on a different network. The success of this method depends on the carrier's policies, and some may not offer unlock codes to unlock Sony Xperia.
- Dial *#06# on your Xperia to find the IMEI number.
- Contact your carrier and ask for an unlock code. Give them your IMEI.
- Wait for your carrier to send the SIM network unlock PIN.
- Turn off your Xperia. Put a SIM from another network in your phone.
- Turn on your Xperia. It will ask for an unlock code. Input the SIM network unlock PIN from your carrier.
- Your Xperia is unlocked, and you can use the new SIM.
Part 7. FAQs of Unlocking Sony Xperia
Q1: Can You Unlock A Sony Xperia Without Password?
The 7 ways in the article can achieve it, and Tenorshare 4uKey for Android is the best way because of its simplicity and efficiency.
Q2: What Is The Network Unlock Code For Sony Xperia?
The unlock code of your Sony Xperia cell can be retrieved by dialling ##7465625## on your device.
Q3: Can You Factory Reset A Locked Sony Xperia?
You can perform a factory reset on a locked Sony Xperia through Tenorshare 4uKey for Android. This software allows you to bypass Sony Xperia lock screen and factory reset without the password or Google account.
Conclusion
Unlocking a Sony Xperia is simplified with various methods. For a hassle-free, passwordless unlock, Tenorshare 4uKey for Android is recommended. It can unlock Sony Xperia without needing a password or Google account. So, take control of your device and enjoy the full potential of your Sony Xperia.
- Remove Android password, pattern, PIN, and fingerprint lockin one click
- Bypass FRP for Samsung, Xiaomi, Redmi, Vivo, OPPO, Huawei, etc. (Android 6-14)
- Compatible with 6000+ Android phones and tablets
- The unlocking success rate is up to 99%, in 3 minutes
Speak Your Mind
Leave a Comment
Create your review for Tenorshare articles