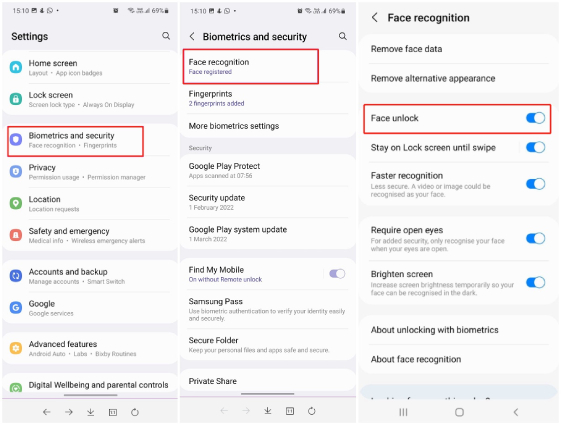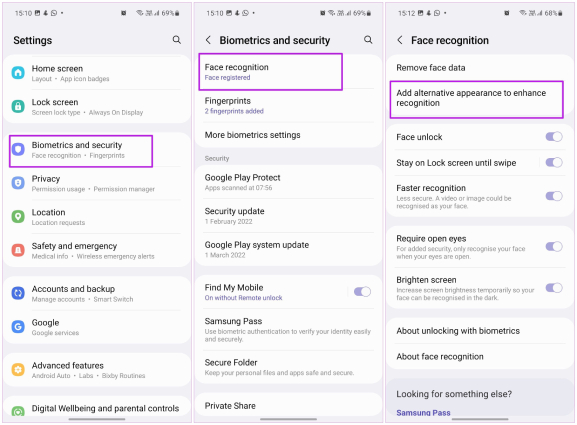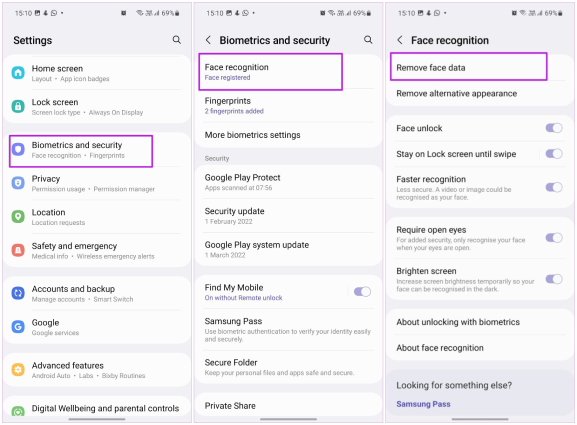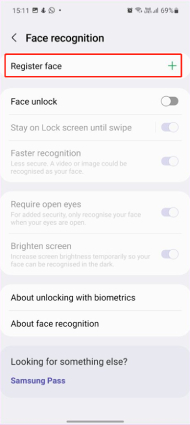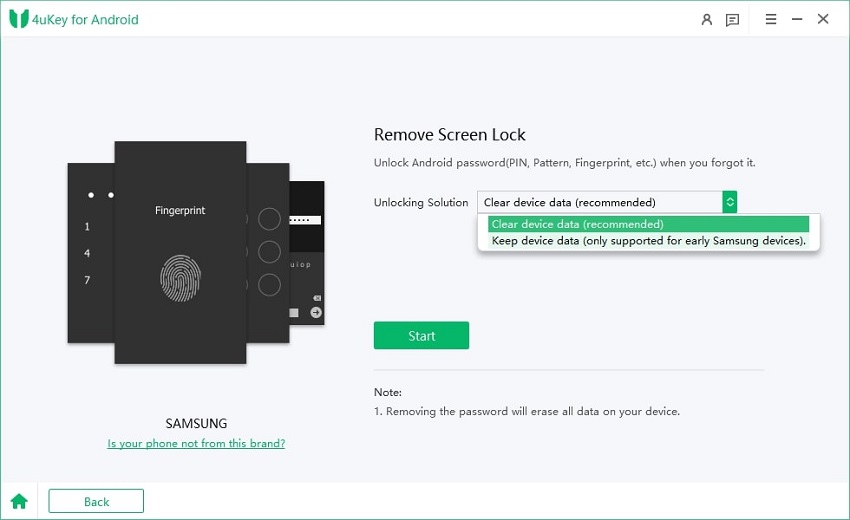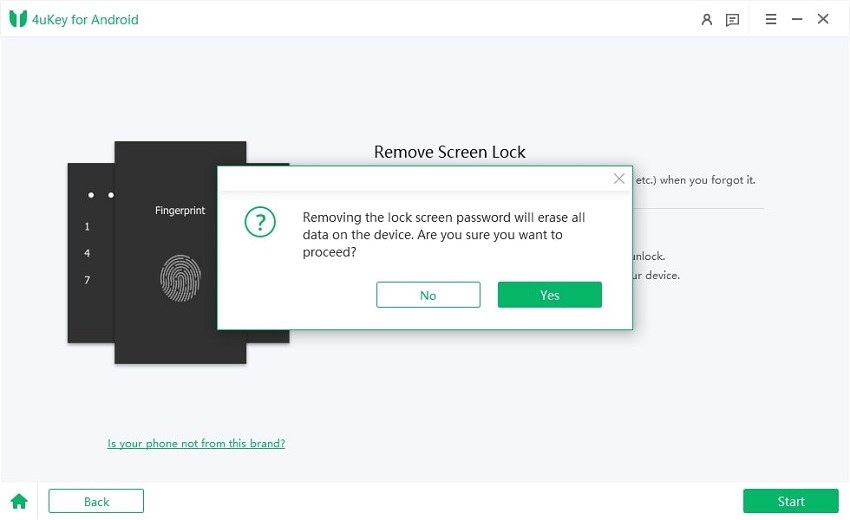9 Ways to Fix Face Recognition Not Working on Samsung S20/S21/S22
For the sake of convenience, many Samsung users set up facial recognition and adopt face unlock method as their secondary authentication method on their phones. However, sometimes the face unlock on Samsung device refuses to work, and there have been users reporting the issue of Samsung S21 face recognition not working and some users have reported a similar issue with their Samsung S22. If you're also wondering why my face recognition stopped working, this article is a must-read for you.
In this post, we dive deeper into the reasons and talk about how to fix Samsung S20/S21/S22 face recognition not working.
- Part 1: Why Is My Face Recognition Not Working on Samsung?
- Part 2:How to Fix Samsung S20/S21/S22 Face Recognition Not Working?
- Part 3: How to Bypass Face Recognition on Samsung?
Part 1: Why Is My Face Recognition Not Working on Samsung?
Why is face recognition not working on your Samsung S20/21/22? Well, there could be many reasons for this. Below we have put together the list of top reasons for Samsung face recognition not working.
- The front camera is malfunctioning/disabled/dirty.
The front camera is the lead player of face recognition. When it is malfunctioning or is disabled, your face won't be detected. Moreover, any dirt particle on it may interfere with its working.
- Your face is covered by an accessory.
It’s also possible that the additional objects or accessories are hindering your face detection. If you have registered your face without any accessories like a hat or glasses, your camera won't be able to detect your face wearing these.
- Outdated operating system.
Apart from the other mentioned reasons, using an old operating system can also lead to facial recognition problems with your Samsung Galaxy mobile.
- There could be random glitches in your phone’s OS.
- When there are bugs in the Android OS, the Android OS may not respond well to the Face Unlock algorithms.
Part 2:How to Fix Samsung S20/S21/S22 Face Recognition Not Working?
Now that you know the possible reasons why face recognition is not working on Samsung, it’s time to discuss what to do when your face recognition doesn’t work. Here we have narrowed down some effective ways so try them in ascending order to get your issue resolved.
Fix 1: Clean the Front Camera
That being said earlier, your front camera may cause the problem of Samsung face recognition not working. It's possible that the camera lens is dirty or clogged, which blocks the front camera's functioning. In this case, what you need to do is grab a soft cloth and wipe off the dirt on your camera with it to make it dust-free.
Fix 2: Remove Accessories (Glasses/Hat)
When you attempt to unlock your phone through face recognition, did you wear glasses or a hat that makes your appearance quite different than the moment you set up face recognition on Samsung? If you’re wearing any accessories, your front camera won't be able to detect your face properly due to reflections, thus resulting in face recognition not working Samsung. So it’s better to try taking off these accessories temporarily to make your face uncovered and can be recognized properly.
Fix 3: Disable and Re-enable Face Unlock
Once you have tried the above-mentioned basic methods, and they are not working to help you with the facial recognition not working issue, it's time to go for other methods and one of them is to disable the feature and turn it back on.
Here's how to disable ad re-enable the face recognition feature from settings.
- Go to settings app > Biometrics and security.
- Find out and tap on the Face recognition option.
- To proceed, you need to enter your current pin or password.
After this toggle the corresponding option of face recognition to disable it.

- Now restart your phone and then go again to Settings to toggle the option for Face unlock.
When the face recognition is re-enabled, lock your phone and try to unlock it with your face to see if the face recognition now works normally.
Fix 4: Add Alternative Appearance
You can also add an alternative appearance in case you wear glasses daily or have a light beard. By doing so, facial recognition not working won't be a problem due to minor changes in your facial feature or wearing other accessories. Here is how you can add an alternative appearance.
- Opt for Samsung settings > Biometrics and security > Face recognition.
- Tap on "Add alternative appearance" to enhance the success rate of face recognition.
Register your face with a different appearance which you usually carry on a daily basis or sometimes during a week.

Fix 5: Remove Face Data and Re-register Your Face
There is a possibility that some internal conflicts are causing the Samsung face recognition not working issue. In these situations, it’s better to reset face recognition and re-register your face. This may help you with face recognition not working problem.
To do that, simply follow the steps below.
- Navigate to Settings > Biometrics and security > Face recognition.
Enter your passcode and on the next screen, tap on Remove face data and then tap Remove to confirm.

Once your phone is de-register for face recognition, you will see the "Register face" option, so tap on the PLUS icon next to it.

- Tap on Continue and enter your password if prompted.
- Now show your face in front of the camera until it reaches 100% and once it’s completed, tap on “Done” to save the changes.
Check if the Samsung face recognition not working issue persists or not. If the problem remains, move to the next solution.
Fix 6: Enable Brighten Screen
Samsung face recognition not working situation can arise when you are trying to unlock your device in low-light environments. Not to mention, face recognition requires good light on your face to detect it and it doesn’t work in the dark as it doesn't have any 3D scanners or projectors. However, you can turn on the screen brightening option, which will shine light on your face in dark environments to verify it.
Here’s how to enable it.
- Open settings app > Biometrics and security > Face recognition.
Now enable the toggle for Brighten Screen.

Fix 7:Update Your Device to the Latest Version
One of the main reasons for Samsung facial recognition problems can be the outdated operating system of your device. You should regularly look for updates and install all the updates that Samsung just introduced.
Here’s how to update your Samsung phone.
- Make sure that your phone is fully charged and connected to Wi-Fi.
- Go to Settings > Software update > Check for updates.
Tap on "Download and install". It will check for the available updates which are pending. If you see any pending updates, install it and restart your Samsung mobile.

Fix 8:Reset Your Phone to Fix Samsung Face Recognition Not Working
If nothing is working out for you to fix the Samsung face recognition stopped working issue, then consider resetting your phone. This is the last resort before you think about contacting the service center. Before performing a factory reset on your phone, don't forget to back up your phone since resetting will wipe all the data including your face data from your phone.
Here is how to reset your phone.
- Open Settings app > General management.
- Tap on Reset > Reset all settings.
To proceed enter your passcode to confirm and wait for the process to complete.

When your phone is reset to its original settings, again register your face from Settings.
Part 3: How to Bypass Face Recognition on Samsung?
If your face unlock has stopped working and you can't get into your phone, you should look for reliable software to unlock your locked device. Tenorshare 4uKey for Android is popular and well-grounded software that can unlock your android devices within a few minutes. It can bypass, PIN, password, fingerprints, and face lock as well. Its user-friendly interface gives you an edge in using it smoothly with no external help.
Here's how to bypass facial recognition on any Samsung device with 4uKey for Andoird, easily and effortlessly.
Download and install Tenorshare 4uKey for Android on your computer. Connect your Samsung S20/S21/S22 device with it and proceed by selecting "Remove screen lock."

You will see two options. For your case, select the first option - Remove Screen Lock.

Click "Yes" to confirm that you're willing to erase all the data on your phone.

Now put your device in recovery mode. After sometimes the screen password will be removed and you can have your unlocked Samsung S20/S21/S22.

Conclusion
For Samsung face recognition not working issue, you can try the above-discussed tips and tricks to get rid of these issues. However, in case you are in a very bad condition and not able to unlock using face unlock or passcode, then you can use Tenorshare 4uKey for Android since it can efficiently help you in how to bypass face recognition on android and remove the screen lock within few minutes.
Speak Your Mind
Leave a Comment
Create your review for Tenorshare articles