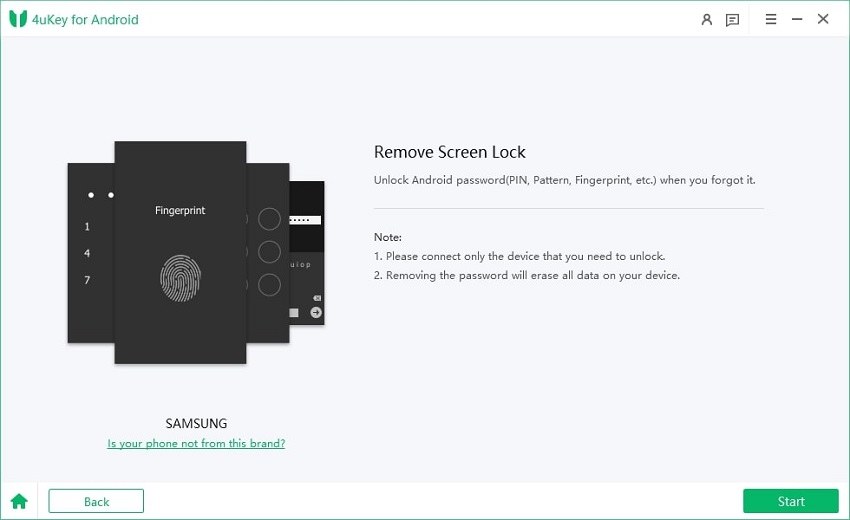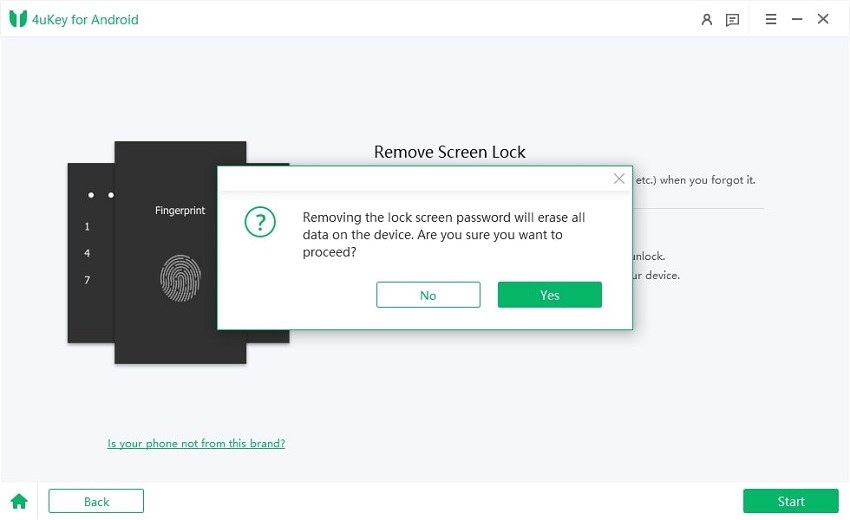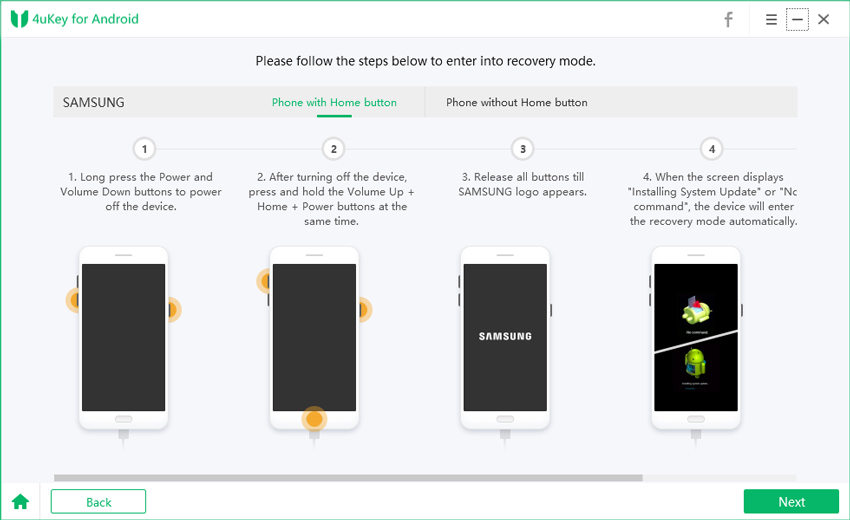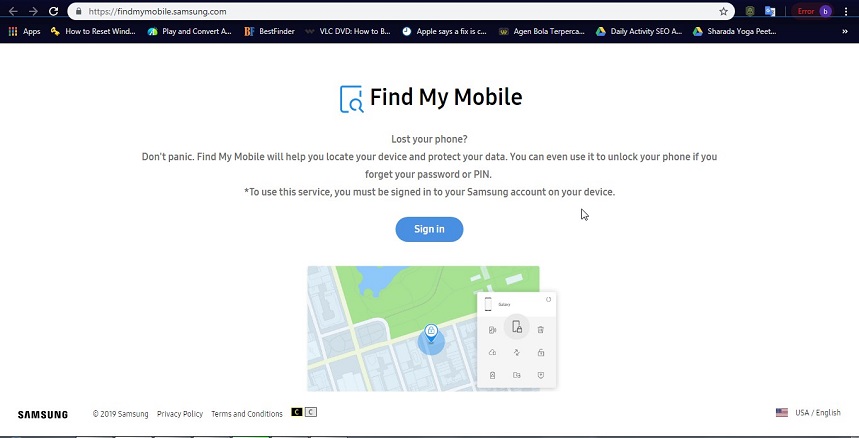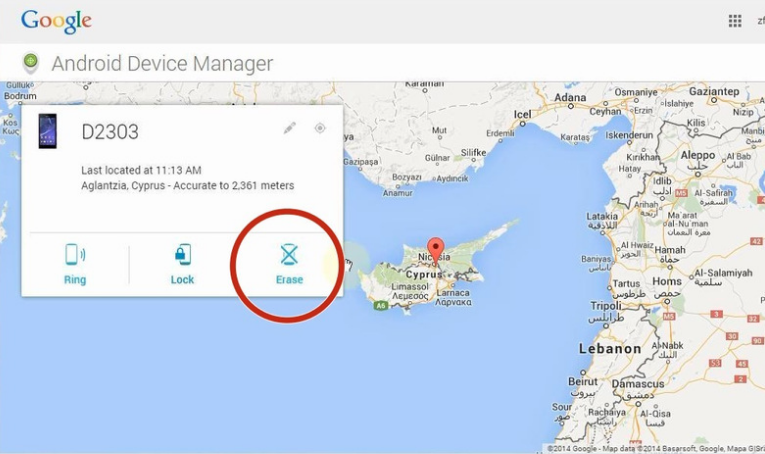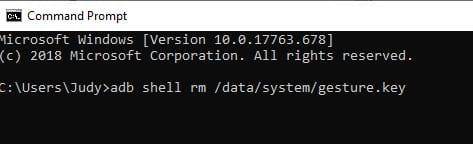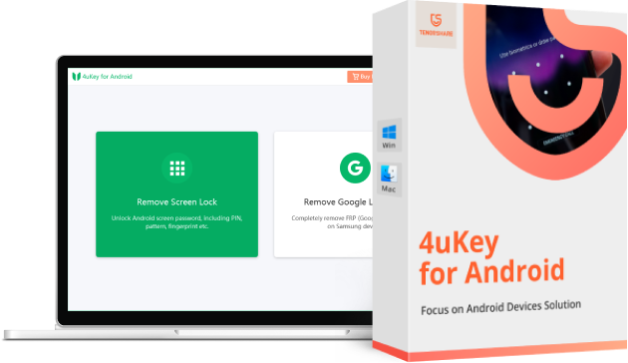[2025 New] How to Unlock S9 without Password in 5 Ways
Whether you have forgotten your password or bought a used device that has not been unlocked, you can have issues with unlocking your Samsung Galaxy S9. Unfortunately, this means that you will not be able to use the device. But you don’t need to worry about this problem because we have the perfect solutions for you.
In this article, we will teach you everything you need to know about how to unlock Samsung S9 without password. So, check the 5 recommended methods below.
I. Hassle-Free Solution: How to Unlock Samsung Galaxy S9 without Password
When it comes to how to unlock S9 without password, the most reliable and stress-free solution is using Tenorshare 4uKey for Android. Developed by Tenorshare, 4uKey for Android is a top-quality program that you can use to unlock different kinds of Android devices including S9. Despite the functionality of this tool, you can use it with little or no experience or expertise.
Let’s describe how you can use Tenorshare 4uKey for Android below:
- You need to begin the process by downloading Tenorshare 4uKey for Android on your computer. This tool can be installed on your Mac or Windows PC.
Connect your S9 to a computer. Launch it and select the “Remove Screen Lock” feature on the main interface.
Confirm and start unlocking your S9, tap the “Start” feature to start unlocking your Samsung S9.

On your screen, you will see a message that reads “Removing the lock screen password will erase all data on the device”. If you are certain that you want to continue, you should hit “Yes”. Tenorshare 4uKey for Android will start removing the lock screen of your S9 immediately. Notably, this process is automatic.

Once Tenorshare 4uKey for Android has removed the lock pattern of your Samsung Galaxy S9, you need to put it into recovery mode.

Now, the lock screen of your S9 will be removed automatically by the program. After a few minutes, you will see a message that reads “Screen password has been removed” on the screen.


Congrats! You have learned how to unlock Samsung Galaxy S9 without password by using Tenorshare 4uKey for Android.
II. Official Solution: How to Unlock Samsung S9 without Password
2.1. Use ‘Find My Mobile’ to Remotely Unlock A Samsung S9
If you prefer to use the official solutions provided by Samsung, ‘Find My Mobile’ can come in handy for you. This method teaches you how to unlock a Samsung Galaxy S9 without password remotely. In other words, you don’t need to have the S9 with you before using this tool.
To use this feature, you need to do the following:
- Log in to your Samsung account details.
- Tap the “Lock My Screen” option.
- In the first field, you have to input a new PIN.
- Tap the “Lock” option at the bottom of the screen.
After some minutes, the lock screen password of your S9 would have been changed to the new PIN.

So, you just need to enter the PIN into your S9 and start using your device again.
2.2. Use Android Device Manager to Bypass Samsung S9 Password
To learn how to unlock a Samsung S9 without password, another official solution you can depend on is using Android Device Manager. Notably, you must have enabled the Android Device Manager on your Samsung S9 before it was locked. The solution is described as follows:
- Go to www.google.com/android/devicemanager on a computer or smartphone.
- Use your Google account information to log into the platform. Make sure the logged-in account is the one attached to the S9.
- In the ADM interface, select the S9 you want to unlock.
- Now, tap the “Lock” feature. You will be prompted to enter a password. Skip the recovery message section and click “Lock” again.
- Now, tap the “Lock” feature. You will be prompted to enter a password. Skip the recovery message section and click “Lock” again.
- Go to your Samsung Galaxy S9 and enter the new password to unlock the phone immediately.
Now, navigate to the screen settings on your Samsung S9 and turn off the temporary password.

III. Complex Solution: How to Get into A Samsung S9 without Password
3.1. Utilize ‘Custom Recovery’ Method to Unlock Galaxy S9 without Password
‘Custom Recovery’ method shows you how to get into a Samsung S9 without password. However, it should be noted that this particular method is complex and, as such, only people with some experience and expertise can use it.
If you are ready to use the ‘Custom Recovery’ method, you should do the following:
- Start the process by downloading a zip file named “Pattern Password Disable” on your PC. Then, move this file to the SD card of your smartphone.
- Put the card inside your S9. Afterward, restart the phone to put it into recovery mode.
- Now, you have to flash the card and start your S9 again.
- Once you have done the above, the S9 will boot up without any lock screen. In some cases, it will require a password or gesture. Just use any random gesture or password.
3.2 Delete Samsung Password File (ADB Method)
The fifth solution for how to unlock Galaxy S9 plus without password is deleting the Samsung password file through the use of the ADB method. While this method is good, it is quite complex.
To use this method, do the following:
- Utilize a USB cable to connect your Samsung S9 to your computer. In the ADB directory, you need to open a command prompt. You should input the command "adb shell rm /data/system/gesture.key". Afterward, click “Enter” to proceed.
Restart your Samsung Galaxy S9. When the phone comes up, the lock screen should have disappeared. You can now start using the device, but make sure you create a new password, pattern, or PIN before rebooting the S9 again.

Conclusion
In conclusion, you now understand how to unlock S9 without password. So, use any of these methods to unlock your device when you don’t know or have forgotten the password. And we have introduced Tenorshare 4uKey for Android for you as an efficient way to unlock Samsung S9.
- Remove Android password, pattern, PIN, and fingerprint lockin one click
- Bypass FRP for Samsung, Xiaomi, Redmi, Vivo, OPPO, Huawei, etc. (Android 6-14)
- Compatible with 6000+ Android phones and tablets
- The unlocking success rate is up to 99%, in 3 minutes
Speak Your Mind
Leave a Comment
Create your review for Tenorshare articles