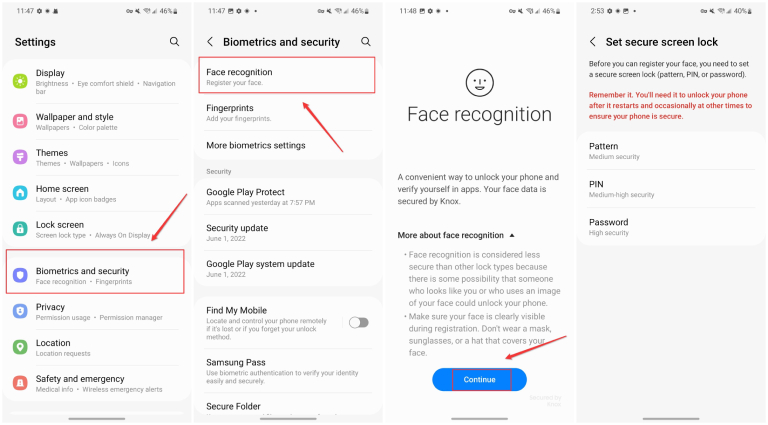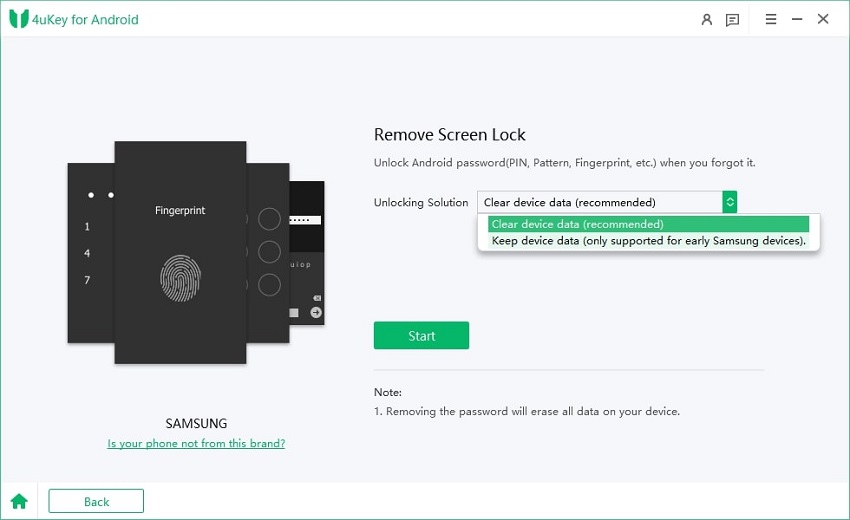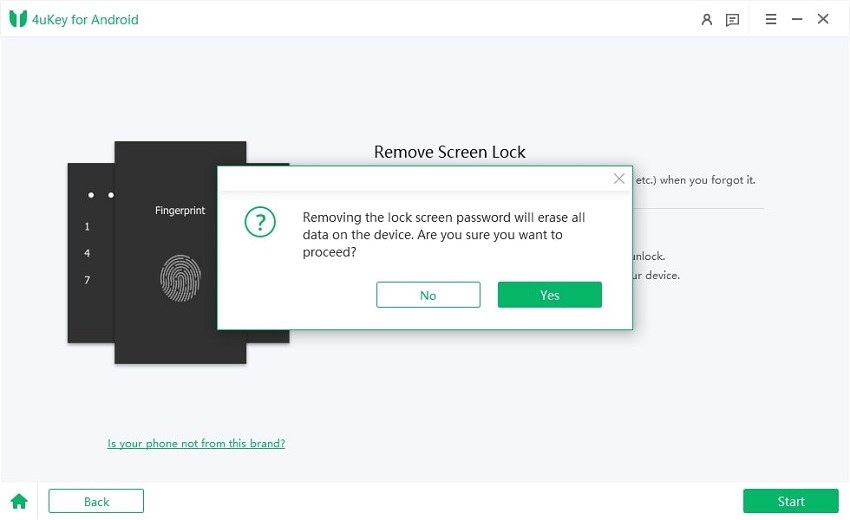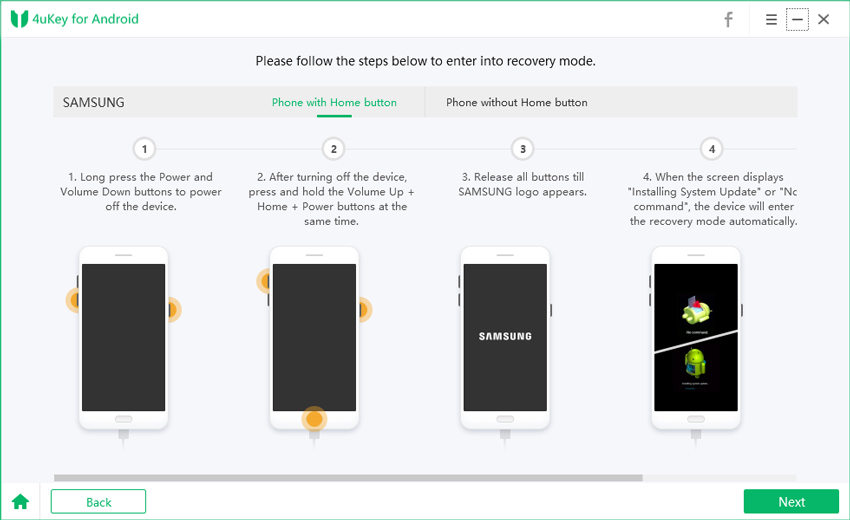How to Set up Face Recognition on Samsung S22/S21/S20
Originally introduced in the Galaxy S8 series, Samsung's face recognition feature offers its users a quick way to unlock and access to their device by just taking a simple glance at the front of the phone. Sincce then, face recognition has been applied to more Samsung devices, including the Galaxy S20 series of the last two years and the current-generation Samsung Galaxy S22 series.
If you are new to Samsung Galaxy S20/S21/S22, you can get confused about how to set up face recognition on Samsung. In this guide, we'll explain how to set up and how to use face recognition on Samsung. We also show how to remove face recognition on Samsung when it's unlocked or locked.
- Part 1: What Is Face Recognition Used for on Samsung
- Part 2: How to Set up and Use Samsung Face Recognition
- Part 3: How to Remove Face Recognition on Samsung
- FAQs about Samsung Face Recognition
- Bonus Tip: How to Remove Face Recognition on Samsung When Locked
Part 1: What Is Face Recognition Used for on Samsung
Most people are aware of what can facial recognition be used for. However, if you don't know anything about it - then here's a brief introduction. Face recognition is a technology involves identifying or verifying an individual's identity using the characteristics and features of their face. It's introduced and widely applied to Samsung phones for quick unlock and increasing the safety and security. When you hold your phone, the front camera of your phone acts as a scanner and scans the facial features of his/her face. Once the device's DepthVision camera proves your identity, it opens up and lets you gain access to it.
Part 2: How to Set up and Use Samsung Face Recognition
Just like many other features, face recognition on Samsung feature got much popularity among customers. However, people can get confused as to how to set up face recognition or how to use face recognition on Samsung. Well, we have got your back. Follow the steps below to set up face recognition on Samsung S20/S21/S22.
- Hop onto the Settings app on your phone.
- Scroll down a bit to Biometrics and security. Tap on it and then select Face recognition.
- If you don't set up any of the secure screen locks (e.g., pattern, PIN or password) previsouly, you need to tap Continue and select one of the lock screen option to set it up.
If you have already enabled one of the security methods, you'll be asked to enter your current PIN, password or pattern.

- After that, hold your Samsung phone around 10 to 20 inches away from your face. Make sure that your face is positioned inside the circle that is displayed on your phone screen.
- Follow the instructions that are given on the screen and stay there until the progress bar reaches a hundred percent.
Once the scan is completed, press Done. You can further adjust your desired settings from the "Face recognition" menu.

Note: Once you're done with Samsung Face Recognition setup, you will be able to unlock your Samsung phone by just staring at it. However, there will be a few instances where you will not be able to unlock your phone face recognition. For example, if you restart your device or do not use it for 24 hours. Other than that, you will be good to go.
Part 3: How to Remove Face Recognition on Samsung
While most people enjoy the perks of technology, some people don't like to use face recognition since it's hard to unlock your phone when wearing a mask Samsung phone has trouble recognizing people in a mask when wearing a mask. Therefore, we have curated a guide on how to remove face recognition on Samsung if you've set it up but want to temperarily disable face recognition on Samsung.
Here's how to turn off facial recognition on Samsung S20/S21/S22.
- Go to Settings > Biometrics and security > Face recognition.
- Enter your current PIN, password or pattern
- Once you're in the Face recognition settings, tap on Romve face data.
From the pops-up, select Remove to confirm.

That's it! You've successfully remove face recognition from your Samsung.
Note: If you just want to disable Face unlock, you can simply swith the option next to Face unlock to Off. After that, you won't be able to unlock your phone with your face.
FAQs about Samsung Face Recognition
Q1: What Samsung Devices Support Face Recognition?
Only some of the latest Samsung devices support Face recognition. Those are Galaxy S22, S22+, S22 Ultra, S21, S21+, S21 Ultra, S20, S20+, S20 Ultra, Z Flip, Note10, Note10+, S10e, S10, S10+, Fold, Note9, S9, S9+, Note8, S8, and S8+.
Q2: How Does Samsung Face Recognition Work?
Samsung face recognition feature works by scanning your face in order to map out the biometric data. Once your face is scanned, the phone matches both samples and if it is similar, then your phone finally unlocks.
Q3: How Safe Is Samsung Face Recognition?
Though the Samsung face recognition technologh is innovative, it is considered less secure than other lock types like fingerprint recognition since facial features are not at all unique and there is some possibility that strangers who share similar facial features can gain access to strangers' phones.
Bonus Tip: How to Remove Face Recognition on Samsung When Locked
Samsung face recognition works smoothly. But there can be times when Samsung face recognition not working. If you bump into problems with Samsung face recognition and end up failing to getting access to your phone, there are some hacks that you can use to fix Samsung pass face recognition not working issue. Try using professional software and nothing can beat Tenorshare 4uKey for Android.
It's a reliable and efficient Android lock screen removal tool that helps bypass Android lock screen. Moreover, you don't need to follow lengthy steps since it requires a little effort to enter in a locked device. To bypass Samsung face recognition when you're locked out of the phone due to Samsung facial recognition problems follow the steps below to remove face recognition from Samsung when locked.
The first step would be to download and install the 4uKey for Android software on your Win or Mac. Connect your phone to the computer and open the program, click on Remove Screen Lock from the menu.

Select the first option- Remove Screen Lock and click Start to proceed. (Note: The second option only works on early Samsung devices.)

Click "Yes" when a pop-up appears, notifying you that removing lock screen will erase all the data on your device.

Follow the onscreen instructions to put your phone into Recovery mode. Once done, click on Next.

4uKey for Android will then remove all the lock screen methods including face unlock on your phone and you will be able to use your phone.

Conclusion
Samsung face recognition is a great tool for people who do not like to waste their time putting in their phone's password every time they unlock it. This is why we have curated this guide regarding how to set up face recognition on your Samsung device. Follow the steps to save that extra bit of time while unlocking your phone during the day. In case you need to remove face recognition on Samsung when locked, Tenorshare 4uKey for Android woulb be the best bet to remove your face recognition lock.
Speak Your Mind
Leave a Comment
Create your review for Tenorshare articles