then write your review
ReiBoot for Android-Best Android System Repair Tool
Fix 50+ Android issues & Free Enter/Exit Recovery Mode
Best Android Repair Tool
Fix 50+ Android issues, No Data Loss
If you are an Android user, you might have faced the issue of Android File Transfer not working on Mac. It can be quite frustrating when you want to transfer files from your Android device to your Mac, but the transfer fails.
However, don't worry, as there are several ways to fix this issue. In this article, we will discuss 9 ways to fix Android File Transfer not working on Mac.
There are several reasons that could cause Android File Transfer Mac not working issue. Here's a comprehensive list:
Here are 8 ways to fix the Mac/MacBook Android file transfer not working issue:
Begin by checking your USB cable for any damage or compatibility issues. Make sure it's a data transfer cable and not just a charging cable.
Also, try a different USB port on your Mac to rule out any port-related problems.
Android file transfer not working Mac issue may also be caused by the improper USB debugging. Enabling USB Debugging on your Android device is crucial for communication between your device and Mac.
To turn on USB Debugging, go to Settings > Developer Options, and find USB debugging.
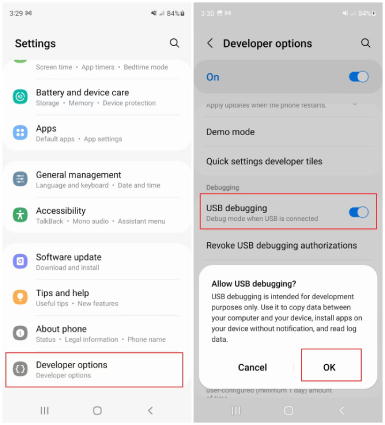
Related read Knowledge about USB Debugging Android.
If Developer Options is not visible to you, go to Settings > About Phone > Tap Build Number seven times to enable Developer Options.
When you connect your Android device to your Mac, make sure you select the correct File Transfer mode.
You can do this by swiping down the notification panel and choosing the MTP (Media Transfer Protocol) or File Transfer option.
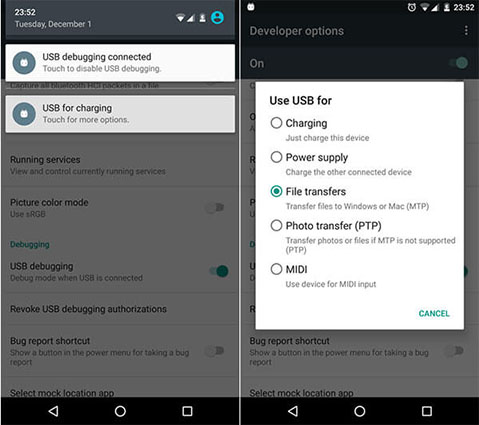
Sometimes, a simple restart of your Android device and Mac can resolve the “Android file transfer not working on Mac” issue. Restart both devices and try reconnecting them.
How to restart an Android device:
Tap on "Restart" or "Restart" option, depending on your Android device model and OS version.
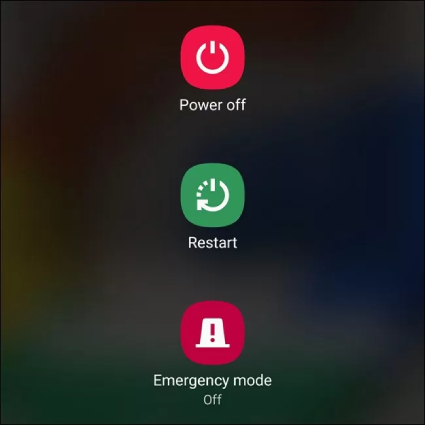
If your device is unresponsive or frozen, you can perform a forced restart by pressing and holding the power button and volume down button simultaneously for a few seconds until the device restarts.
How to restart a Mac:
Select "Restart" from the drop-down menu.

Alternatively, you can also use the keyboard shortcut "Control + Command + Power button" or "Control + Command + Eject button" to restart your Mac.
If your Mac is unresponsive or frozen, you can perform a forced restart by pressing and holding the power button for a few seconds until the device restarts.
Uninstall and reinstall the Android File Transfer application on your Mac. This can help fix any corrupted or missing files causing the problem.
To uninstall Android File Transfer on your Mac:
To reinstall Android File Transfer on your Mac:
Note: If Android File Transfer is not working properly after reinstalling, make sure that your Android device is unlocked and set to file transfer mode. You may also need to try using a different USB cable or port to troubleshoot connectivity issues.
Third-party applications may cause conflicts with Android File Transfer.
Uninstall any third-party apps that manage Android devices, such as Samsung Kies, Smart Switch, or any other file management software.
How to uninstall apps on Mac:
Find the application you want to uninstall and drag it to the Trash in your dock. Alternatively, you can right-click on the application and select "Move to Trash".
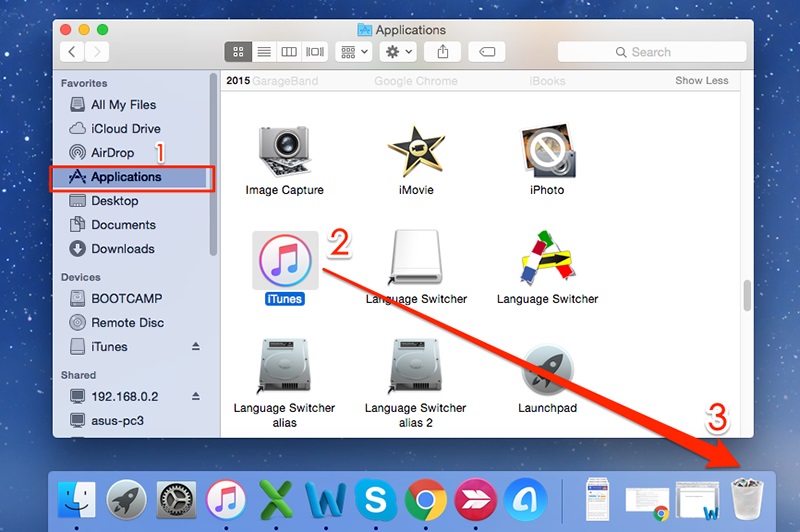
Note: Some applications may require you to enter your administrator password before you can move them to the Trash.
If you're using a Samsung device, removing Samsung Kies or Smart Switch can help. These apps may interfere with the proper functioning of Android File Transfer.
To check if Samsung Kies is installed on your Mac:
Alternatively, you can also use the Spotlight search feature to search for Samsung Kies on your Mac. Just click on the magnifying glass icon in the top-right corner of the screen and type in "Samsung Kies" in the search bar. If Samsung Kies is installed, it should appear in the search results.
Make sure your MacOS is up to date, as outdated versions may cause compatibility issues with Android File Transfer.
Click on the "Upgrade Now" button to start downloading and installing the updates.
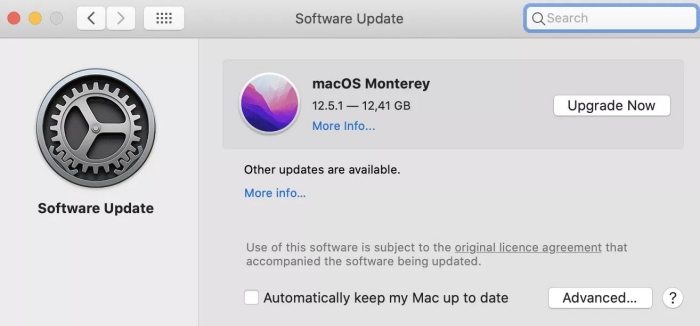
Note: Depending on the size of the update and your internet connection, the download and installation process may take some time. It is recommended to back up your important data before updating your Mac to avoid any data loss.
If you've tried all the methods above and the issue still exists, the problem may be caused by an Android system glitch. In such cases, you can use ReiBoot for Android to repair the Android system and try connecting again.
ReiBoot for Android offers the following features:
To use ReiBoot for Android, follow these steps:
First Download and Install ReiBoot for Android on a windows PC. Then Click "Repair Android System" to proceed.

Continue to click on “Repair Now”.

Then Select the correct device information.

Download the firmware package.

Start Android System Repair. The process takes around 10 minutes; do not disconnect the device during the process.

Once the repair process ends, your Android device will boot up as normal.

If you're still having trouble or simply want to try another option, consider using an alternative app like SHAREit. SHAREit offers the following features:
To use SHAREit, simply download the app on both your Android device and Mac and follow the on-screen instructions to transfer files between the devices.
Android File Transfer not working on your Mac can be a frustrating issue, but there are multiple ways to resolve the problem. By following the steps outlined above, you can diagnose the issue and apply the appropriate solution.
If all else fails, consider repairing your Android system with ReiBoot for Android or using alternative apps like SHAREit. Remember to keep your software up-to-date and ensure you're using the correct cables and settings to maintain a smooth file transfer experience.
then write your review
Leave a Comment
Create your review for Tenorshare articles

By Anna Sherry
2025-10-29 / Fix Android