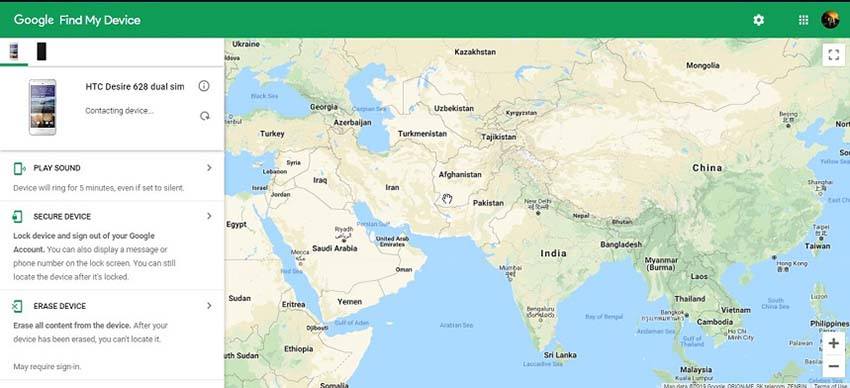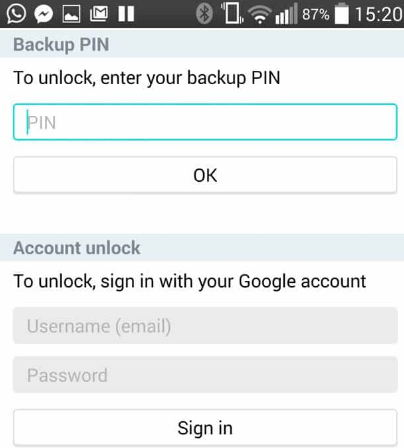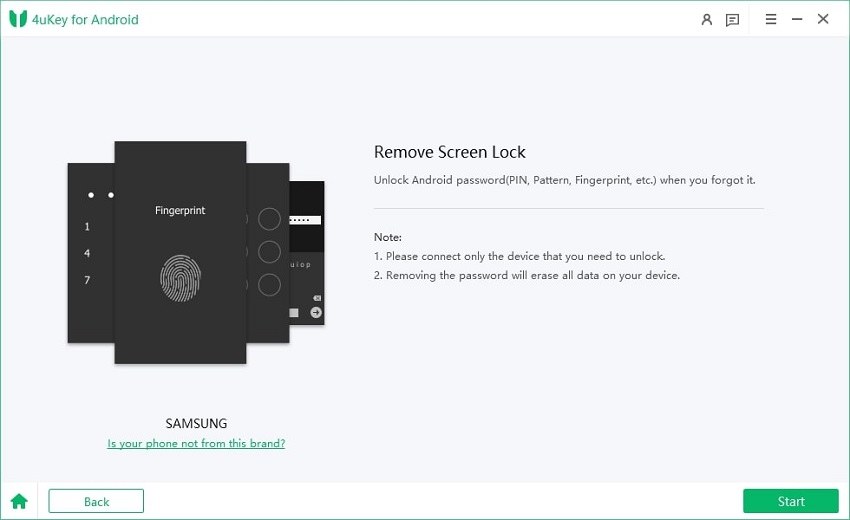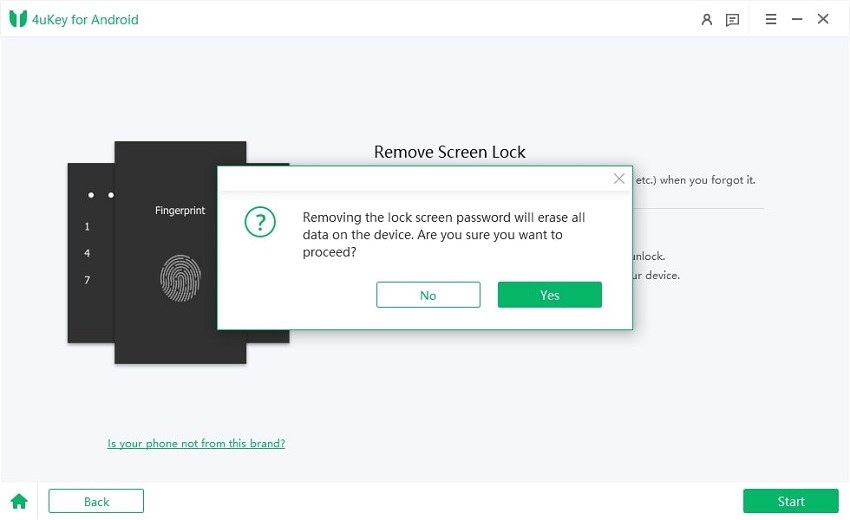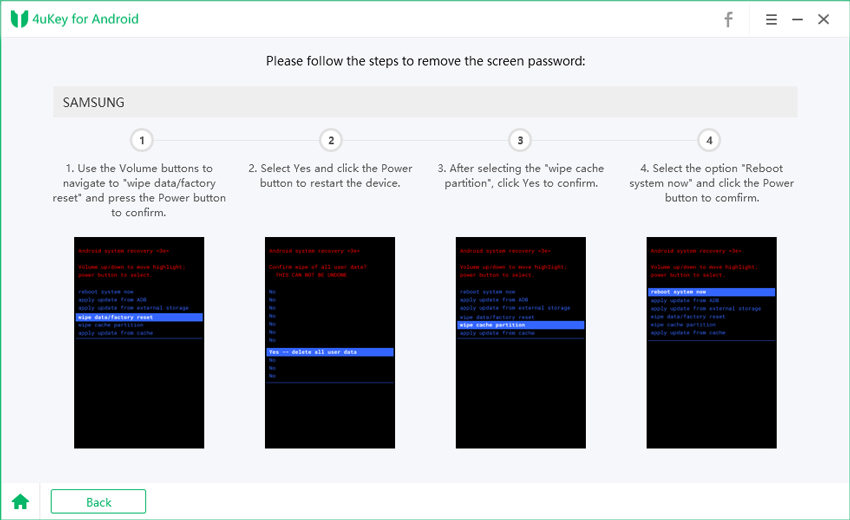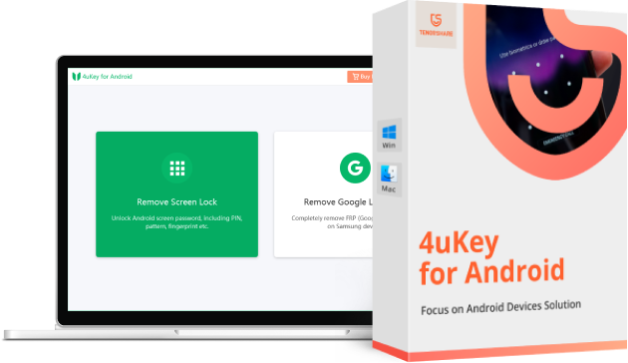How to Unlock Android with Android Device Manager
We often secure our phones with a pin, password or pattern because our phones are just personal devices. We obviously want to keep strangers, stalkers and even friends and family off our personal data such as messages, photos and videos. Furthermore, just in case you lose your phone, you don't want whoever has it to access your phone data. However, we may often forget the lock screen pattern or pin. This article explains how to unlock android with android device manager.
Unlock Android Device with Android Device Manager
Unlocking Android with Android Device Manager only works if you had enabled the feature prior to locking your phone.
- Go to: http://www.google.com/android/devicemanager using a different phone or on your computer.
- Sign in using the Google log in credentials you used on your phone.
- Although in most cases the device is usually already selected by default, click on the device you need to unlock.
- The buttons "Play Sound", "Secure Device" and "Erase Device" will appear if the process was successful. "Erase Device" deletes all the data on your device except for that on your SD card. "Secure Device" locks your device with a pin, pattern or password. "Play Sound" will ring your phone for 5 minutes at full volume.
Click on "Erase Device".

- Wait for a few minutes for it to finish. After that, your phone will be successfully unlocked.
Bonus Tip: How to Unlock Android Phone with Google Account
If your Android device is running on Android 4.4 or below, there's a faster and simpler way to unlock it with Google account.
- Enter the incorrect lock screen pattern, pin or password for 5 times.
- Tap "Forgot Pattern".
- Select one of two options: enter your backup PIN or Google account credentials through "Account unlock".
Choose the second option "Account unlock".

- Then continue to unlock it with Google account and password.
Read: Tenorshare 4uKey for Android –Reset Android Password, Pattern, Pin & Fingerprint Easily
If the above methods do not help you bypass the Android password, I'll recommend a professional Android lock screen removal utility- Tenorshare 4uKey for Android. This Android unlocker supports to remove all kinds of screen lock passwords including pattern, password, PIN, fingerprint and supports most of the mobile brands in the market like Samsung, Google, Vivo, Huawei, Htc, LG, etc.
First download and launch 4uKey for Android on your computer. Connect your device to it and select Remove Screen Lock to get started.

Choose Remove Screen Lock and click on Start to remove the screen passcode.

This process will erase all the data on your phone. Choose Yes to confirm it and proceed to remove. You can restore the data later if you have a backup.

Now continue to enter into Recovery Mode and reboot the system.

Finally, you will see the note that you have successfully removed the screen lock on your Android.

Conclusion
In this article, we introduce how to unlock Android device with Android Device Manager. Besides, we mention how to unlock Android phone with Google account. But if you are looking for a more efficient tool to unlock Android phone, then Tenorshare 4uKey for Android is recommended.
- Remove Android password, pattern, PIN, and fingerprint lockin one click
- Bypass FRP for Samsung, Xiaomi, Redmi, Vivo, OPPO, Huawei, etc. (Android 6-14)
- Compatible with 6000+ Android phones and tablets
- The unlocking success rate is up to 99%, in 3 minutes
Speak Your Mind
Leave a Comment
Create your review for Tenorshare articles