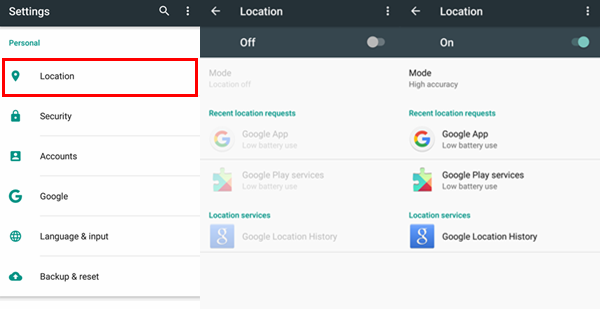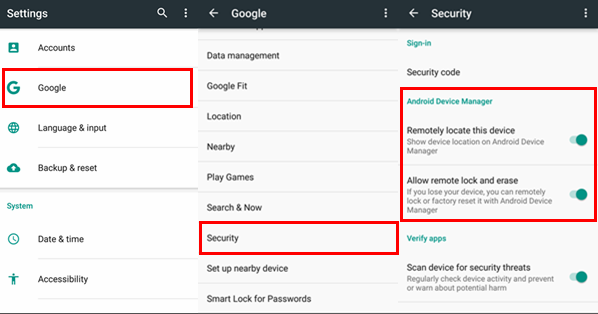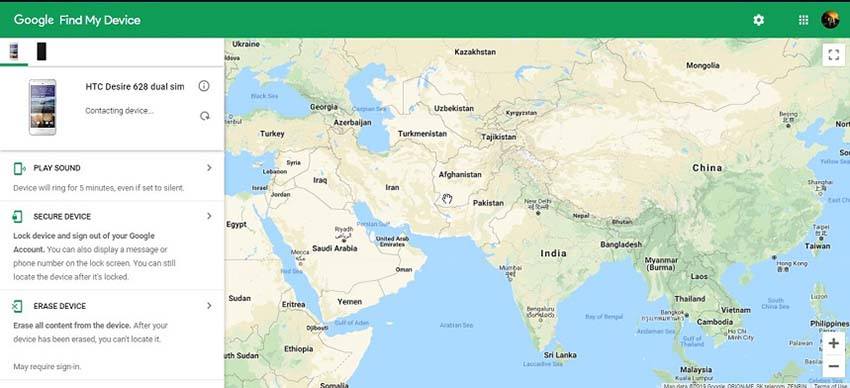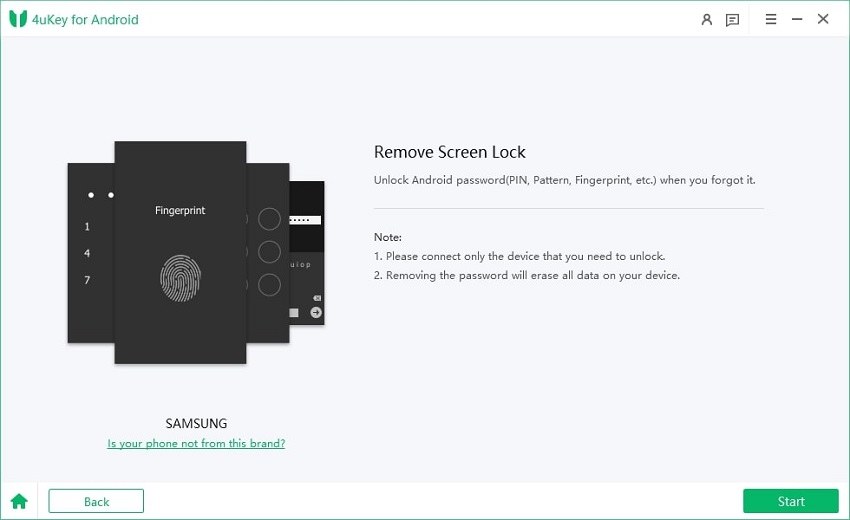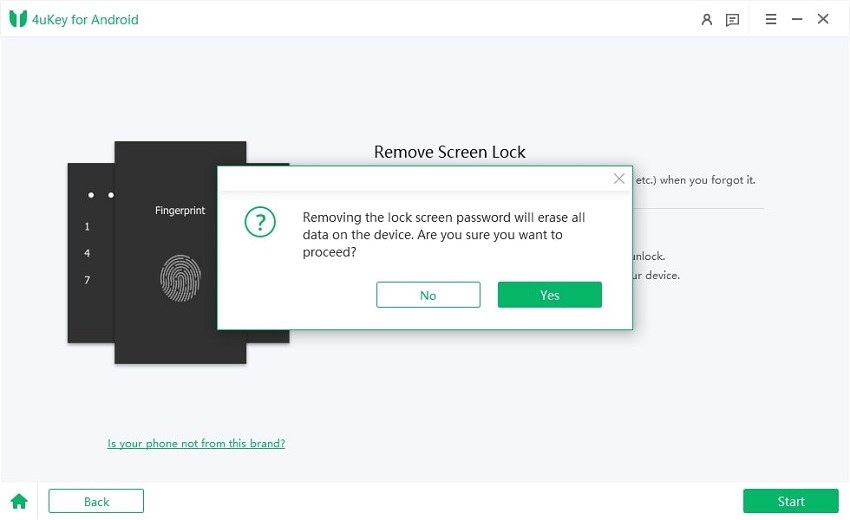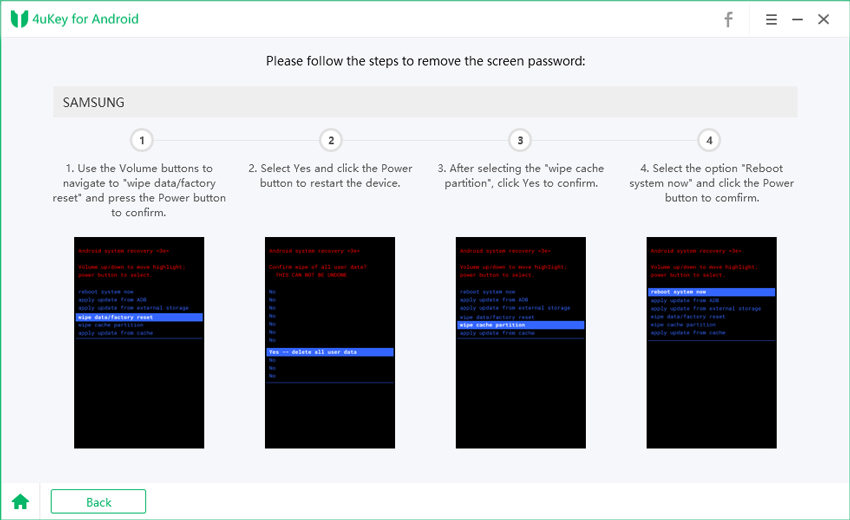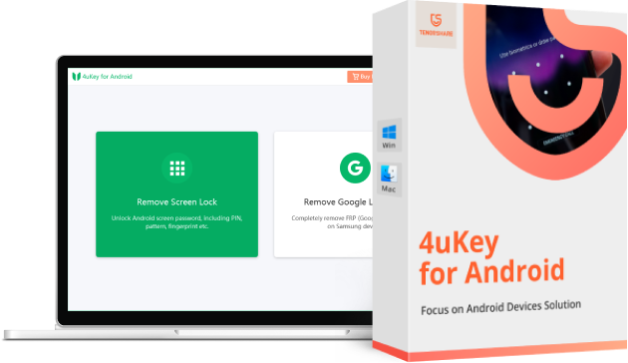[How-to] Android Device Manager Unlock Android
Android phone generally uses fingerprint, passcode, password, pin or a pattern as a security lock. Now think of a situation when your phone is lost or stolen and someone tries to misuse it. You can sit back and relax, knowing that you can use Android Device Manager unlock to provide the security for your phone. This article discusses how you can use Android Device Manager unlock to unlock an Android phone easily and you will also learn about an alternative method for this.
- Part 1: What is Android Device Manager (Find My Device)
- Part 2: How to Unlock Android Phone Using Android Device Manager
- Part 3: How to Unlock Android Phone If ADM Isn’t Available
Part 1: What is Android Device Manager (Find My Device)
Android Device Manager, also known as Find My Device or ADM, is developed by Google to help remotely find, lock or erase Android phones. It exists when you log into your Google account on Android. You can use it on website or download its app.
Main Features
Ring Phone
With this feature, you can make your Android phone ring at full volume no matter you set silent or vibrate, so that you can easily find your device when you just forget where it is at home.
Lock Device
If you accidentally lose your phone, ADM can remotely lock it and send a message to it. But it can't be used to unlock the phone's screen.
Erase Device
In case you want to erase all the internal data on your device, then this is the option. You can also use this way to remove the screen lock on Android, which we will introduce later.
These days setting up a security code for your phone is of utmost importance to avoid a situation where your friends or strangers get an access to your personal data. You can easily get out of such a situation with this wonderful tool - Android Device Manager unlock which comes with the feature of unlocking your phone in easy steps.
Part 2: How to Unlock Android Phone Using Android Device Manager
How to Enable Android Device Manager
Before you can use Android Device Manager unlock, there are some prerequisites that must be met.
For this to work, you have to enable Android Device Manager on your phone and link it to your Google account. This can be done in the steps mentioned below.
Turn on the location access on your phone by going to “Settings” and scrolling down to the “Location” option and then enabling it.

From the “Settings” option, select “Google” > “Security” to turn on Find My Device. Push the slider to the right on both “Remotely locate this device” and “Allow remote lock and erase”.

- Open your web browser, and navigate to Android Device Manager and log in using your google account details. Check if it is locating your phone.
Through these steps, the Android Device Manager remove lock will be enabled on your phone.
Besides, to successfully start unlocking, you also need to ensure your Android is turned on with wifi or mobile data, and is signed in to the Google account you use as well.
How to Use Android Device Manager Unlock
If you have enabled the Android Device Manager unlock screen on your phone prior to forgetting your passcode, you can use this feature to unlock your locked phone by following the steps below.
Take another PC or phone and open Android Device Manager website on the browser and use your google account details to sign in.
Select the device which you wish to unlock and click on “ERASE DEVICE” option.

- This will wipe your Android device without having any pattern/password lock.
Part 3: How to Unlock Android Phone If ADM Isn’t Available
In case you have not enabled Android Device Manager on your locked phone or the Android Device Manager is not available due to some reason, you need not worry. Tenorshare 4uKey for Android is a useful software developed to easily perform the unlock on your phone. You can do this by following the steps below.
Download and install Tenorshare 4uKey for Android on your laptop or PC and then connect your locked phone. Launch the program and wait for it to detect your unlocked phone.

Click on Remove Screen Lock > Remove Screen Lock > Start to remove the security passcode on your locked device.

Simply press Yes when you get a prompt to wipe out your entire data and enter Recovery Mode. You will have to restore the required data with the phone's backup.

After you get into Recovery Mode, head over to reboot your device system.

After that, you will successfully remove the screen lock on your locked Android phone.

Conclusion
You can surely unlock phone using Android Device Manager but the Tenorshare 4uKey for Android software offers a much more efficient and easy alternative to this method which can be conveniently used by Android device users. It is always recommended that you create regular backups of the phone data as during such situations you will end up losing all the data and won’t be able to recover it unless you have a backup.
- Remove Android password, pattern, PIN, and fingerprint lockin one click
- Bypass FRP for Samsung, Xiaomi, Redmi, Vivo, OPPO, Huawei, etc. (Android 6-14)
- Compatible with 6000+ Android phones and tablets
- The unlocking success rate is up to 99%, in 3 minutes
Speak Your Mind
Leave a Comment
Create your review for Tenorshare articles