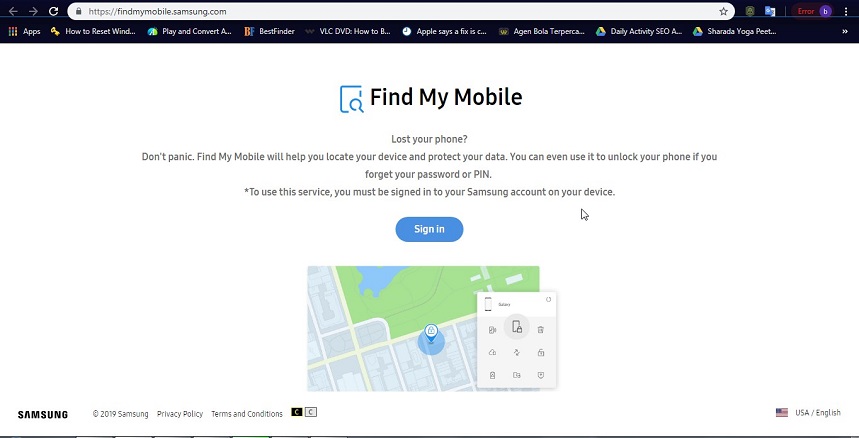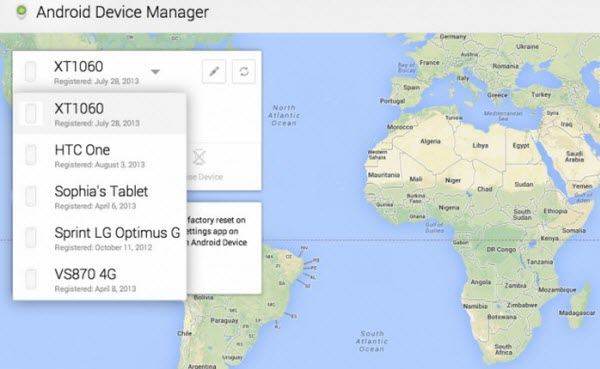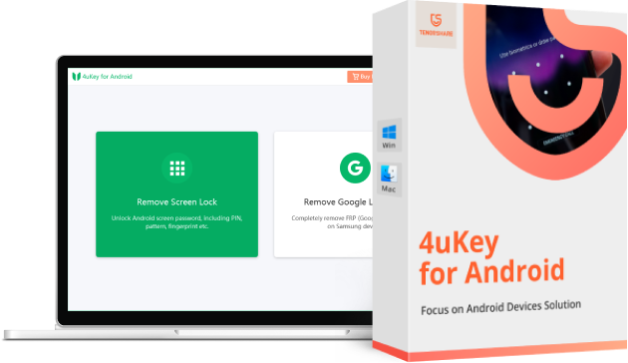[Solved] How to Unlock Samsung Galaxy S7/S7 Edge without Losing Data
My little brother was messing around with my Samsung Galaxy S7; he tried my pin code lock several times, now I’m unable to unlock my device. I had essential data on my phone; I want them back without losing any. Suggest possible guides for the problem?"
There are several phone lock systems available in Samsung Galaxy S7, and they include; Pattern lock, Pin code lock, Password, and fingerprint. We use these lock systems for privacy and protection of our valuable in-phone information and data. Usually, people think of factory resetting, it’s quite an option, but you’ll have to access your previous data. No wonder these situations might occur to you any time soon, and you’ll be wondering how to unlock Samsung Galaxy S7? Here are the best ways discussions on how to unlock Samsung Galaxy S7 without Password.
- Way 1. The Simplest Way to Unlock Samsung Galaxy S7 without Password
- Way 2. Using ‘Find My Mobile’to Unlock galaxy s7 Remotely
- Way 3. Using Android Device Manager to Unlock Samsung Galaxy s7
Way 1. The Simplest Way to Unlock Samsung Galaxy S7 without Password
No wonder, everyone needs their valuable information on their phone; even it got locked due to some unforeseeable circumstances. A remarkable tool developed by Tenorshare called Tenorshare 4uKey for Android is the call for the tool you are looking after on how to unlock Galaxy S7 forgot pattern without losing data. It is a third party tool applicable for any Android phone to reset Galaxy S7 without dropping any sensitive data. It is a reliable third-party tool that can reset any Android phone's lock system, including password, PIN, pattern lock, fingerprints face recognition, etc.
You may also like: How to remove Google Lock(FRP) from Samsung Devices
Let's examine how Tenorshares 4uKey for Android can unlock Samsung Galaxy S7:
- After installation, run the program then connect Samsung Galaxy S7 to the computer. We suggest using Samsung’s original USB cable so that data flows smoothly between your systems.
On the application screen, you will see two-mode features you can use. One says, “Remove Screen Lock,” others say, “Remove Google Lock (FRP).” Here we are concerned about removing screen lock; this feature includes Passwords, PIN, Pattern, and Fingerprint, etc.

Note: Removing the lock screen password will erase all data on the device. Please confirm before proceeding.
Now, after all, set, click on “Start” to bypass the Samsung lock screen without password.

Note: Removing the lock screen password will erase all data on the device. Please confirm before proceeding.

Way 2. Using ‘Find My Mobile’to Unlock galaxy s7 Remotely
If you hope to unlock Samsung Galaxy S7 without losing data, then you can try to use the “Find My Mobile” service provided by Samsung itself. Android has the same feature already available as the service called “Find my Phone,” but it’s a Samsung very brand we are concerned about, so using “Find my Mobile” might make work done as ease. Here are some requirements you need to fulfill to use this service.
- You must have a Samsung account logged in to Galaxy S7 before losing the screen lock password.
- The service is available to only Samsung Android Phones.
Follow these steps for the comprehensive solution:
On your browser, go to find my phone.samsung and sign-in if you have not already. You need to sign in with the previously registered Samsung account.

On the screen, you will see your registered phone on the left side, along with a couple of tabs on the bottom left side. You have the option to Locate, Lock, Ring, and Wipe sorts of features ready to operate at your phone.

Select “Unlock my screen” from left tabs and hit “Unlock” located at the center of the screen.

You will then witness a pop-up saying your phone is unlocked. Now, set a unique screen lock that you would not forget again.

Way 3. Using Android Device Manager to Unlock Samsung Galaxy s7
It is essential to establish a screen lock on your Android phones to disallow intruders to gain access to your sensitive information. Sometimes you might wound up in a situation where you no longer can access your phone because its screen is locked. In such a dreadful case, Android Device Manager comes handy. Android Device Manager is not capable of unlocking every Samsung phone; read through the requirements in the following points.
- You need to have Android Device Manager turned ON before it’s locked.
- Also, GPS service needs to be turned on so that the Android Device Manager tracks your phone.
- ADM is not compatible for devices Android 4.4 and below.
- You would need an internet connection, Wi-Fi or Mobile data turned on to connect with Google Account set on to your phone.
Begin the process with the following guidelines:
- On your windows or second mobile phone, browse to the Android Device Manager Webpage. Sign-in to the website with the same login credentials you have in your locked phone.
On Android Device Manager Interface, choose the specific device you want to unlock.

- Select the “Lock” option. On the given space, temporary type password, confirm it, and pass along. You need not enter any recovery messages, and it’s optional.
- Click on the “Lock” button again. If everything works correctly, you will see a confirmation box.
Now, you are ideal for entering a temporary password to unlock your device.

- Finally, go to your Samsung phone’s lock screen setting and disable previously set a temporary Password. Now, set a new password to protect your phone.
Related read: 4 Easy Ways to Recover Data after Factory Reset Android
Conclusion
Now Relax! You have successfully unlocked your Samsung Galaxy S7. Above mentioned ways works efficiently as tested by our testers. You need to ensure possible functions are turned on while using Android Device Manager and Find My Mobile services. Tenorshare 4uKey for Android is an excellent tool if you do not meet all the requirements from the Android Device Manager and Find My Mobile. Be aware of deleting your personal information while performing the above guides. From next time be sure you have all the required PIN, Password and Pattern saved in drive or written in papers where you can have access anytime necessary.
- Remove Android password, pattern, PIN, and fingerprint lockin one click
- Bypass FRP for Samsung, Xiaomi, Redmi, Vivo, OPPO, Huawei, etc. (Android 6-14)
- Compatible with 6000+ Android phones and tablets
- The unlocking success rate is up to 99%, in 3 minutes
Speak Your Mind
Leave a Comment
Create your review for Tenorshare articles