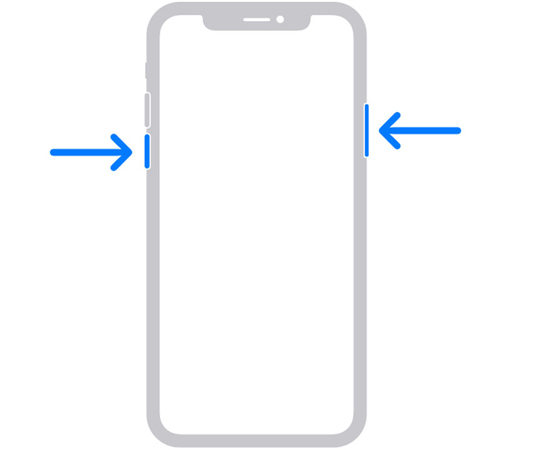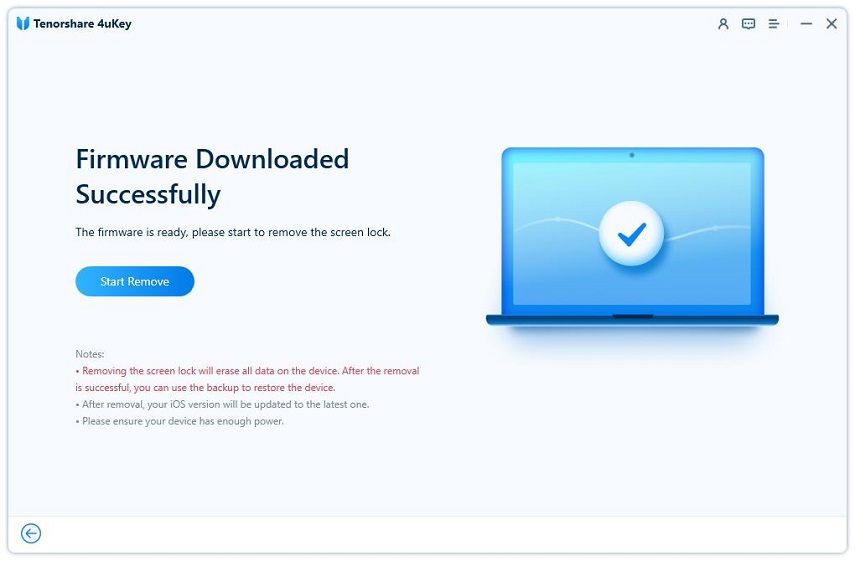Face ID Not Working Move iPhone Lower? Fix Now
If you jump on the internet when you face Face ID not working move iPhone lower problem, you will find out that you are not alone in this case and that many other people experiencing similar issues. There are a number of reasons for this iPhone Face ID issue, which we will discuss below. In this article, we will also tell you how to fix it so that you can get back to using Face ID to unlock your iPhone right away. So, take your time and read the following tips and tricks.
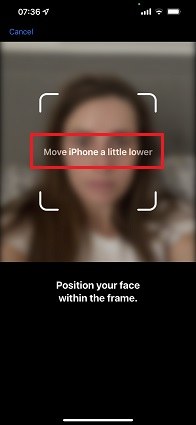
- Part 1: Why Does Face ID Keep Saying Move iPhone A Little Lower
- Part 2: How to Fix Face ID Not Working Move iPhone Lower
- Part 3: FAQs on Face ID Move iPhone A Little Lower
- Extra Tip: How to Unlock iPhone without Face ID or Passcode
Part 1: Why Does Face ID Keep Saying Move iPhone A Little Lower
Face ID not working move iPhone lower problem sometimes happens suddenly when you use Face ID to unlock your iPhone, or when you reset the Face ID in Settings. No matter how much lower you put it doesn’t work any way. So does Face ID say move iPhone a little lower ?
- You do not set the Face ID correctly. For example, your face is not in the optimal position or angle while setting up.
- The TrueDepth Camera need cleaning, fixing or is covered by something like a screen protector.
- There are some bugs in the iOS. Your iPhone needs to be restarted or reset.
- iPhone is not updated to the latest version of iOS.
Part 2: How to Fix Face ID Not Working Move iPhone Lower
Now let me tell you, the fixes for Face ID move iPhone a little lower are simple. Follow the below 5 tips to get your Face ID to work again.
1. Clean the TrueDepth Camera
If the TrueDepth camera or the sensor around it is dirty or blocked by something, then it is advised to clean the camera area and remove any thing that might be obstructing it. You can use isopropyl alcohol and a microfiber cloth to clean it properly.
2. Restart/Update your iPhone
You can also restart your iPhone or update it to the latest iOS version. The purpose is to remove any small bugs or glitches that cause Face ID not working suddenly. If there is any pending iOS update, you should do it first.
- For software update, go to Settings > General and then tap on Software Update.
For iPhone restart, press the volume up button, press the volume down button, then press and hold the power button until your iPhone restarts.

3. Reset Face ID
If the Face ID keeps saying move iPhone a little lower while unlocking your iPhone, you can enter passcode to unlock your iPhone and then go to Settings to reset the Face ID. It works for some iPhone users and we think this is worth a try. Open Settings on your iPhone and go to Face ID & Passcode. Tap on Reset Face ID and finish the re-setting process.
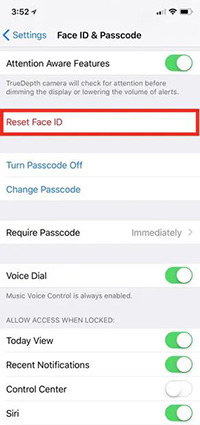
4. Reset All Settings
Sometimes your iPhone settings will mess up that cause it does not act properly. And resetting all settings refreshes your iPhone and puts everything back to default without losing data. So it is possible to fix Face ID not working move iPhone lower problem too.
- Open Settings and go to General. Scroll down to find Transfer or Reset iPhone.
Then tap on Reset All Settings. Enter your iPhone passcode to complete.

5. Factory reset your iPhone
To fix Face ID not working caused by iOS system problems, try Tenorshare ReiBoot without any data loss. Then factory resetting should be kept as the last resort when trying to solve a problem. Ensure that you save all of your data before that.
Part 3: FAQs on Face ID Move iPhone A Little Lower
Q1: How do I know if my Face ID is broken?
Open the front camera and go to portrait mode. If the blur effect isn’t working, it could suggest that the Face ID sensor is broken.
Q2: How do I recalibrate my Face ID on my iPhone?
If you want to recalibrate your Face ID, all you need to do is go to Settings > Face ID & Passcode > Reset Face ID. Restart iPhone and set Face ID again.
Q3: What Should I do If Face ID is not working and I forgot the passcode?
You should then try remembering the passcode, otherwise, you have to erase your iPhone. 4ukey will be helpful to unlock your iPhone again.
Extra Tip: How to Unlock iPhone without Face ID or Passcode
If your iPhone Face ID keeps saying move iPhone a little lower and stops working, and you don’t remember the passcode on your iPhone either, then what will you do? How to unlock iPhone without Face ID or passcode and use it again? The answer is here. Tenorshare 4uKey will unlock your iPhone in this case. Read below.
Make sure that 4ukey is downloaded and installed on your computer. Run the program and click on Start.

Connect your iPhone to the computer and ensure a successful connection. Then click on Next.

Then you’ll have to download the firmware package for your iPhone. Click on Download.

Once you have done that, click on Start Remove. Wait as the screen lock is being removed from your iPhone.

When you see your iPhone restarts, it is now like brand new and you can set it up again.

Conclusion
Face ID not working move iPhone lower happens when your TrueDepth camera isn’t clean or there is some bug in its working. Never mind the cause, as long as you can apply the fixes listed above, your iPhone’s Face ID will begin functioning normally once again. And if Face ID does not work and you cannot unlock iPhone without passcode either, try Tenorshare 4uKey to get into your iPhone again.
- Unlock iPhone without Passcode instantly
- Remove iCloud activation lock without password/Apple ID/previous owner
- Remove Apple ID or iCloud account on iPhone/iPad without password
- Bypass MDM Screen from iPhone/iPad
- Remove screen time passcode in 3 simple steps
- Fix disabled iPhone/iPad without iTunes or iCloud
- Find and view stored passwords on iPhone and iPad
Speak Your Mind
Leave a Comment
Create your review for Tenorshare articles

4uKey iPhone Unlocker
Easily Unlock iPhone passcode/Apple ID/iCloud Activation Lock/MDM
100% successful unlock