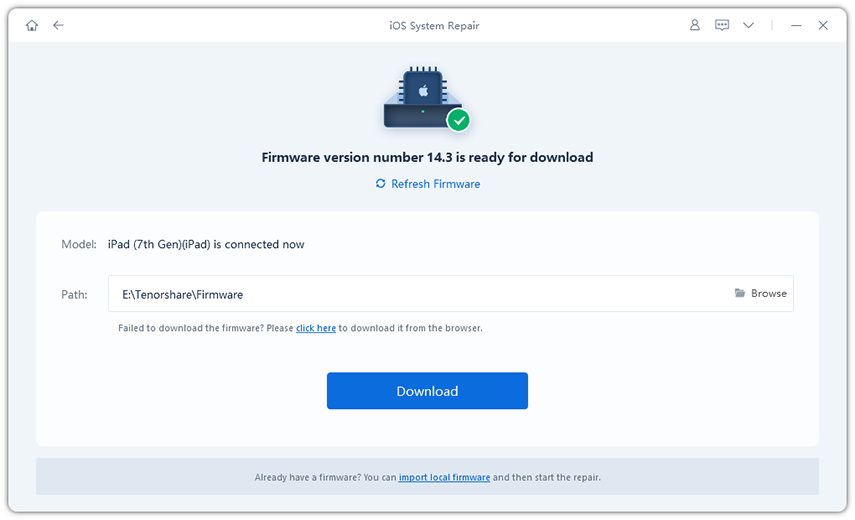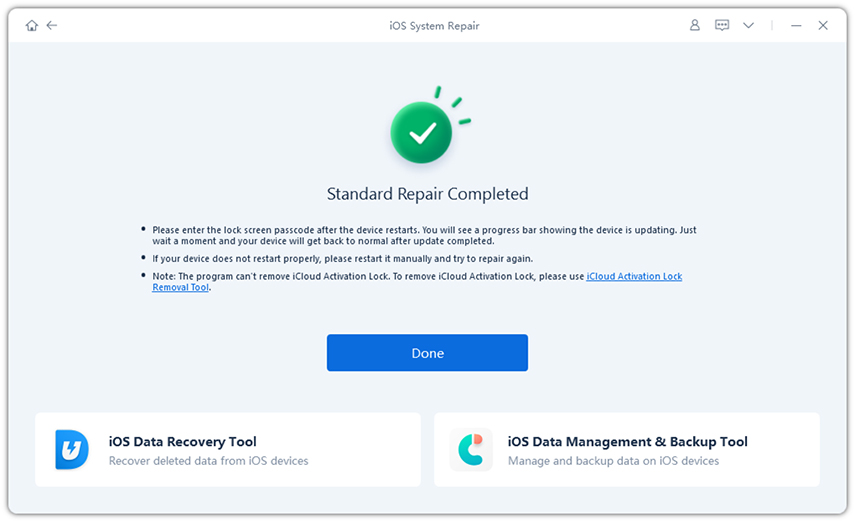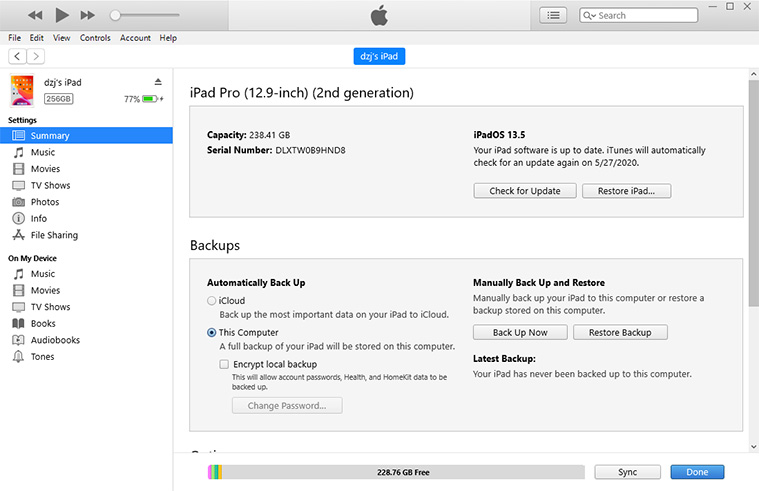How to Fix iPad Black Screen of Death After Update to iPadOS 16
Recently, Apple claimed that if you had a 2019 iPad Air gone dark, they will help you fix it for free."
iPad, which can be used as a replacement for iPhone apart from calling, is the second most well-liked device after iPhone. But recently, users are facing the issue stating that their iPad black screen. This issue can occur due to various reasons. Users claim that when they face this issue, the screen goes off for no apparent reasons and the device becomes unresponsive.
- Most of the times, it is the software glitch that cause this issue.
- When you update a certain app or when you update the iOS to the new version, it might contain some error, which causes this issue.
- Sometimes, it might also be the hardware issues that can cause the problem, like the 2019 iPad Air, Apple can help users fix it without paying.
- A damaged screen or any other damaged component can also cause this issue.
Let us have a look at the possible solutions of iPad black screen/iPad blank screen of death.
- Solution 1: Check the Temperature of Your iPad
- Solution 2: Check Display Cable of Your iPad
- Solution 3: Use DFU Mode to Solve the Issue (Data Loss Risk)
- Solution 4: Fix iPad Black Screen without Losing Files
- Solution 5: Restore Your iPad Using iTunes (Not Very Useful)
Solution 1: Check the Temperature of Your iPad
Temperature might play an important role in iPad mini black screen issue. If you reside in a cold surrounding, chances are high that the power of the battery does not reach to the device properly and hence the issue. At such times, all you need to do is place the iPad in a warmer place so that its temperature levels up to be normal and it might solve iPad Pro blank screen issue.
On the other hand, if you live in a surrounding with high temperature, the issue may still exit. All you need to do is cool down your device's temperature so that it can solve the issue on its own.
Solution 2: Check Display Cable of Your iPad
Users asking "my iPad screen is black" or "my iPad screen is blank" on forums most of the times get a response stating to check the display cable of their device. As mentioned earlier, it might be hardware problem. Do not attempt to check the cable on your own at home. You might end up elaborating the issue. Always go to Apple store. Do not operate on your own.

Solution 3: Use DFU Mode to Solve the Issue (Data Loss Risk)
DFU mode is always recommended when you face issues such as iPad went black. But odds are high for you to lose your data. Here is a step-by-step guide on how to use iPad DFU mode to solve iPad screen goes black after Apple logo issue.
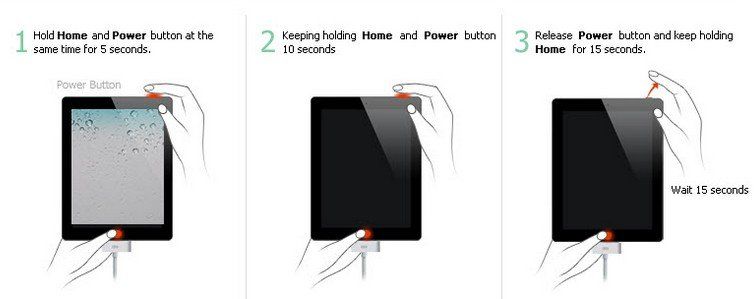
- Before we start the process, make sure that your iPad is switched off. Next all you need to do is press and hold the Home button until you plug your device to the computer.
- Make sure iTunes is running in the back ground while you plug your device. Now long press the Home and Sleep key of your device. iTunes will also alert that your device is in DFU mode.
- Now, long press the Sleep button until your device is switched on. This will get iPad out of the DFU mode
Solution 4: Fix iPad Black Screen without Losing Files
Well, if you worry about your data loss, then there is an alternate way. You can always fix "iPad screen goes black" by using Tenorshare ReiBoot - iOS system Recovery. This tool is capable of resolving many iPad problems including iPad black screen of death, iPad stuck on Apple logo, iPad won't turn on, and more.
Here is the step-by-step guide on how you can fix iPad stuck in black screen.
Download and install the tool on your computer. As soon as you have installed the software, connect your device to the computer using a USB cable. Click on "Start".

Pic1.- Main interface Now check and click on "Standard Repair" option and you'll enter the firmware download screen.

Pic2.- Fix iOS issue now The tool will show the newest firmware package for the current iOS that your device is operating on. Click on "Download" to start the installation of the package if you do not have it on the PC.

Pic3.- Download matched firmware When the download is completed, select "Start Standard Repair" option to start the recovery of your device. Your device will boot to normal when the procedure is completed.

Pic4.- Repair successfully
Video Guide to Fix iPad Black/blank Screen of Death
Solution 5: Restore Your iPad Using iTunes
Another option that you can try your hands on is restoring your iPad. Chances of data loss are zero if you have backed up your device recently. Here is the step-by-step guide on how you can restore the device and solve iPad screen completely black issue.
- Make sure you have the latest version of iTunes installed on your PC. Now, plug your device to your PC.
- As soon as you plug the iPad to the computer, open iTunes and chose your device.
Select "Restore iPad" option. This will restore your device.

Pic.- Restore iPad
Summary
Describing this article in short, we just had a look at the top 5 solutions if iPad screen went black. Did you find these solutions helpful? Do let us know your thoughts and feedback by commenting below.
Speak Your Mind
Leave a Comment
Create your review for Tenorshare articles