Move to iOS Stuck on Preparing for a Long Time on iPhone 17? Here's the Fix
Apple has created the Move to iOS app for Android users. This app allows Android users to transfer their messages, files, contacts, and other data from their Android device to their newly bought iPhone 17.
However, certain issues arise sometimes and move to iOS stuck on preparing. Although this Move to iOS application is being made to make the transferring process easier by getting data from Android device to iPhone 17, sometimes the data transfer process might get interrupted due to unexpected issues such as the Move to iOS app stuck on preparing.
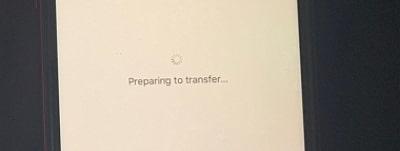
- I. How Long Does "Move to iOS" Take to Prepare
- II. How to Fix "Move to iOS" App Stuck on Preparing Issue
- Ⅲ. What’s the Best Move to iOS Alternative?
- Tip: Transfer WhatsApp Data from Android to iOS without Move to iOS App
I. How Long Does "Move to iOS" Take to Prepare
Usually, how long does move to iOS takes depends on the size of files and all the other data you want to transfer and secondly on the Wi-Fi connection. If your Wi-Fi connection is not stable or you are transferring too much data, it is normal that the transfer process takes a few hours.
However, when the transfer process becomes very slow, it seems like it will take forever to move data to iOS. Under such circumstances, you will have to apply some tricks to speed up the transferring process.
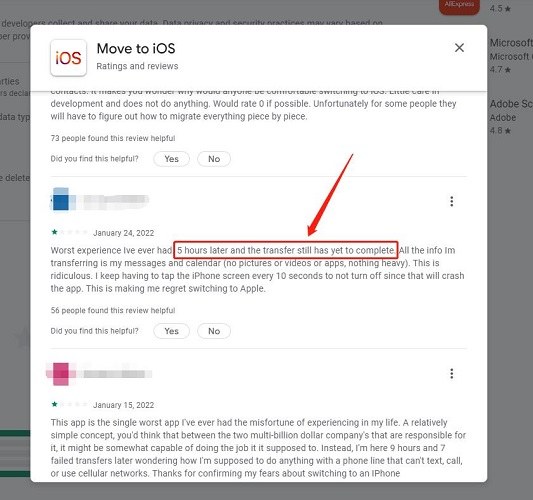
II. How to Fix "Move to iOS" App Stuck on Preparing Issue
The problem Move to iOS stuck at preparing can be caused by some version limitation of your devices' operating systems. So make sure that the following requirements are met by your iPhone and Android phone.
- The Android version is 4 or later
- The battery must be charged enough that it will have the capacity to work on both phones
Here are some ways to resolve this issue:
- 1. Restart both of Your Devices
- 2. Turn on Airplane Mode on Android Phone
- 3. Turn off All Running Apps on Android Phone
- 4. Forget the Known Network and Connect to Another WiFi
- 5. Use ReiBoot to Fix Any iOS Stuck Issue
Or you can also click the video below to know how to solve the Move to iOS problem:
1. Restart both of Your Devices
It may seem too obvious to troubleshoot any mobile issue. Move to iOS stuck on the preparing screen and connecting to the iPhone could be resolved by just restarting both the devices. A reboot could remove any bug or cached error in the mobile devices and make a way to transfer data from Android to iPhone successfully.
- On Android, tap and hold the Power button; when the power menu appears on the screen, click the "Restart" button. Your device will begin to restart automatically.
- On iPhone, you will have to hold down the Power button present on the power menu "slide to power off" and start the device manually again.
2. Turn on Airplane Mode on Android Phone
Turn on the airplane mode on both your iPhone and Android devices so your device network connection will not cause any unexpected problems. It will keep your mobile phone from turning on the mobile data or any other private connection that is available nearby. Once the transferring process is completed, you can disable the airplane mode.
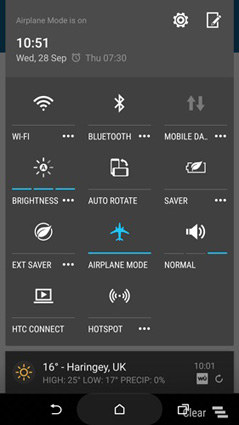
3. Turn off All Running Apps on Android Phone
You have to make sure one thing that while transferring your data, you must not be using other apps at that time on any of the devices from both of them. Because if you use other apps at that time, then your data will not be transferred.
4. Forget the Known Network and Connect to Another WiFi
The Wi-Fi connectivity could cause an issue as it depends on the Wi-Fi network connection to transfer data resulting in the "Move to iOS cannot connect" problem.
Sometimes the connected WiFi is unstable and is at a low speed. So we recommend switching to another network and please remember to forget all the known networks.
5. Use ReiBoot to Fix Any iOS Stuck Issue
iOS is the best mobile operating system. However, your iOS device might come across troubles when it jailbreaks or upgrades to the latest iOS. At such time, you can easily use recovery mode or Tenorshare ReiBoot to fix it. But some iOS bugs are quite thorny, so you will have to repair the iOS system so that you can get rid of them.
Start running ReiBoot on your PC and connect iPhone to PC. Once your device is recognized, hit the 'Start button to use the recovery tool of the iOS System.

Choose 'Standard Repair' and then read the note mentioned below to avoid repairing process failure. If you are ready, then click on 'Standard Repair.'

If you are ready, click the 'Download' button to download the firmware package.

Once you have downloaded the firmware package on your PC, you can hit the 'Start Standard Repair' button to begin with system recovery.

The complete repair process will take about two minutes, so wait patiently.

Once the repairing is done, your iOS device will automatically reboot without deleting any of your data.

Related read 2023 Move to iOS Not Working Fixed
Ⅲ. What’s the Best Move to iOS Alternative?
iCareFone iTransGo is undoubtedly the best alternative for transferring data from Android to iPhone. You won't ever experience issues like move to iOS stuck on preparing, Move to iOS interrupted, or move to iOS failed with iCareFone iTransGo. You can expect a seamless and continuous transfer from it!
As a tool designed specifically for data transfer, iCareFone iTransGo boasts the following features:
- Selectively transfer. Not a full restore.
- Transfer after setup. No reset. No device data will be erased.
- Quick transfer - 15M/S. (The speed will affected by computer performance and USB cable.)
- Easy to use. Connect device - select data - start transfer - complete.
- More than 8000+ Android devices are supported.
Let’s see how it works:
Download and Launch iCareFone iTransGo on your Computer. Connect your Android and iOS devices to the computer by using USB cables. Click the “Start” button in the Android to iOS section

Now both your Android and iOS devices are detected. Click “Start” to continue.

Select the data to be scanned.

Within seconds, you will see the data numbers and sizes in detail. Click the “Transfer Data” to continue.

The selected data is now being transferred to the target device.


Tip: Transfer WhatsApp Data from Android to iOS without Move to iOS App
The fastest Way to Transfer, Backup & Restore Your WhatsApp data using WhatsApp transfer instead of Move to the iOS app using iCareFone Transfer(iCareFone for WhatsApp Transfer). Here we have listed some of the features of using iCareFone Transfer(iCareFone for WhatsApp Transfer).
- It easily transfers your WhatsApp/WhatsApp Business chats between iOS and Android.
- Just one click to restore or backup WhatsApp business and WhatsApp data.
- View and export WhatsApp business and WhatsApp link backup and messages to HTML .
- Latest iOS 16 and Android 13 compatible.
Conclusion
Hopefully, you will resolve the Move to iOS stuck-on preparing problem using the above-mentioned ways.
Speak Your Mind
Leave a Comment
Create your review for Tenorshare articles





















