ReiBoot - No.1 Free iOS System Repair Software
Fix 150+ iOS Issues without Data Loss & Safely iOS 26 Upgrade/Downgrade
ReiBoot: No.1 iOS Repair Tool
Fix 150+ iOS Issues, No Data Loss
Hello there. Can anyone enlighten me on why are my significant locations not working on my iPhone? I have an iPhone 13 and recently I have experienced significant locations iPhone not working. Is there any easy solution to fix as I'm not too tech-savvy? Thanks."
Significant Locations is a feature which many iOS users use to record the places they have frequently and recently visited. This service is quite helpful in providing users with personalized services like predictive traffic routing and predictive traffic routing. However, some users have reported they're experiencing their Significant Locations iPhone not working since the release of iOS 15. Below we have mentioned common reasons why your Significant Locations service on iPhone is not working and how you can fix this problem.
Before we tell you the fix, it's better to know what Significant Location iPhone issues would arise after updating your iPhone to iOS 15. Here are the most common Significant Locations iPhone issues that iPhone users have reported.
Let's discuss the possible reasons behind the Significant Locations iPhone not working error.
One of the obvious problems is that your iPhone Significant Locations history is not showing anymore. Though the service keeps tracking the places you visited, the History section that was previously in Significant Locations is now missing. You can only view a summary section under which it shows how many records you have, while the detailed display of all records is unavailable.
Then why is iPhone Significant Locations not showing history? Well, it might be an intended change to the Significant Locations feature brought by iOS 15, or it could be a bug occurring with iOS 15.
Since iOS 15 was installed, some users also found their Significant Locations did not update and the automatic refresh was useless, and the question they frequently asked was "why is my Significant Locations not updating?"
In general, the issue of iPhone Significant Location not updating arose is due to a poor or unstable network connection, GPS issues or low battery level.
A bad or no Internet connection can also affect the accuracy of Significant Locations, resulting in Significant locations on iPhone displaying the wrong location.
Another irritating issue is that you cannot turn on or off Significant Locations and you can even see an error message saying "Significant locations could not be loaded." This error might occurs when there is a software or data problem with an applications previously installed or data present in your backup.
Several users got an error that reads "Significant Locations could not be deleted" when they tried to clear history of Significant Locations on iPhone, in part because of the system issues.
Above we've listed different kinds of situations where Significant Locations iPhone is not working after iOS 15 update. Whatever the specific issues, here are some fixes to Significant Locations iPhone not working.
The issue of Significant Locations not showing can be easily resolved if you have a Mac connected with the same Apple ID. You can check your recorded iPhone Significant Locations from Mac.
Under Location Services, check out the System Services option and click on Details.

The details next to Significant locations will display the map and the history of your significant locations.

That's all about the workaround to the issue of iPhone significant locations not showing history.
When you are experiencing the problem of iPhone Significant Locations not updating, try resetting network settings to get a stable network connection, which might also troubleshoot the significant locations that could not be loaded error.
Here's how to reset network settings to fix Significant Locations iPhone not working.
Enter your iPhone passcode and Tap Reset Network Settings to confirm the resetting.

All network-related settings including Wi-Fi networks, cellular data, bluetooth and VPN settings will get reset.
Resetting Location & Privacy is also a potential solution to Significant Locations iPhone not working problem. When your iPhone shows wrong Significant Locations, it might be possible that a setting has been changed and needs some correction.
Here's how to reset all of your Location Services settings.
Enter your iPhone passcode and tap “Reset Settings” to reset the location services to default.
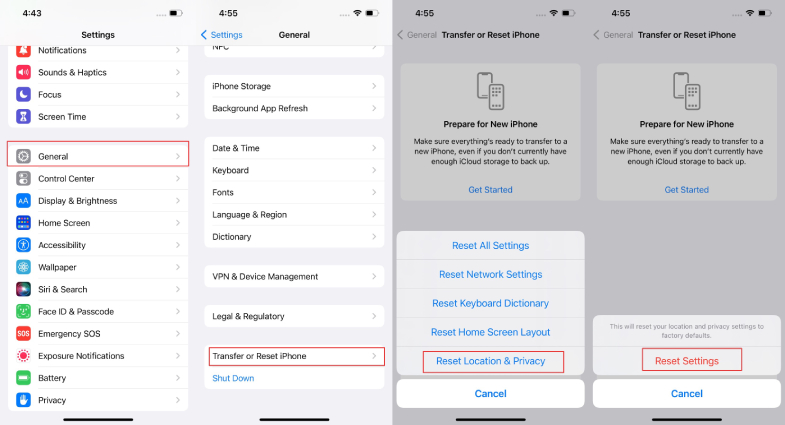
Check whether this solution works for fixing Significant Locations iPhone not working ios 15.
If your issue of Significant Locations not working on iPhone hasn't been fixed yet, you can try updating your iOS on your device.
Tap Automatic Updates and then toggle on Download iOS Updates.
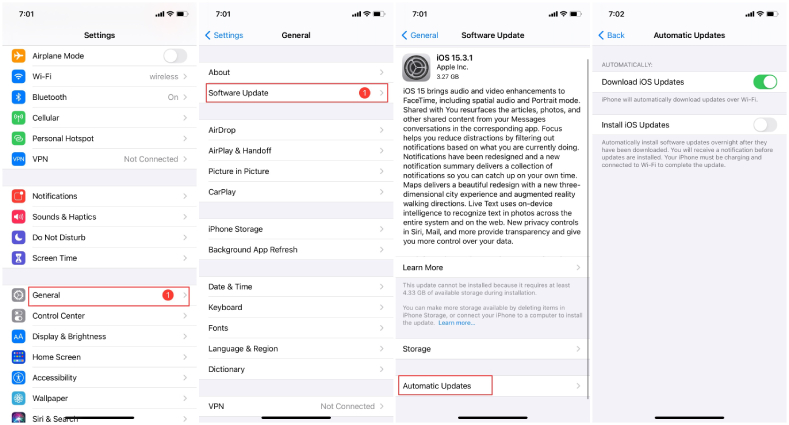
When your iOS version is up to date, head to Settings > Privacy > Location Services > System Services > Significant Locations to see if Significant Locations is working fine now.
Apart from the above solutions, there is an ultimate way to fix your significant location iPhone not working issue once and for all, that is, to run your affected iPhone through a tool called Tenorshare ReiBoot. This tool will do the trick when you experience any iOS 15 Problems or iPhone stuck on Apple logo.
Being powerful enough, ReiBoot will be the key to fixing your iOS 15 significant location not working issues on the iPhone. Here is how:
Tap Trust on your iPhone if asked. Then click "Start" on the dashboard of to the iOS System Recovery tool.

An interface will arise displaying two options i.e. The Standard and Deep Repair options. Select the Standard Repair one and read the notes before jumping towards the repair. Once you read and confirm, click on "Standard Repair" to keep going.

Click on the "Download" to get the latest firmware package when you're ready. You will have to wait some time to get the firmware downloaded.

Once the firmware is ready on your PC, click on the "Start Standard Repair" option to start your system recovery.

It will take a while to repair your iOS, but it will be as good as new once done. Your iOS device will restart once done, and your data will remain intact.

That's how easy you can reslove the issue of Significant Locations not working due to system issues, with just a few clicks.
If your significant location iPhone is not working, then you can try to fix it by resetting your network, locations, and even software. However, you can skip all of this and use Tenorshare ReiBoot to fix this issue. It will save both time and trouble.

then write your review
Leave a Comment
Create your review for Tenorshare articles

By Anna Sherry
2025-10-29 / Fix iPhone