How to Fix Apple Music Not Working on iPhone After Update to iOS 17/16
Apple Music does not work after iOS 17/16 update. From Apple Discussions.
Apple Music grabbed attention of users in no time after its introduction. But as some users were enjoying listening to music from Apple music, some were facing issues and had concerns regarding the same. This had put iPhone user in a big question: Apple music not working iOS 17/16 or iPadOS 17/16. And today, we'll be discussing all such Apple Music concerns along with their solutions.
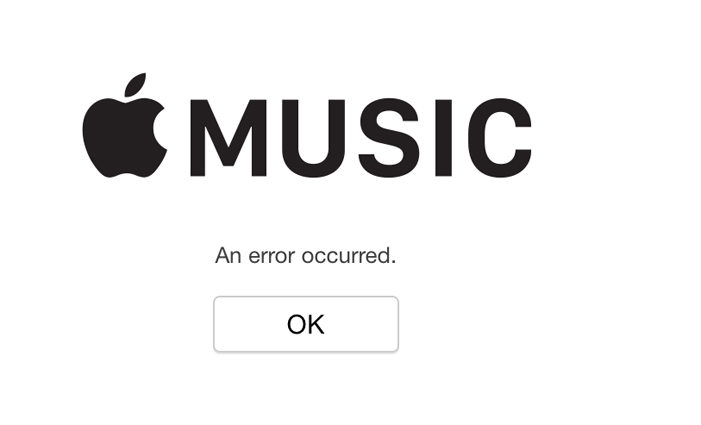
- Part 1: Frequently Reported Apple Music Problems on iPhone/iPad
- Part 2: How to Fix iPhone Apple Music Not Playing Properly
Part 1: Frequently Reported Apple Music Problems on iPhone/iPad
Honestly, there are numerous reasons as to why is your Apple Music not working on iPhone. Below we have managed to list the most frequently occurred and the most famous ones among users. Check if you are also dealing with one of them.
- Not being able to purchase
- Radio stations won't work
- "Unexpected error code 4010" problem
- Songs skipping randomly
- Apple Music not syncing
- Apple Music not playing songs after iOS 17/16 update
- Apple Music crashing
- Apple Music freezing
- Can't login to Apple Music
- Not being able to put the Apple Music as background music or as ringtone
- Cannot properly sync songs from Apple Music to iPod
- Apple Music item not available error
- Cannot open, this media format is not supported error
- Apple Music not working offline
- Apple Music not loading
- Apple Music can't download songs
- Apple Music family sharing not working
- Apple Music can't add songs to library
- All synced music randomly deleted iOS 17/16 Apple Music delete all songs
- Apple Music in constant Shuffle mode since iOS 17/16 update
Part 2: How to Fix iPhone Apple Music Not Working iOS 17/16
Now that we are done listing all the problems of Apple Music, let us now check the solutions for these problems. Below are some of the best methods that will help you solve Apple Music not playing issue.
Method 1: Restart Apple Music
A fresh start is always good. And same applies in this scenario too. Simply restarting Apple Music sometimes solves the issue in just seconds. To restart Apple Music just Double click your device's Home button. This will give you the list of apps that are recently used. Now slide up the Apple Music so as to exit it. To restart it again, click on Home Page.
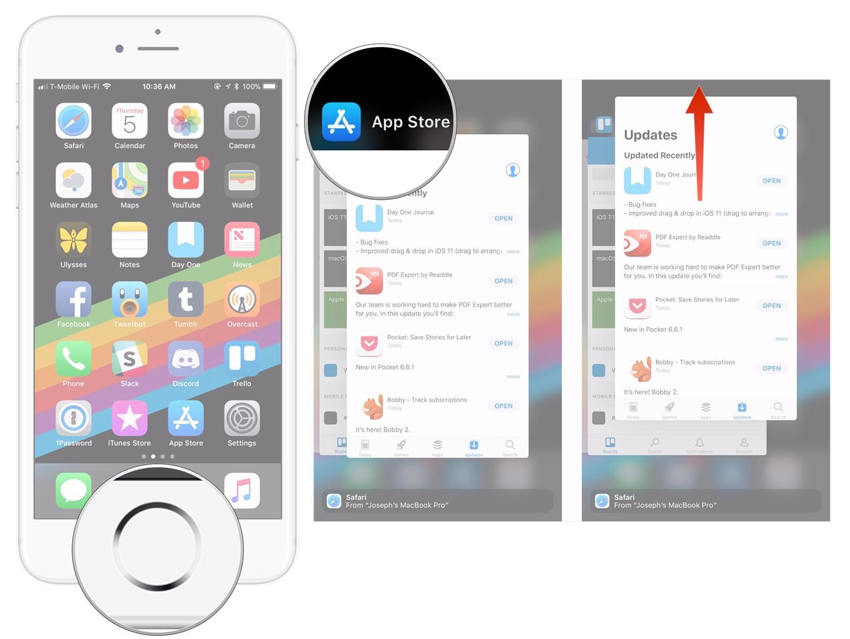
Method 2: Enable Airplane Mode
Many a times, Airplane mode is the best solution for few problems. It simply works great without any hustle bustle. To put your iPhone on Airplane mode go to Settings and turn it on. Wait for a small amount of time and again turn off the Airplane Mode.
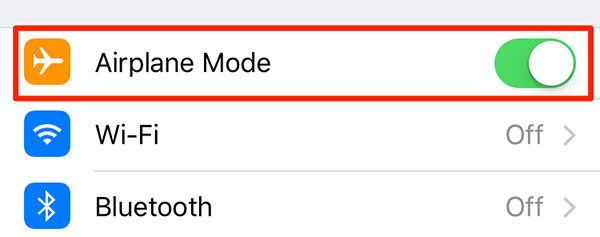
Method 3: Restart iPhone
When you merely restart iPhone/iPad, your device will be put in the rebooting phase. Therefore, this is one of the best ways to eliminate any errors causing your Apple Music to misbehave. Follow below steps to restart your device.
- For iPad/iPhone 6/6s/5/5s, long press the Home and Power buttons.
- For iPhone 7 Plus/7, long press the Volume Down button and Power button
- For iPhone 8 Plus/8/X, first press the Volume Up button and immediately press the Volume Down button. Now long press the Power button.
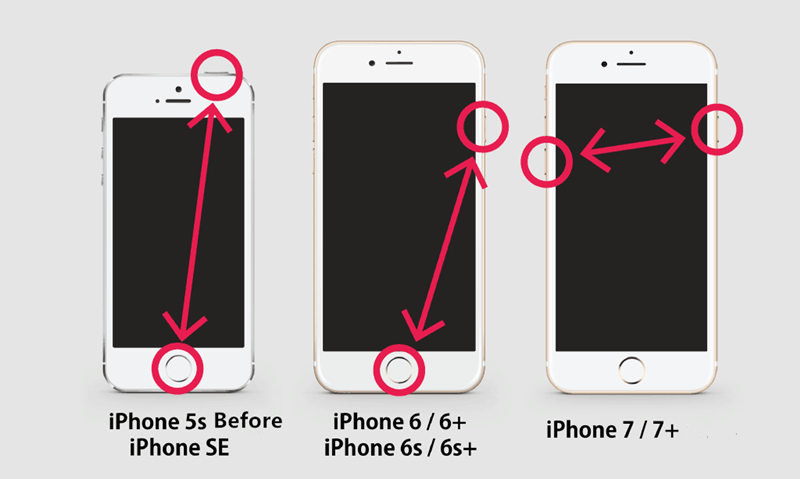
Method 4: Reset Network Settings
Try resetting your network settings for once. Sometimes it may happen that Apple Music isn't getting much of your network and hence it is facing issues such as Apple Music not connected to Internet. To reset your network settings, navigate to Settings >> General >> Reset >> Reset Network Settings.
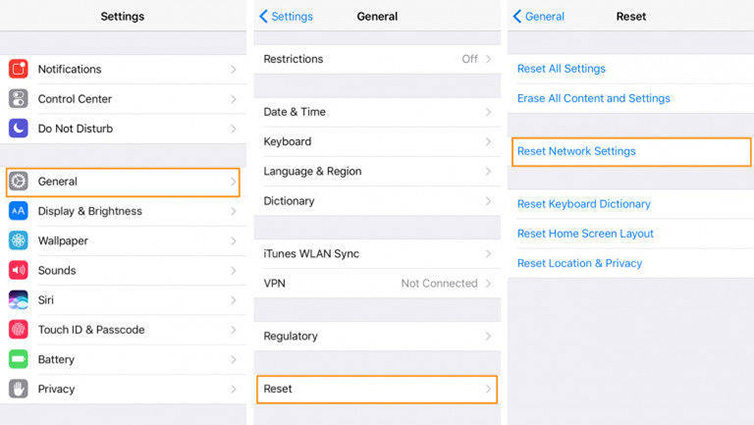
Method 5: Update iTunes to Latest Version
Updating iTunes to the most recent version brings many new features as well as eliminates already hovering issues with it. So give it a try. To update iTunes, open it. At the iTunes window top side, in the menu bar, select Help >> Check for Updates. Simply follow the prompts and your iTunes will be updated to the newest version.
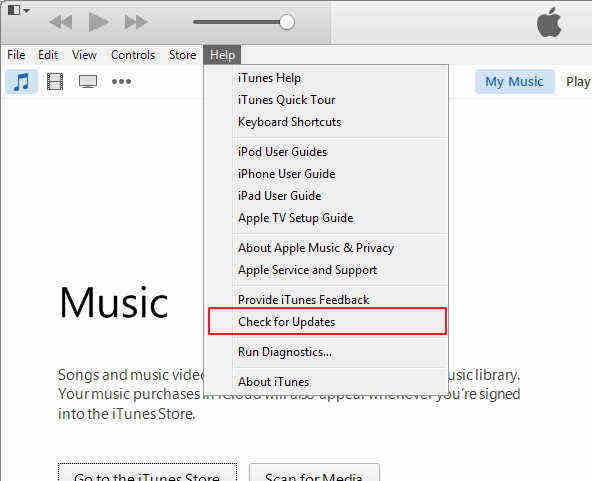
Method 6: Launch Apple Music in a Different Way
If you're still dealing with Apple Music won't play problem, let's not go with the same old way. Yes, you heard it right. Launch your Apple Music a different way than normal. To launch Apple Music differently, navigate to Settings >> Music >> Join Apple Music.
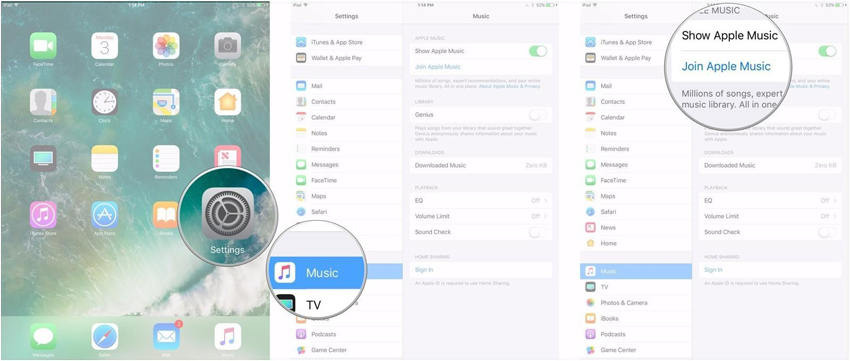
Method 7: Sign Out iCloud Account and Sign In
Signing out iCloud account and again signing it back is somewhat similar to restarting iCloud and giving a fresh start. But before that, turn off Show Apple Music option by going to Settings >> Music. Now navigate to Settings >> iCloud. Here you will find Sign Out as well as Sign In options. First sign out and then again sign back in to iCloud.
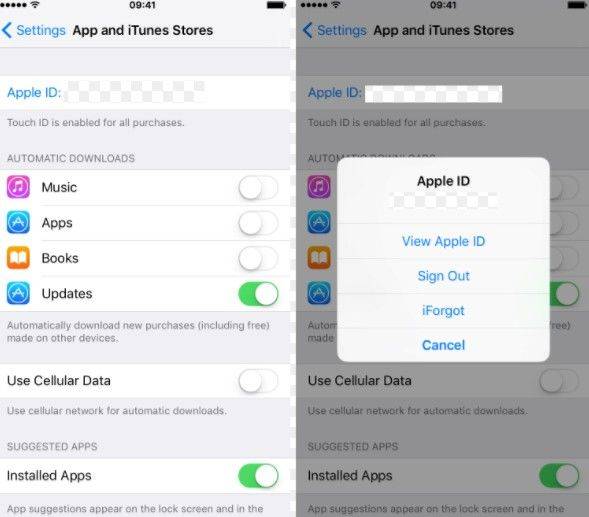
Method 8: Professional Way to Fix Apple Music Problem
If above solutions don't work and you are stuck with iPhone won't play music issue, you need to go for a professional method. And for that you need Tenorshare ReiBoot to fix All iOS Stuck function. This functions work magically and will help you fix Apple Music problems completely. Also, the major advantage of the tool is that you will not lose your data a bit. All of your music files as well as other data remains intact. Follow below steps to use the tool.
- Step 1: Open Tenorshare ReiBoot on your PC and connect your iPhone to PC. Once connected, select "Fix All iOS Stuck" option displayed on the main interface of the software.
- Step 2: Now you will get "Fix Now" option. Select it. The latest firmware package is essential and you need to download it. You can get it online too.
- Step 3: The next window will give you "Start Repair" option. Select it. The Start Repair button will initiate the recovery process without any data loss.
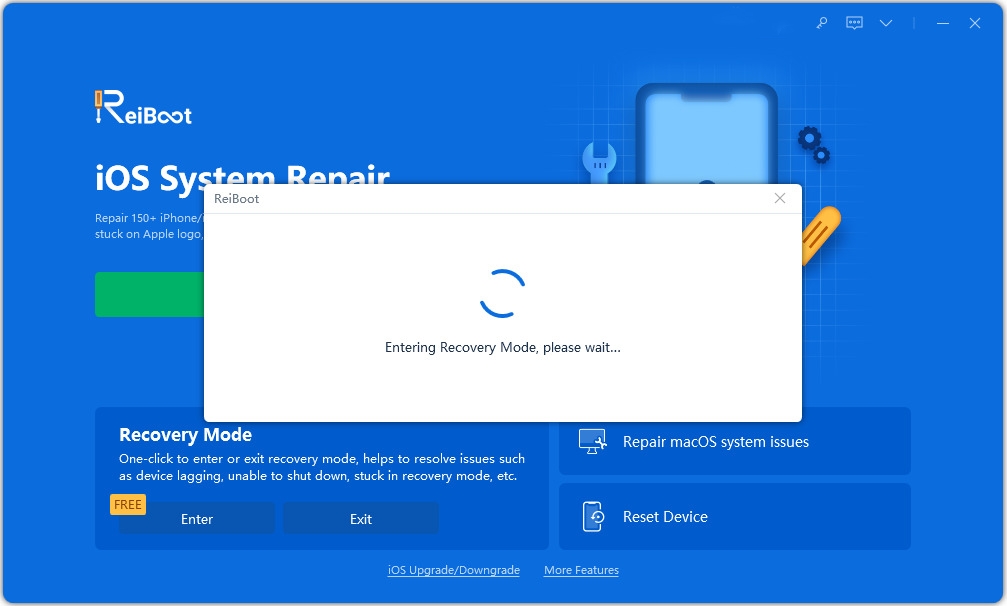
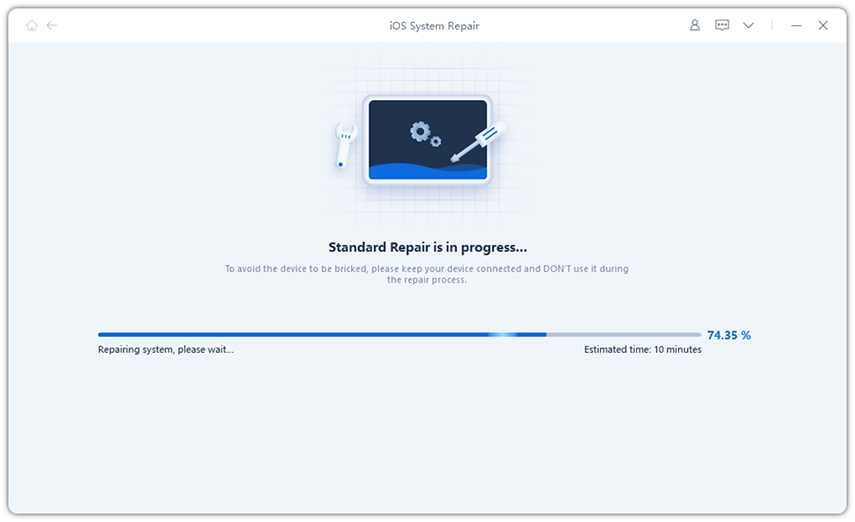
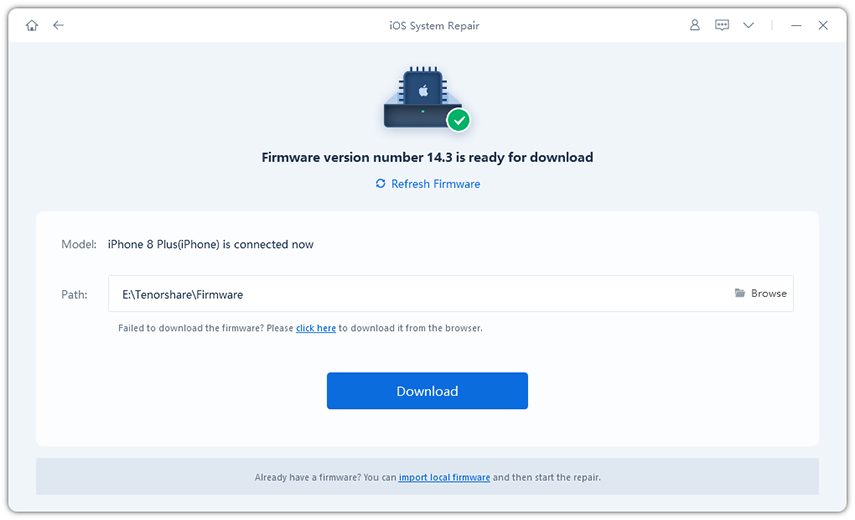
Method 9: Restore iPhone to Factory Settings
Then final way to get rid of Apple Music not working problem is to restore your iPhone. For this, first take a backup of your device or else you will end up losing every bit of your data on your iPhone/iPad. After taking a backup, you are good to restore your device. For this, go to Settings >> General >> Reset >> Erase All Content and Settings. With this, everything in your device will be erased along with the issue causing Apple music to behave abnormally. Now set your device again. Once set, restore your iPhone/iPad from the backup taken.
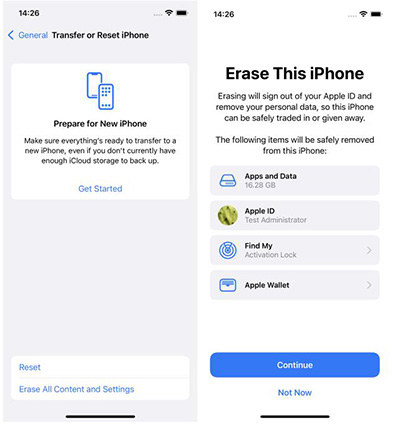
Summary
In this article, we discussed the best solutions for Apple Music not working or not playing music. Hope that at least one of the solutions worked for you and helped you out of Apple Music not working correctly issue. Recovering iOS system with iPhone system recovery software can be the ultimate solution if it is an iOS system glitch. Share with us if you have any other solution apart from the one discussed above. Simply comment below.
Speak Your Mind
Leave a Comment
Create your review for Tenorshare articles









