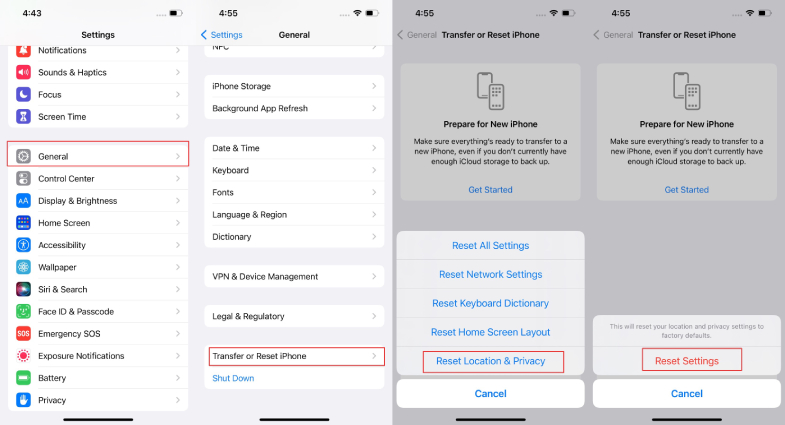Fixed Google Maps Not Working on iPhone or iPad 2025
While driving to your destination and using Google Maps for navigation, have you ever felt like Google Maps is not working or responsive in the correct way? Google Maps issues on iPhone are not so rare and we can guide you how to solve them easily. Let’s go over some of the 8 fixes you can try.
8 Tips to Fix Google Maps Not Working on iPhone
- 1. Check Wifi or Cellular Data
- 2. Enable Location for Google Maps
- 3. Enable Background App Refresh
- 4. Reinstall or Update Google Maps
- 5. Restart iPhone or iPad
- 6. Reset Network Settings
- 7. Reset Location & Privacy
- 8. Check iOS System
1. Check Wi-Fi or Cellular Data
If you have not downloaded offline maps, then you need to know that your Google Maps not working on iPhone issue could be caused by a weak or no internet connection. To check if you have a strong internet, make sure your Wi-Fi or mobile data is working properly.
2. Enable Location for Google Maps
Google Maps not moving while driving iPhone? Did you accidentally turn off location services for Google Maps or did not enable this feature? Many Google Maps not working issue is because of location access. To allow location access, follow the steps given below.
- Open Settings > Privacy & Security on your iPhone.
- First, make sure Location Services is turned on.
- Second, scroll down to find and tap on Google Maps.
Select the Always option under Allow Location Access, and toggle on Precise Location.

3. Enable Background App Refresh
The function of Background App Refresh allows apps to refresh their content and improve their overall performance with network. If Google Maps is not working on iPhone and does not update location, then try and enable background app refresh for Google maps.
- Open Settings, scroll down and find Google Maps.
Tap on it and in the next page, turn on the background app refresh toggle if it is not on.

Note that if your battery is low and your device is in low power mode, the background app refresh button will be greyed out.
4. Reinstall or Update Google Maps
The reason for Google Maps not working on iPhone is because there is something inherently wrong with the app itself and thus you should either delete it and reinstall it, or look if there are updates.
Open App store on your iPhone and search for Google Maps. If there is an update button next to it, tap on it to install. Updates are very likely to fix bugs and issues.
For reinstalling, long press on the Google Maps icon, and from the options that appear, select Remove app. You can now download and use Google Maps again.
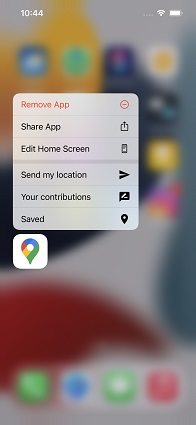
5. Restart iPhone or iPad
Many times, issues are resolved easily by just restarting your device. If you have the issue of Google Maps no sound iPhone or Google Maps offline iPhone not working, simply restart your iPhone/iPad. It is easy but practical.
6. Reset Network Settings
It is quite possible that a problem in the network settings might cause Google Maps not working on iPhone. In such a scenario, follow the steps below to reset network settings.
- Go to Settings > General > Transfer or Reset iPhone.
- Choose Reset > Reset Network Settings.
Enter you lock screen passcode and tap on the option again for confirmation.

7. Reset Location & Privacy
Google Maps is based on place, so Google Maps issue on iPhone can also be casued by location problems. If you have already enabled location services, then you can reset location and privacy settings.
- Open Settings and go to General. Look for Transfer or Reset iPhone option at the end.
Then tap on the Reset > Location & Privacy option.

8. Check iOS System
If none of these ways worked for you, you might as well consider there is a problem with your iPhone’s iOS system. Check if there are any recent iOS updates, which can fix small bugs, or you can resort to Tenorshare ReiBoot, which will fix and update your iPhone and iPad easily.
Install ReiBoot on your computer and run the software. Connect your iPhone using the lightning-fast cable and click on Start.

From the options that fall before you, choose Standard Repair. Note that standard repair will not result in data loss.

Now you have to download the firmware package for your iPhone.

Once the package has downloaded, click on Start Standard Repair. The process takes a few minutes.

Once the repair has finished, click on Done. Your iPhone will restart at once.

In conclusion
No matter you are an Android or iOS user, Google Maps navigation is essential these days, and will make your life easier. For Google Maps not working on iPhone, there are some techniques you can employ to fix this problem. Of these, Tenorshare ReiBoot is bound to work perfectly to figure out iOS system issues.
Speak Your Mind
Leave a Comment
Create your review for Tenorshare articles