iCareFone - Free iOS Backup tool & Easy Data Manager
Backup/Transfer/Restore/Manage iOS Data with Simple Clicks
Backup/Manage iOS Data Easily
Backup/Manage iOS Data in Clicks
If you accidentally drop your phone, there are a few things that could happen. First, there may be no visible damage. Second, it may be completely broken; screen not turning on, no vibrations, no sound — a situation often referred to as iPhone stuck on black screen. Third, you may see iPhone screen green lines after drop. In this article, we specifically talk about the third case scenario. Let’s get started.
Whenever you face any issue with your iPhone, hardware, or software, backing up your data is always a safe bet. Doing so ensures you never lose your important files, media, and documents if something goes wrong any further.
Tenorshare iCareFone is a multi-function tool you can use to manage files and media on your device, as well as make backups and restore them whenever needed. iCareFone is one, single tool you need to manage all kinds of files, pictures, videos, and documents on your Apple devices. The best part is the backup/restore feature you need to backup your iPhone is absolutely free. You can download iCareFone right away, make a backup of your device, and get going.
It’s a must-do step before you try dealing with green lines on iPhone screen after drop. To backup your device using iCareFone, follow the below-mentioned steps.
Download Tenorshare iCareFone by clicking the button above. Install the program into your device by following the setup wizard. Then open it.

Connect your iPhone to the computer using a USB cable. A popup window will appear on the iPhone if you’ve connected it to the PC for the first time. Tap “Trust this computer” to continue. Select the “Backup & Restore” menu from the top, then select all the files you’d like to backup to your PC. We recommend taking a backup of everything.

Then hit Backup and all your data will be backed up to the computer in no time.

If you’ve got an iPhone X green line after drop, or any iPhone for that matter — you must try restarting it. You see, restarting the device is a great way to shut down the system components and turn them back on to see if they start working as expected.

To restart your iPhone X, XS, 11, 12, or 13:
To restart older models of iPhone:
If you’ve restarted your iPhone but still see blue lines on iPhone screen after dropping, you must try putting it in the DFU mode. The DFU mode is often considered the “last resort” when nothing else works. With DFU mode enabled, you can restore your iPhone even if you see nothing on the screen or it isn’t booting up.
To enter the DFU mode, follow these steps.
iPhone 8 and Above
1. Press quickly the Volume Up button, then immediately press quickly the Volume Down button and finally press quickly and hold the Side/Top button until your iPhone turns black
2. When the screen goes black, press and hold the volume down button while continuing to hold the side button.
3. After 5 seconds, release the side button but continue to hold the volume down button until your iPhone shows up in iTunes or Finder.
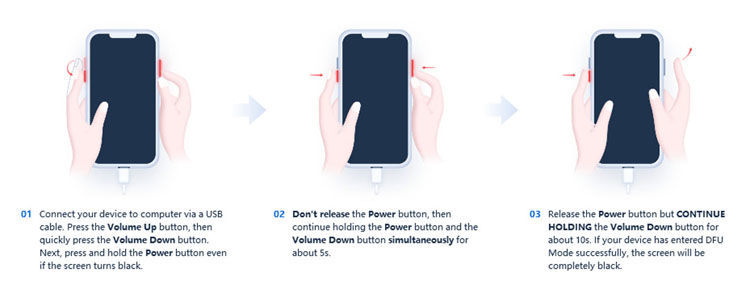
iPhone 6 and iPhone 7 series
1. Press and quickly release the volume up button and Home Button (iPhone 6s and below) or the volume down button (iPhone 7) together for 8 seconds.
2. After 8 seconds, quickly release the Sleep / Wake Button but continue to hold the Home Button (iPhone 6s and below) or the volume down button (iPhone 7) until your iPhone appears in iTunes or Finder.
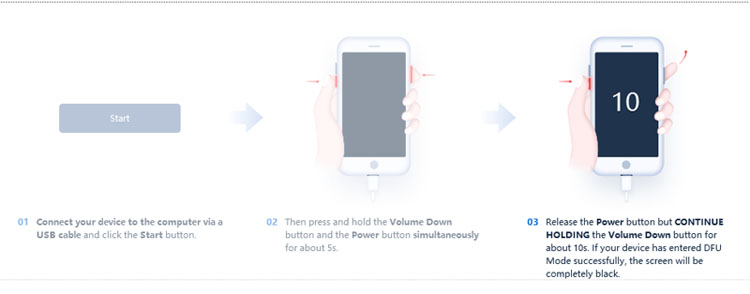
If you instantly see iPhone screen lines after drop, there may be a hardware fault. The display is connected to the logic board through a connector. The drop can loosen out the connector which may be causing the issue.
Pressing down on the screen slightly may make the connector firm again and fix the iPhone X white line on screen after drop issue. But beware, don’t exert too much force or you might do more harm than good.
Sometimes, the lines on your iPhone screen after a drop may be caused by dirt, dust, or minor impact residue on the screen surface. Gently clean your iPhone screen with a soft, lint-free cloth slightly dampened with water or screen-safe cleaner. Make sure your phone is turned off before cleaning. This simple step can help restore touch responsiveness and reduce visual glitches — especially if the damage is only surface-level.
In certain instances, the appearance of lines on the iPhone screen following a drop may be attributed to issues with the screen protector rather than internal hardware damage. A cracked, misaligned, or poorly installed screen protector can exert uneven pressure on the display, leading to visual anomalies. It is recommended to carefully remove the screen protector and observe whether the lines persist. If the issue resolves, replacing the protector with a high-quality alternative may effectively address the problem.
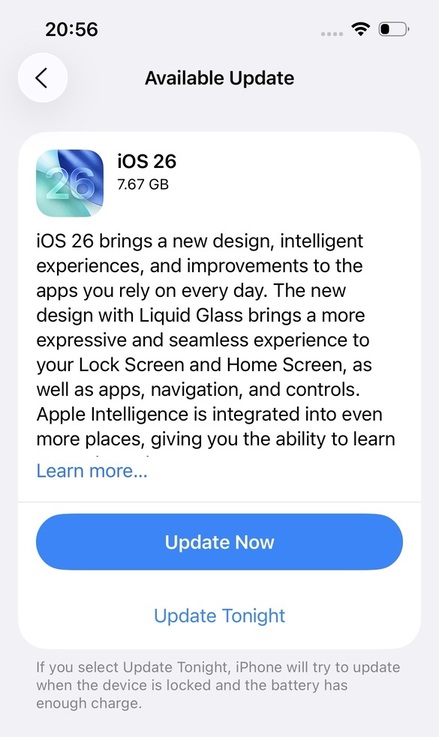
If you’ve tried everything above — and white lines on iPhone screen after drop are still there — you have no other option rather than taking it to an Apple Store. To save money, you can also head towards a local repair shop. But to stay clear of substandard repair services, we recommend heading towards an Apple Care Center or authorized partner.
Lines on iPhone screen after drop are a terrible sight. However, there are many ways you can go about fixing the issue. In some cases, screen issues like this may also be accompanied by more serious problems such as iPhone stuck on black screen or even the dreaded iPhone 13 black screen of death, especially if you’re using a newer model. Before attempting anything, make sure to backup your device using Tenorshare iCareFone. If nothing works, head towards an official Apple Store and get your iPhone repaired.


Tenorshare iCareFone - Best iOS Backup Tool and File Manager
then write your review
Leave a Comment
Create your review for Tenorshare articles

Best Free iPhone Transfer & iOS Backup Tool
Easily, without iTunes
By Anna Sherry
2025-10-29 / iPhone Fix