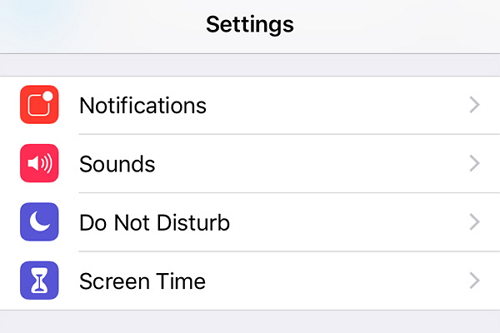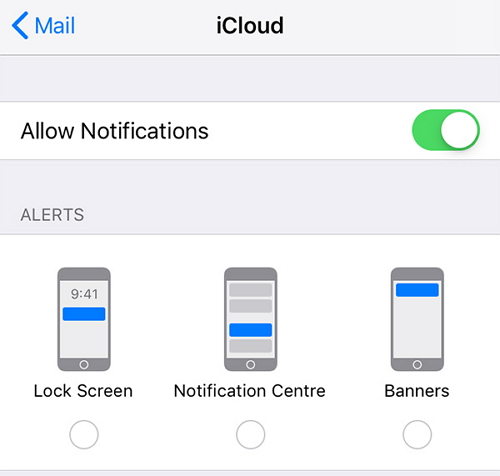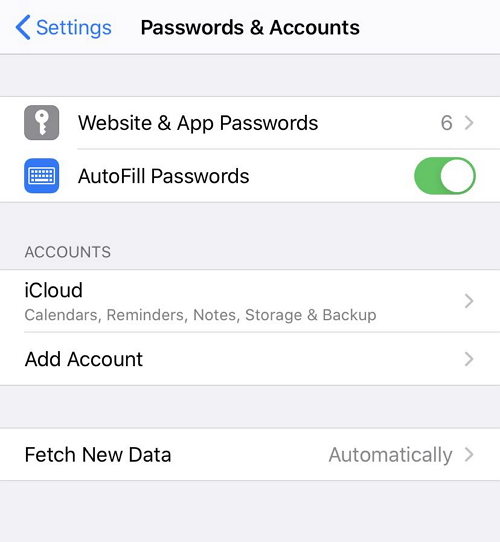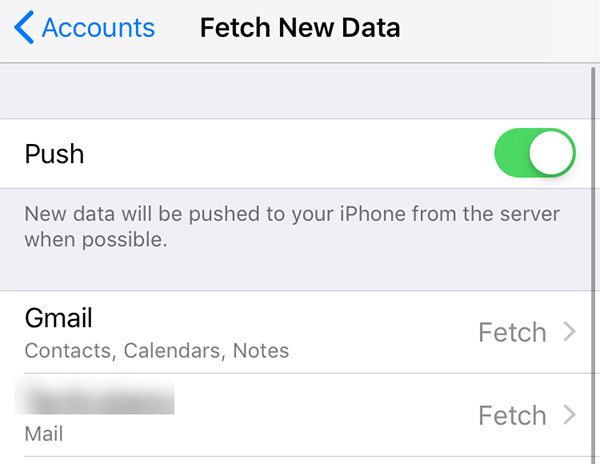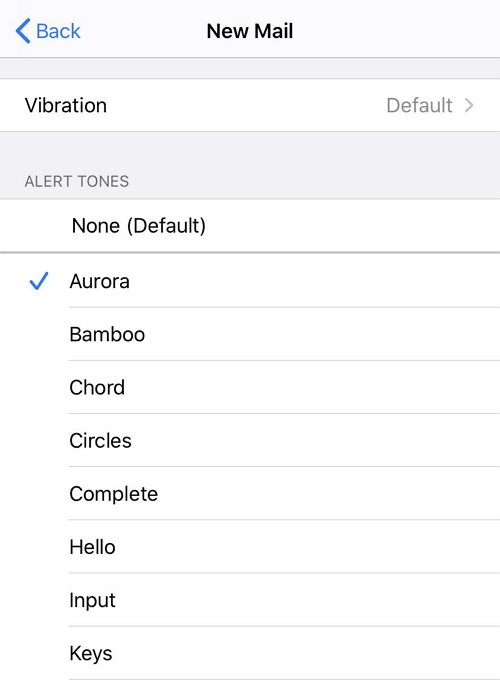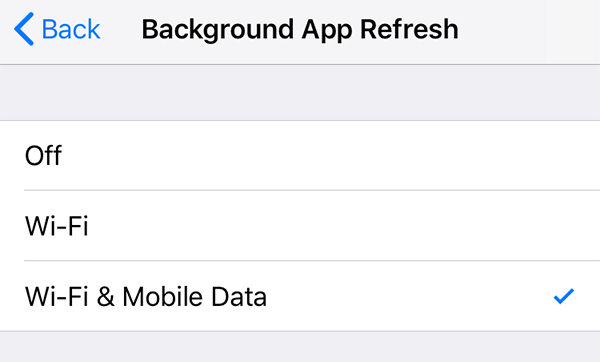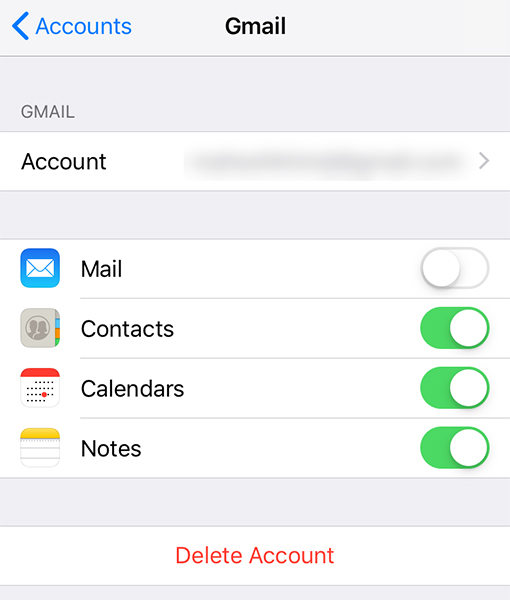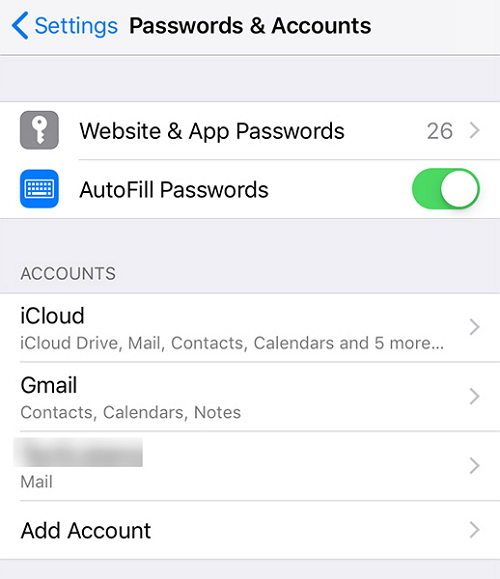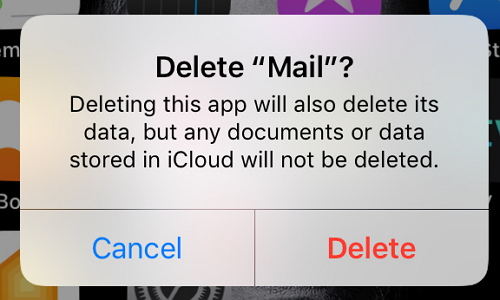[Full Guide] How to Get Email Notifications On iPhone
iPhone not showing Mail notifications. Maddening issue on my iPhone (XS) on iOS 13.4. My Mail notifications don't show. Badges work just fine, but I never get the banner, and my watch doesn't show me a notification, either.”
iPhone email notifications alert you when you receive a new email in the Mail app on your device. These notifications could be in the form of a text notification, a sound, or even a vibration. You want to make sure these notifications are enabled on your iPhone or you miss getting to know about your new emails.
Your iPhone lets you customize how you want to be notified of new emails. There are varous ways to enable and use email notifications iPhone and the following guide shows how to access them. In case you are not getting any notifications even after enabling them, the guide has troubleshooting methods as well to help you out.
- Part 1. How to Turn on Email Notifications for the Mail App on iPhone?
- Part 2. How to Turn on Email Push Notifications on iPhone?
- Part 3. How to Fix iPhone Email Notifications Not Showing/Working?
Part 1. How to Turn on Email Notifications for the Mail App on iPhone?
The first thing you will need to do is enable the notifications for the Mail app on your iPhone. This way your iPhone will not prevent the app from notifying you of any new emails. There are some easy to follow steps to enable this on your phone.
- Launch the Settings app on your iPhone.
Scroll a bit down and tap on the option that says Notifications.

iPhone notifications Scroll down, find the app named Mail, and tap on it.

Mail notifications - Select the email account you want to enable notifications for.
Turn the toggle for Allow Notifications to the ON position and the notifications for your chosen email account will be enabled.

Allow email notifications
When the browser launches, you will find that it no longer shows the bookmarks bar on your screen. You have successfully reclaimed the real estate of your device. Note that “Always Show Bookmarks Bar” option is only available on older iOS.
Related Read: how to delete all emails on iphone
Part 2. How to Turn on Email Push Notifications on iPhone?
Your iPhone has two methods to get new emails on your device. You can either request your device to see if any new emails are available or you can use the push notifications iPhone email so you get automatically notified of your emails.
Your iPhone has two methods to get new emails on your device. You can either request your device to see if any new emails are available or you can use the push notifications iPhone email so you get automatically notified of your emails.
Open the Settings app on your iPhone and tap on Passwords & Accounts.

Passwords accounts Tap on Fetch New Data at the bottom and enable the Push option.

Push notifications
Your iPhone will now automatically notify you of new emails.
Part 3. How to Fix iPhone Email Notifications Not Showing/Working?
If you can not receiving email notifications on iPhone even after turning them on, the following troubleshooting tips will help you.
1. Choose an Alert Sound for Mail Notifications
You need to make sure you have selected a sound notification for the Mail app.
-
Head to Settings > Sounds & Haptics on your iPhone. Turn up the Ringer and Alerts volume.

Sounds haptics - Tap New Mail and choose an Alert Tone or Ringtone from the list of options.
Tap Vibration to choose a pattern for notification vibrations.

sound alert
2. Disable Low Power Mode on Your iPhone
Low power mode could affect how you receive notifications on your device, and so you may want to keep it turned off.
- Open the Settings app and tap on Battery.
Turn the toggle for Low Power Mode to the OFF position.

Disable low power
3. Let the Mail App Refresh in the Background
The Mail app needs to run in the background to constantly check for new emails. You need to ensure the option that allows you to do it is enabled on your phone.
- Launch the Settings app and tap on General.
Tap on the Background App Refresh option, select Background App Refresh again, and choose the Wi-Fi & Mobile Data option.

Enable background refresh
4. Remove and Re-Add Your Email Accounts
Sometimes there may be an issue with the configuration of your email account and the best way to fix it is to re-add your email account. You will need to first remove the account and then add it back again to the Mail app.
- Head to Settings > Passwords & Accounts on your iPhone.
Tap on the account you want to remove and select Delete Account.

Delete account Head back one screen and tap on Add Account to get your account re-added.

Add account - After signing in, choose to sync Mail, Contacts, Calendars, or Reminders. Then tap Save.
5. Delete and Reinstall the Mail App
In the newer versions of iOS, it is possible to uninstall stock apps like the Mail app on your iOS-based devices. If there is an issue with the app, uninstalling and reinstalling the app should fix it for you.
- Tap and hold on the Mail app on your screen.
- Tap on the X icon on the Mail app icon.
Select Delete from the prompt on your screen.

Delete mail app - Launch the App Store and install the Mail app.
6. Fix iPhone Email Notifications Not Working due to iOS Glitches
Sometimes, you do not get email notifications because there is an issue with the operating system of your device. If that is the case with you, you might want to use an app to fix your OS.
Tenorshare ReiBoot is an amazing option when it comes to fixing various App issues on iPhone like iOS 13.4 Hotspot not working, etc. The app has a feature called Repair Operating System that helps you fix the core system files of your iPhone and iPad. The following is how you use it to fix the iPhone email notifications issue on your iPhone.
Install the aforementioned software on your computer. Connect your iPhone to your computer, launch the software, and click on Repair Operating System.

Repair the system Click on Fix Now to fix your device.

Fix now Download the firmware for your phone by clicking on the Download button.

Download the firmware package Wait for it to repair your iPhone. Click on Done when your iPhone is repaired.

System successfully repaired
From now on, the email notifications should work just fine on your iPhone.
Conclusion
iPhone email notifications are extremely important for many people as they cannot afford to miss an email from their company or boss. The above guide should teach you how to enable the notifications and what to do in case the notifications do not work. Let us know what fixed it in the comments!
Speak Your Mind
Leave a Comment
Create your review for Tenorshare articles