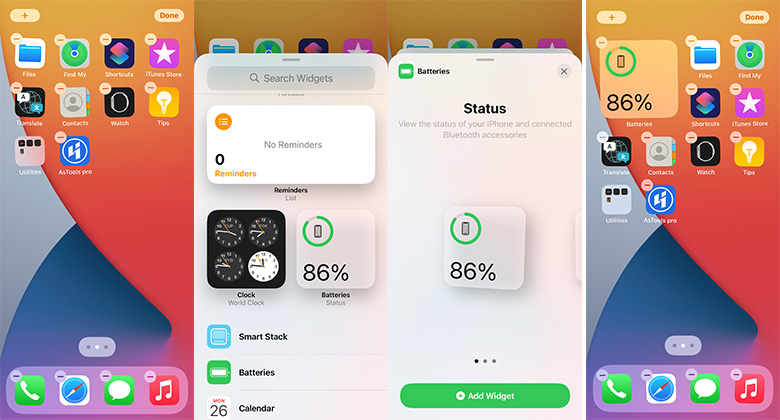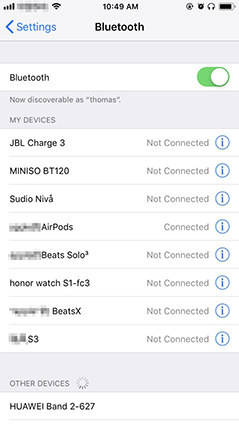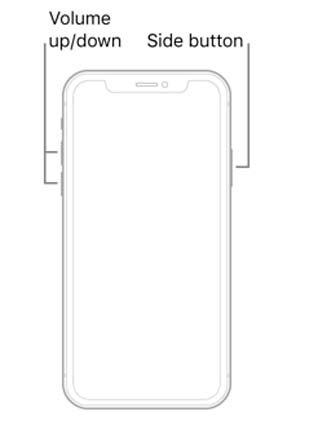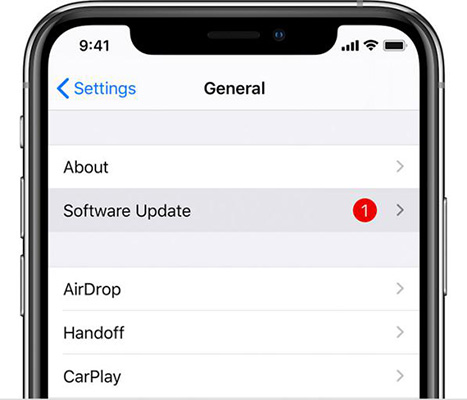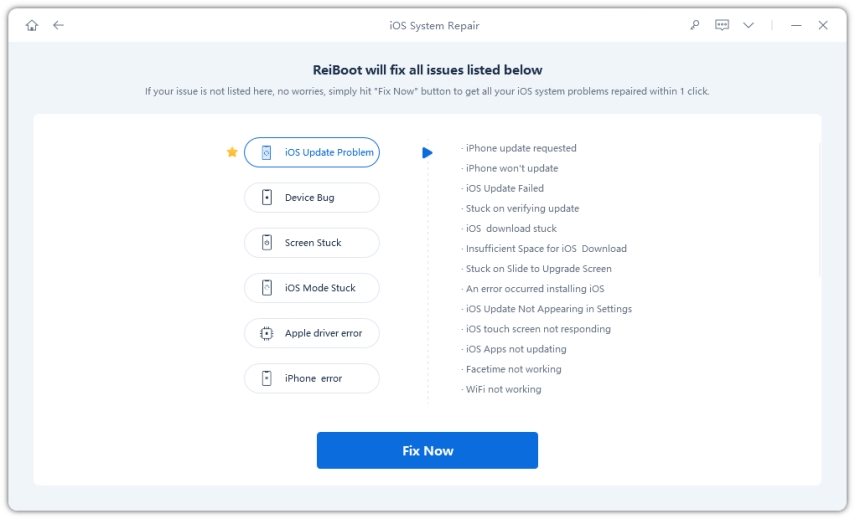Battery Widget Missing? 6 Ways to Get it Back
iOS has some pretty nifty widgets that users find useful. The weather widget, battery widget, and clock widget are some of the most-loved user favorites.
However, even when iOS is quite stable as an OS, it can still break down now and then. Lately, some users have been talking about an issue where their battery widget randomly disappears from the home screen — which leaves them wondering what happened.
If you’re one of those unlucky people trying to deal with the situation, this article is a must-read for you. Let’s talk about everything you need to know.
- Way 1: Try to Re-add Battery Widget
- Way 2: Connect to a Bluetooth Device
- Way 3: Restart Device
- Way 4: Reset Device
- Way 5: Check for Updates[Time-Consuming]
- Way 6: Repair iOS System with ReiBoot[Ultimate Method]
Way 1: Try to Re-add Battery Widget
The first thing to try is, of course, to add battery widget to iPhone again.
There’s a good chance that you might have removed the widget accidentally, and can easily add it back to your home screen in just a minute. To do that, follow the simple steps below:
- Tap and hold on to an empty space on your home screen.
- Tap the “+” icon at the corner.
- Scroll down until you see “Batteries”, and select it.
Pick a widget size of your liking, and tap “Add Widget”.

Now you will be able to put the widget anywhere on your home screen. If you can’t see the “Batteries” option, proceed to the next method.
Way 2: Connect to a Bluetooth Device
If you didn’t know already, the Apple battery widget shows the batteries of all your Apple devices.
So, if for some reason your widget has disappeared, connecting to another Bluetooth Apple device might refresh it and bring it back.
Be noted that this only works with Apple devices, like AirPods, Apple Watch, etc. It doesn’t work with third-party devices, like Samsung Buds.
- Grab your AirPods (or other Apple devices) and open up the case. Turn on Bluetooth on your iPhone. AirPods should connect to the iPhone automatically.
If they don’t, open the Settings, go to Bluetooth, and connect to your AirPods there.

- Now check if the battery widget goes to normal.
Way 3: Restart Device
If your iOS battery widget still hasn’t shown up, a restart might do the job. Rebooting the device usually fixes all the temporary bugs and glitches. Here’s how you can restart your iPhone.
Press and hold the side button and volume up button at the same time.

- Drag the slider on the screen all the way to the right.
- Wait 30 seconds.
- Press and hold the side button until you see the Apple logo.
- Wait for the device to boot up.
- Check if the battery widget appears. Or you can also try adding the widget again using the first method.
Way 4: Reset Device
If you’re still facing the battery widget missing issue, it’s time to reset your device. Resetting usually fixes all the larger, deeper system bugs as well.
However, be noted that if you don’t backup your data before resetting your iPhone, you may lose all of it.
So, follow the steps mentioned below.
- Take a backup of your device using iCloud Backup or iCareFone.
- Open the Settings app.
Go to General > Transfer or Reset iPhone > Reset All Settings.

- Follow the on-screen instructions to complete the reset.
Way 5: Check for Updates[Time-Consuming]
If you still can’t add battery widgets for iPhone, you need to see whether you’re on the latest version of iOS.
You see, it’s possible that it’s a widespread issue on the iOS version you’re using. Apple is usually pretty quick to release bug fixes and patches. To update your system, follow the steps.
- Open the Settings app.
Go to General > Software Update.

- It will check for updates. If there’s a new version available, tap “Download and Install”, then wait for the process to complete.
Way 6: Repair iOS System with ReiBoot[Ultimate Method]
If none of the above-mentioned methods have worked for you, there might be something wrong with your iOS system. If that’s the case, you will need to completely reflash the OS, which is something most people like to stay away from.
However, with Tenorshare ReiBoot, you can do this task with ease, in just a few minutes. It doesn’t require you to have any technical skills. And with ReiBoot standard repair mode, you will not lose any of your device data.
That said, here’s how you can use Tenorshare ReiBoot for this job.
Download and install ReiBoot from the button above or the official download page. Then open ReiBoot on your Windows PC or Mac. Click “Start”.

Hit “Fix Now” on the next page.

On the following page, select “Standard Repair”. Click the “Standard Repair” button at the bottom.

The system will prompt you to download the latest firmware, click the “Download” button.

When the download is done, hit “Start Standard Repair”.

Wait for the process to complete, and you’re good to go!

Now, your iOS system has successfully been reflashed. You should be able to add the battery widget without a problem now.

The Bottom Line
The iOS battery widget is one of the most useful widgets on the iPhone, especially if you have a lot of Apple devices.
If you’ve been facing issues with adding the widget to your home screen, now you know everything you needed to know to fix the problem.
If you’ve tried adding the widget to your home screen and simply can’t find it in the list of available widgets, Tenorshare ReiBoot is simply the best tool to deal with the issue.
Speak Your Mind
Leave a Comment
Create your review for Tenorshare articles