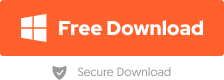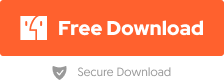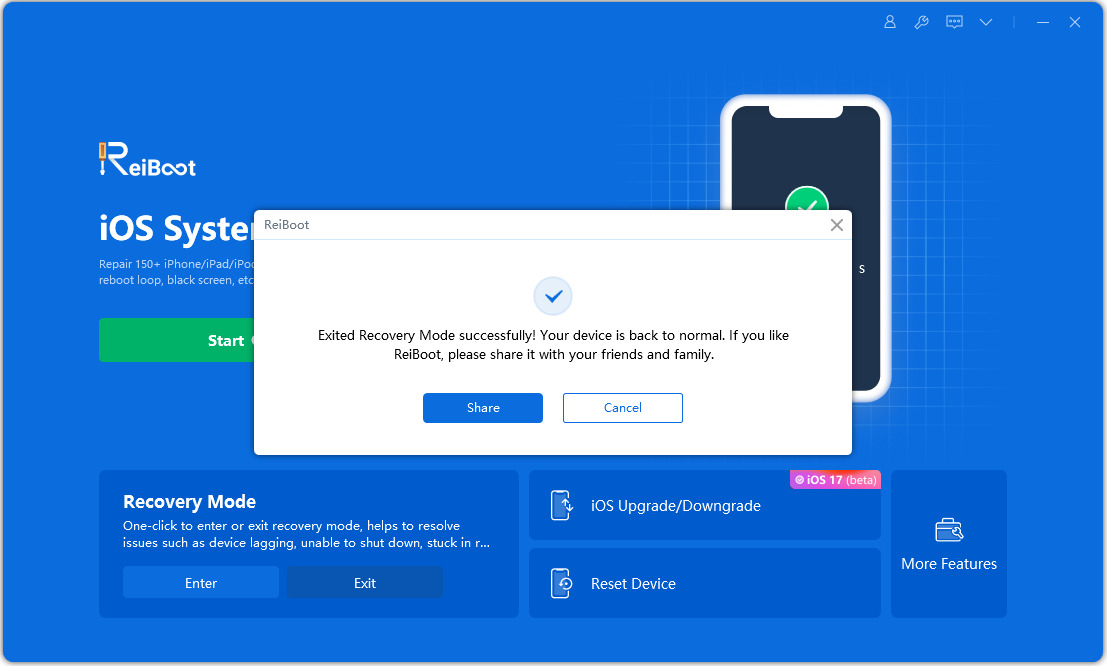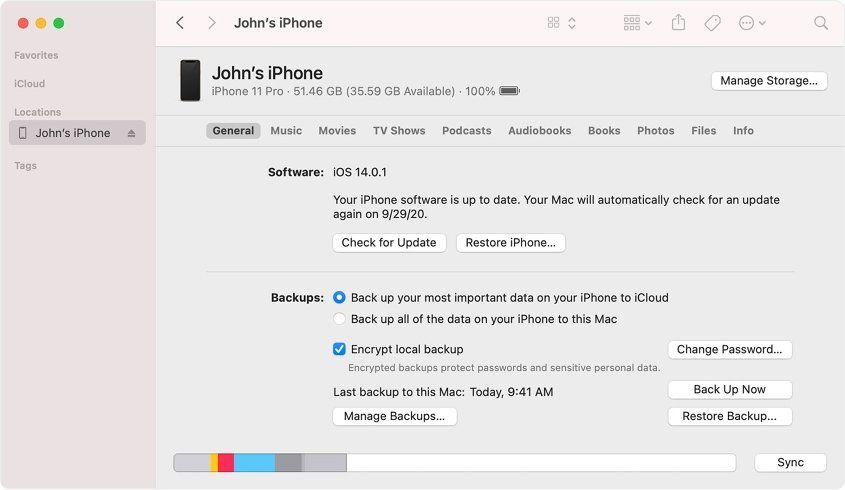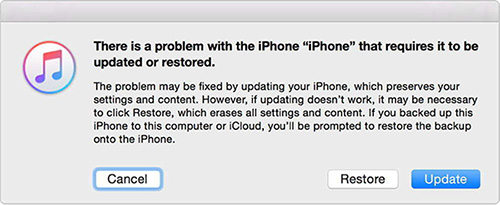Why is My iPhone Not Turning On & How to Fix 2025
Most iPhone users have been caught up in a situation where iPhone won't turn on. Even if you press the power button for many times, the iPhone just displays a black screen. Actually, for most of the times, you do not need to buy a new iPhone. This is usually just a simple problem to resolve.
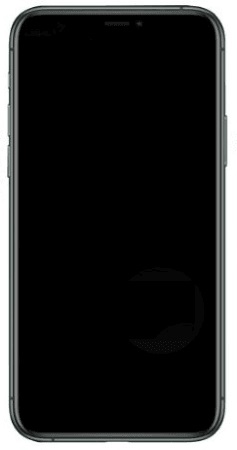
Fix iPhone won't turn on after charging/water damage/update in one-click without any data loss!
Part 1. Why is My iPhone Not Turning On
When iPhone won't switch on, there might be various cases:
- The iOS system has suffered an unusually severe crash and needs the device to be hard rebooted.
- iPhone is just dead and needs to be charged for a while.
- The battery is completely dead and won't take a charge.
- iPhone is broken. For example iPhone has been exposed to severe elements, improperly treated liquid exposure or water damage.
Whatever the situation is, you could try to use the tips below to get your iPhone back to life. The methods are applicable to all models of iPhone including iPhone 16/15/14/13/12/XS/XS Max/XR/X/8/7/6S/6/5S/5. These troubleshooting tips also could be applied to iPad and iPod touch.
Part 2. 9 Solutions on What to Do If My iPhone Won't Turn On
Solution 1. Charge the iPhone for a While
If your iPhone is at a very low battery, it won't turn on. That's because it's using its remaining battery to preserve your data and settings. You could follow the steps below to charge your iPhone:
- Connect your iPhone to the USB charger and connect it to a wall outlet for at least 15 minutes. Or you could connect it through USB to a computer for at least 25 minutes.
- After charging for a while, try turning your iPhone on as usual while the device is still connected to a power source.
![]() Editor's advice:
Editor's advice:
Wall outlets typically output more power than the USB ports on computers, thus it's generally better to connect a device to the wall to charge.
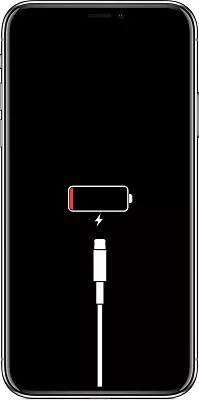
If an iPhone battery is completely drained and very low, then sometimes after 10-15 minutes of charging you can press the power button and see a screen like the above picture shows. It means that your iPhone needs to charge longer before using. It's highly suggested that you leave iPhone charged for 4+ hours.
If your iPhone won't turn on after charging or iPhone won't turn on when plugged in, then this way is not for you. You can try to use the method below.
Solution 2. Restart Your iPhone
Try restarting your iPhone. If you are using iPhone X and above, hold the Power button and one of the volumn buttons for a few seconds until the power off slider shows. Drag the slider to turn off. Then press the same button to turn on your iPhone. For other iPhone users, just hold the Power button to restart.
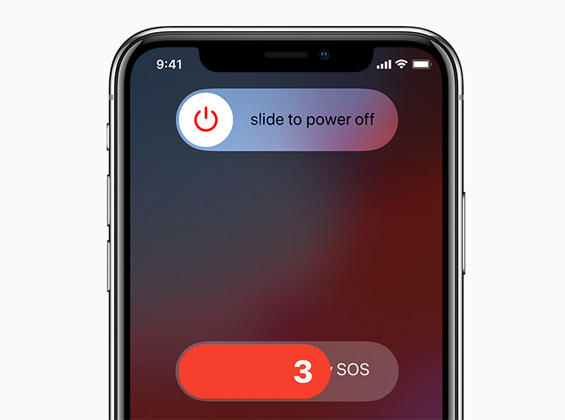
Solution 4. Fix iPhone Won't Turn On with ReiBoot (No Data Loss)
If your iPhone won’t turn on, don't panic—there are several solutions you can try before seeking professional help. One of the most effective tools is Tenorshare ReiBoot. This powerful iOS system recovery software can help you fix common iPhone issues, including devices that won’t power on, without data loss. It can be used under several situations, including iPhone won't turn on from water damage, iPhone won't turn on after dying, iPhone won't turn on after dropping, iPhone won't turn on after getting hot, iPhone won't turn on after update, etc.
Here is how to fix iphone not turning on via Tenorshare ReiBoot:
Just download and launch it on your computer. Connect iPhone to the computer.

First try to click 'Enter Recovery Mode' to put your iPhone into Recovery Mode successfully within a few seconds.

Then click 'Exit Recovery Mode' on the interface. After the process finishes, your iPhone will exit the recovery mode and restart to normal.

-
If enter/exit recovery mode doesn't solve why your iPhone won't turn on, then try to use Standard Repair to repair your iOS system without data loss. First click Start button and then Standard Repair.

-
Click 'Download' to download the latest firmware package in the next page. After downloading the firmware package, click on Start Standard Repair to start repairing your device.

-
After the repair is done, your iPhone will automatically restart without data loss.

Solution 3. Force Dead iPhone to Reboot
When iOS has been crashed or frozen, it sometimes manifests as an unresponsive iPhone with a black screen that won’t turn on. If this is the case, you could try to force iPhone to reboot. Below are the detailed steps to get the dead iPhone back to life.
For iPhone 6s or earlier model, then long press the home button and the sleep button till the Apple logo appears and the device restarts.
For iPhone 7/7 Plus, then long press the volume down and side button till the Apple logo appears and the device restarts.

For iPhone 16, 15, 14, 13, 12, XS, XS Max, XR or iPhone X, 8, 8 Plus, press and quickly release the volume up and down button respectively. Then, long press the side button till the Apple logo appears and the device restarts.
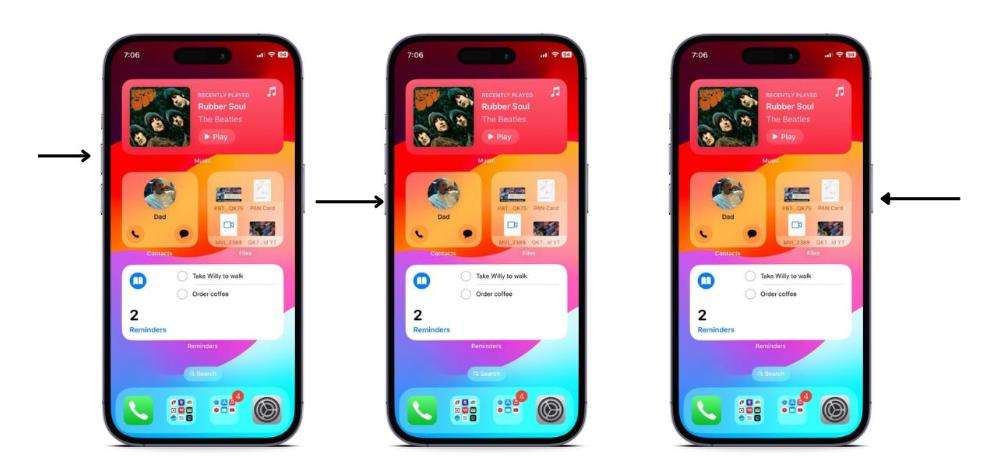
Solution 5. Leave Your Phone to Cool down
We know there's a situation where the iPhone won't turn on after getting hot. To bring your iPhone back to a normal temperature, place it on a flat, cool surface—like a table—out of direct sunlight and unplugged. Removing any case it may have can also help. After about 30 minutes, it should be ready to power on again.
Don't putting your iPhone in a refrigerator or freezer, as this can create condensation and cause serious damage to its internal parts.
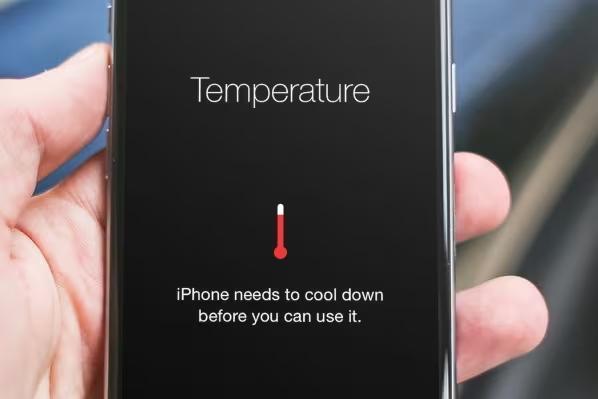
Solution 6. Restore iPhone with iTunes
Another way to fix iPhone won't turn on is to retore with iTunes, the problem of this method is that all data will be erased after restore. So make sure your iPhone has been backed up.
- Run iTunes on your pc and connect your iPhone with the computer using a USB cable.
- Tap on your device icon appearing on the upper left corner of the iTunes interface. After that, click 'Summary' from the left corner.
If you want to back up data, click on Back Up Now in the same interface. Then choose the 'Restore iPhone' button and you're good to go.

Solution 7: DFU Mode Restore iPhone
Finally, you could put the iPhone into DFU Mode to try to fix iPhone won't turn on or charge as well.
- Put your iPhone into DFU mode and connect your iPhone with your computer
Log into your iTunes on pc and it will automatically detect your iOS device and prompt you to restore your iPhone. Simply, click on 'OK' followed by 'Restore' from the pop up.

Solution 8. Check for Physical or Liquid Damage
Sometimes you iPhone won't turn on from water damage or after dropping due to hardware issues. Possibly you are facing one of the problems below:
- The battery is completely dead and won't take a charge.
- The USB charger is not functioning well or is defective and not adequately charging the iPhone. It is especially common if you're using cheap third party cables.
- iPhone is broken. For example iPhone has been physically damaged or got water damaged.
- iPhone is defective. This rarely happens, but it does happen, and Apple will typically swap such iPhones out for free.
Solution 9. Contact Apple for Help
Sometimes you might have tried all the solutions above, but iPhone still won't turn on. If your iPhone is under the warranty service period, contact Apple for help. If not, you will have to pay for money to fix. When such tragedy happens, you not only lose money, but also lose important data on iPhone probably.
With all the abovementioned solutions, we also prepare a video for you to watch.
Summary
Now do you know what to do when your iPhone won't turn on? We believe you can successfully and easily solve the problem with all the methods we introduced. Last but not least, Tenorshare Reiboot is the tool we highly recommend. It can help you out over 150 system problems. If you think this article is useful, share it with your friends.
- Downgrade iOS 26 to iOS 18 ;
- Fix iPhone won't restore in recovery mode, my iPhone is stuck on the Apple Logo,iPhone black screen of death, iOS downgrade stuck, iPhone update stuck, etc.
- Support all iPhone models and the latest iOS 26 and earlier.
Speak Your Mind
Leave a Comment
Create your review for Tenorshare articles