iOS 26 Hospot on iPhone Not Working? [Easy Guide]
With the help of personal hotspot you can share your cellular network data with other nearby devices. This option is available in most of the cellular devices including iPhones. Once the iPhone users updated their phones to iOS 26, several users started facing many technical glitches.
One of the major technical glitches was that their iPhone personal hotspot on iPhone not working after the update.
This can surely be very frustrating and annoying at the same time. Are you among such users? Well, don’t worry! We have got the fix for you! This detailed guide offers some useful suggestive tips to overcome this issue of the hotspot on iPhone not working on your iPhone after the iOS 26 update.
- Part 1: Possible Issues about iOS 26 Hotspot on iPhone Not Working After Update
- Part 2: Simple Troubleshoot iOS 26 Hotspot on iPhone Not Working
- Part 3: Still Can't Fix? Advanced Way to Fix iOS 26 Hotspot on iPhone Not Working( No Data Loss)
Possible Issues about iOS 26 Hotspot on iPhone Not Working After Update
Before learning about how you can sort out the issue of your iPhone’s personal hotspot not working after the iOS 26 update, let us have a look at some of the possible issues which you may face with your iPhone hotspot issues after the update.
- Hotspot of your iPhone XS Max does not work via Wi-Fi and automatically disables itself.
- Macbook is connecting to other nearby Wi-Fi networks but not to your iPhone’s hotspot.
- Personal hotspot’s DHCP on iOS 26 iPhone is not working with Windows 7.
- The personal hotspot from your iPhone is lost after a while.
- The only option given by the personal hotspot is “Allow Others to Join".
- The personal hotspot from your iPhone cannot connect to Samsung TV.
- The personal hotspot from your iPhone cannot connect with Mac Air.
- HP laptop connects to your iPhone’s personal hotspot but shows no internet connectivity.
- Personal hotspot is not working between the Macbook Pro and iPhone XS.
- iPhone 11’s personal hotspot is not working with Windows 10 PC.
- Upgraded my phone to iOS 26 hotspot will only allow me to connect to one device at a time.
Part 2: Simple Troubleshoot iOS 26 Hotspot on iPhone Not Working
The above mentioned issues with the personal hotspot are commonly reported by several iPhone users who have updated their iPhones to iOS 26. If you are facing any of the above problems after the update, check out the solutions below to fix the problem.
- Way 1: A Forced Restart on iOS Device
- Way 2: Check Carrier Settings Update
- Way 3: Personal Hotspot via USB cable or Bluetooth
- Way 4: Turn off Mac Wifi and Join iPhone Network Again
- Way 5: Reset Network Preferences
- Way 6: Manual Connect Network
- Way 7: Open a cmd and Enter Commands
Way 1: A Forced Restart on iOS Device
A force restart on iPhone should be the first thing you must try as this simple trick seems to fix most of the technical issues on iPhone. Here’s how you can do this to fix the iPhone XS Max/8/7/6 hotspot issue on your iPhone.
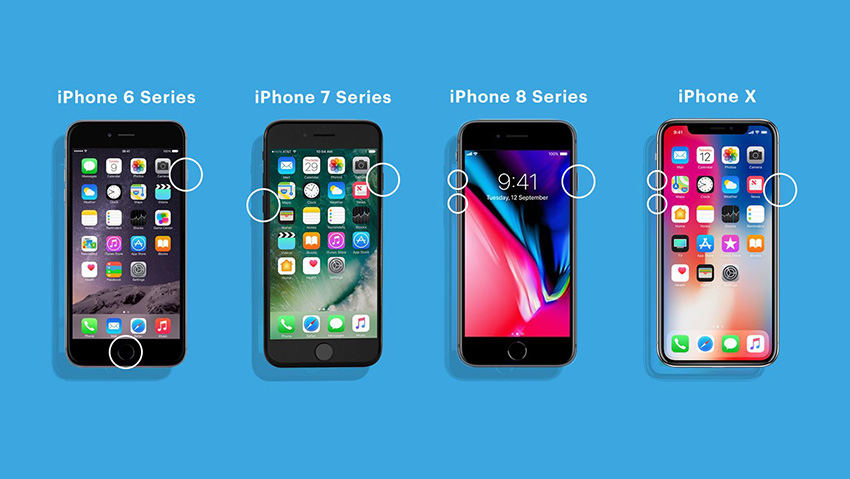
- For iPhone 8, 8 Plus, X and later
- Step 1: Press the “Volume Up” button and release it.
- Step 2: Press the “Volume Down” button and release it.
- Press the side button and hold it until you see the Apple logo appearing on the screen.
- For iPhone 7 and 7 Plus
- Step 1: Press the “Volume Down” button along with the “Wake/Sleep” button and hold it.
- Step 2: Release these buttons once you see the Apple logo on the screen.
- For iPhone 6S, 6S Plus and SE
- Step 1: Press the “Wake/Sleep” button and the “Home” button together and hold them for a few seconds.
- Step 2: Once you notice the Apple logo on the screen, release these buttons.
Check if the hotspot problem persists.
Way 2: Check Carrier Settings Update
Apple devices frequently keep getting software updates to fix the existing bugs in the software. It is important to keep your iPhone up to date to avoid issues like the one being discussed in this article. Follow the steps below to check carrier settings update on your iPhone.
- Step 1: From the main menu, go to “Settings” and tap on “General”.
- Step 2: Select the “About” option and click on “Update” if any update is available.
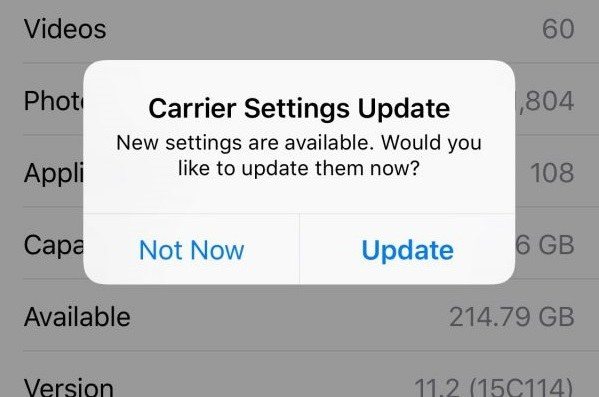
Restart your iPhone after this and check if the hotspot issue is sorted out.
Way 3: Personal Hotspot via USB cable or Bluetooth
If the personal hotspot is not working through the usual method, you can try sharing the cellular network’s internet on your iPhone via USB cable or the bluetooth.
From “Settings” when you go to the “Personal Hotspot” option, you can either tap on the “TO CONNECT USING USB” option or the “TO CONNECT USING BLUETOOTH” option depending on your preference.
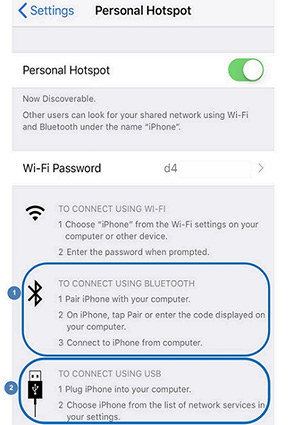
Check if you are able to share your device’s internet with other through this method.
Way 4: Turn off Mac Wifi and Join iPhone Network Again
You can also reset the Wi-Fi on your Mac by turning it off and on again and then connecting it to your iPhone’s personal hotspot.
In order to do this, you can click on the Wi-Fi icon in the menu bar and tap on the option to turn it off. Turn on the Wi-Fi again in the same way and select the personal hotspot network from your iPhone and establish a connection again.
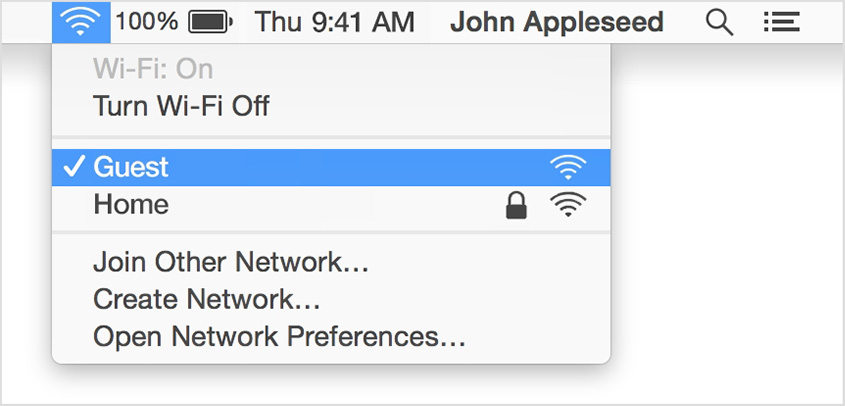
Check if the hotspot issue is fixed.
Way 5: Reset Network Preferences
If none of the above methods work, you can try resetting the network preferences on your iPhone. You can do this in the following way.
- Step 1: From the main menu, tap on “General”, go to “Reset” option.
- Step 2: From here, tap on “Reset Network Settings”.
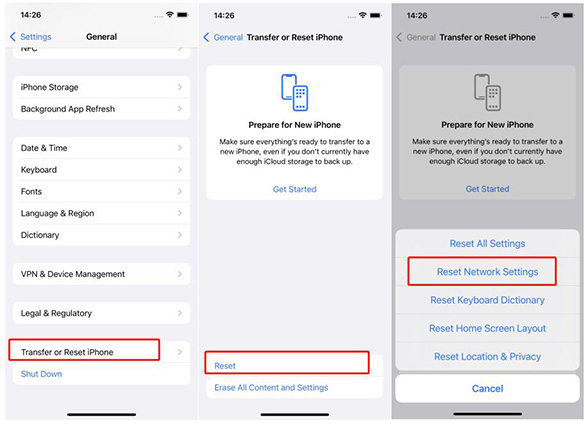
Restart your iPhone and check if the personal hotspot is working fine.
Way 6: Manual Connect Network
You can connect to a network manually by following the steps given below.
- Step 1: Look for the option of "Manually connect to a wireless network" on your computer and click on it.
- Step 2: Key in the exact name of your personal hotspot from your iPhone.
- Step 3: Choose the option of “WPA2” from the drop down menu.
- Step 4: Key in the personal hotspot’s password and then click on “Connect”.
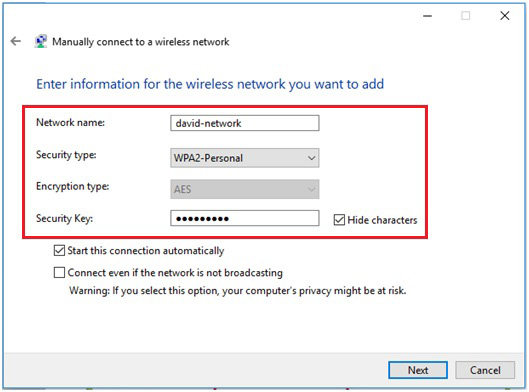
Check if this solution has managed to solve the personal hotspot issue.
Way 7: Open a cmd and Enter Commands
You can try renewing the IP address of the device by opening command prompt and keying in the following command.
ipconfig /release
ipconfig /renew

Once this is done, your device will instantly get a new IP address from the DHCP.
Still Can't Fix? Advanced Way to Fix iOS 26 Hotspot on iPhone Not Working
If you have tried the above solutions but the personal hotspot issue still persists on your iPhone after the update to iOS 26, you can turn to a good third party repair tool. One of the best repair tools for iOS devices is Tenorshare ReiBoot - iOS System Repair. This is an incredible tool which has been developed specifically for the iOS device users. It can effectively fix any kind of major or minor technical glitch in your iOS device. In order to fix the iPhone 11/XS Max/8/7/6 personal hotspot issue, you can use this tool in the following way.
Step 1Download and install the tool and launch it on your system. Connect your iOS device to it and from the options on the main interface, click on “Repair Operating System”.

Step 2 Pick either “Deep Repair” or “Standard Mode” and click on “Fix Now”. Download the latest firmware package and click on “Repair Now”.

Step 3 The progress of the repair process will be displayed on the screen and once that is done, restart your iPhone and check the personal hotspot connection.


Conclusion
The issues with the iPhone’s personal hotspot after the iOS 26 update have become very common. You can try using the solutions and fixes described above to fix this problem. However, instead of trying out all the different ways without any positive outcome, you can skip the hassle and try Tenorshare ReiBoot - iOS System Repair instead. This tool is capable enough to fix the iOS 26 hotpot issues and other such technical issues like Apple mail app can't work on your iPhone easily and hence is highly recommended.
Speak Your Mind
Leave a Comment
Create your review for Tenorshare articles









