iCareFone - Free iOS Backup tool & Easy Data Manager
Backup/Transfer/Restore/Manage iOS Data with Simple Clicks
Backup/Manage iOS Data Easily
Backup/Manage iOS Data in Clicks
Is there any way to mass delete my Email inbox...literally tens of thousands of unread promo Emails. Tired of unsubscribing too. How can I delete the multiple emails at one time instead of one email at a time? Thank you.
Getting an abundance of junk Email messages is one of users' common complaints about iPhone 17 and you may often hear them say something like "How do I delete thousands of Emails from my iPhone?" Since the initial design of the device doesn't allow people to mass delete email on iPhone 17 at once, users who want to erase unwanted iPhone/iPad emails from the Mail app have to tap every single email individually, which is a tedious and time-consuming process. If you're having troble in deleting thousands of Emails on your iPhone, read on to find out how to mass delete emails on iPhone.
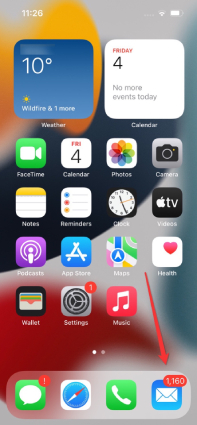
Deleting Emails on iPhone can be a tricky task, especially when there are thousands of Emails cluttering your inbox. To be more efficient, it's quite necessary to learn how to mass delete Emails on iPhone. Below we will introduce to you a simple trick in which you can get rid of thousands of Emails on iPhone running iOS 14/15 at once. Here is how to delete all Emails on iPhone.
If you want to delete all of the iPhone emails, simply skip to step 3. If there are something important, open your Mail app and enter the inbox, tap on the three-line filter icon in the lower left, then tap "Unread" under "Filter by".
From the Filters page, select "To: Me" and "Cc: Me" under Addresses and tap "Done".

Scroll through the filtered view and tap “Edit” to select any desired Emails. Once selected, tap "Move" and then "Move to important" to save important Emails.

Once you're sure that all wanted emails are saved in another folder, it's time to proceed to mass delete Emails on iPhone. Tap on "Edit" in the upper right. Once in edit mode, tap on "Select All" in the upper left, and then tap the "Trash" option in the bottom right corner to move these unwanted Emails to Trash.
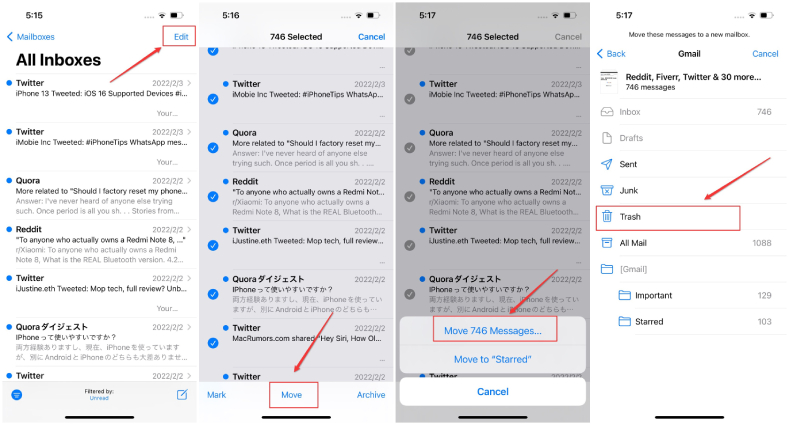
You should see that all these Emails are now in your Trash bin. You can give it one final look before permanently deleting these Emails. Once you're sure that nothing significant is left, tap on "Edit," then "Delete All" to get rid of thousands of Emails on iPhone.
Are you worried about how to mass delete unread emails in gmail on iPhone? Well, removing all unread emails on iPhone is not a problem by following the below steps. And this solution can also be used to solve the problem "how to remove flagged emails on iPhone?"
Here's how to mass delete unread emails in Gmail.
Open your Email app on the iPhone. Go to the inbox, choose the filter icon. Then, tap on Unread to filter by unread.

Tap "Edit" in the lower left, hold and tap on the top email to select it, then tap and slide down with your finger to choose all unread emails. tap on "Move" and then select "Trash" to move unread emails to the trash bin.
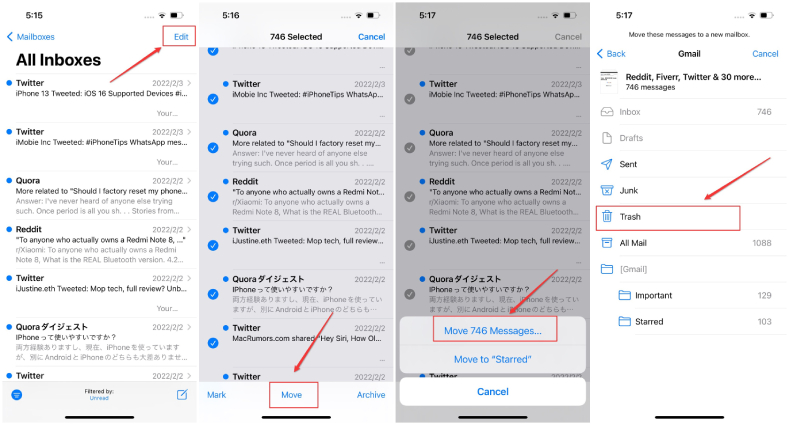
In the Trash bin, tap "Edit" on the upper-left, then select all the emails and tap "Delete" in the lower right corner to delete all.
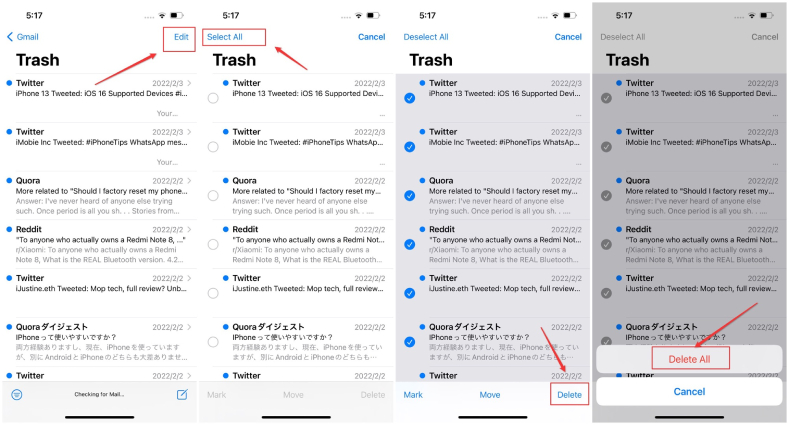
Sometimes, when some emails from the same sender are spam or somthing what is not very important to you, you may want to delete all emails from that sender. Here, we will show you an effective method on how to delete emails from one sender in bulk on iPhone.
Tap the "Trash" icon at the bottom to delete these emails.
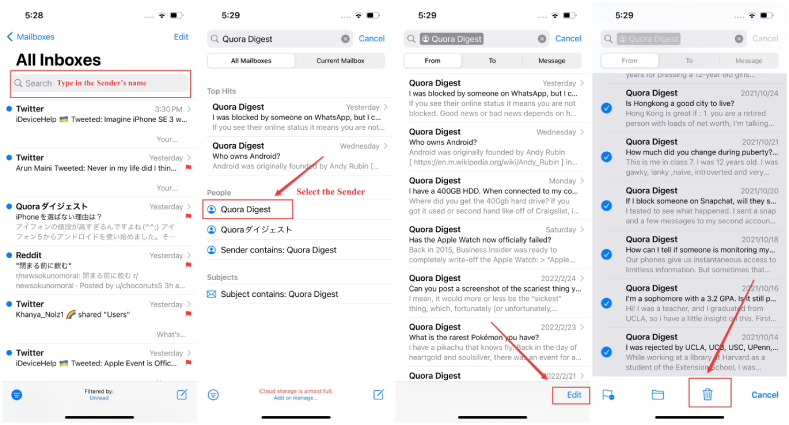
Excepting the problem of how to mass delete emails on iphone, you may also need to delete other files on your iPhone 15/14/13/12 for storage problems. To free your iPhone storage, you can back up all important files to your PC before deleting them. Tenorshare iCareFone has a free back up feature. It can help you free back up data without any limitations. What's more, you can transfer and manage data on iPhone with this tool. Below is how to backup iPhone to computer.

Select "Backup & Resotre" from the home page. By default, all the file types will be ticked. You can select only the files types you need to backup to the computer. Once selected, click "Backup".

Wait for to tool to finish to back up your iPhone files to PC/Mac. When the backup is complete, you can click on "View Backup Data" or "View Backup List" for a check.

Please note this way only allows you to select multiple emails one by one. If you want to remove all emails at once. You need to use the Gmail Web version on your PC or Mac.
The above methods can solve your problem "How do i delete thousands of emails from my iphone?" Pick one way which suits your case. If you need to delete iPhone files to release iPhone 17 storage, we suggest you to use Tenorshare iCareFone to free backup your iPhone to computer to prevent important data loss.


Tenorshare iCareFone - Best iOS Backup Tool and File Manager
then write your review
Leave a Comment
Create your review for Tenorshare articles

Best Free iPhone Transfer & iOS Backup Tool
Easily, without iTunes
By Jenefey Aaron
2025-09-25 / Cleanup iPhone