ReiBoot - No.1 Free iOS System Repair Software
Fix 150+ iOS Issues without Data Loss & Safely iOS 26 Upgrade/Downgrade
ReiBoot: No.1 iOS Repair Tool
Fix 150+ iOS Issues, No Data Loss
My iPhone Xr accidentally did an emergency SOS and send my emergency contacts a message, the window of “Your Emergency Contacts have been notified” hasnt gone away, how do i get rid of it?"
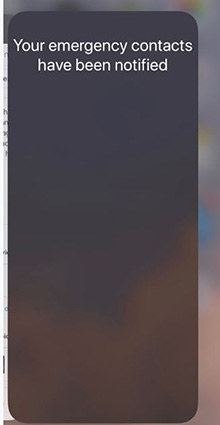
You may not even be able to switch off your device until you are able to solve this problem. Therefore, looking for a reliable solution is your only option. In this article, we will guide you through various methods on how to fix iPhone stuck on Emergency SOS screen or iPhone stuck in SOS mode step by step. So, let's dive in and get your iPhone back on track!
Before looking for a solution to the Emergency SOS screen, it is worthwhile to know the reasons why your iPhone may be stuck on this screen. Some of the possible reasons for this problem are described below:
The first and easiest way to solve this problem is to just turn off your iPhone and recharge it for at least 1 hour. Afterward, turn on the device and check if the emergency SOS screen is gone or not.
Nonetheless, in many instances, you may not even be able to turn off your device. In other cases, you may turn it off, recharge and still be stuck on the “Your emergency contacts have been notified” screen. So, we have more reliable solutions for fixing this error.
The second method for fixing an emergency SOS screen is force restarting your device. It is important to understand that different models of iPhone have different ways of force restart. Therefore, we will highlight the ways to force start them below.
Force restart iPhone 8, X, XS, XR, 11, or 12
Force restart iPhone 7
Press and hold the Volume Down and Sleep/Wake buttons at the same period. Don’t release these buttons until you see the Apple logo on the screen.

The two methods above are easy and straightforward, but they don’t usually produce the desired results. So, if you have tried them without getting rid of the emergency SOS screen on your iPhone, Tenorshare ReiBoot is the top-notch tool that you can use to fix this problem easily and quickly. This awesome tool does not require any technical know-how or experience to use it.
Apart from solving the emergency SOS screen, this program is also recommended for fixing the recovery mode loop, iPhone stuck on the Apple logo, and lots more. It works for all the latest iPhones as well as iPad.
The step-by-step process for using Tenorshare ReiBoot is shown below:
Start the process to fix the “Your emergency contacts have been notified” issue by downloading Tenorshare ReiBoot on your Mac or Windows PC.
From the main interface of the program, tap “Enter Recovery Mode” to get your device into recovery mode.

After some seconds, your iPhone will enter into recovery mode. You will see the “Connect to iTunes” logo on the screen of your device.
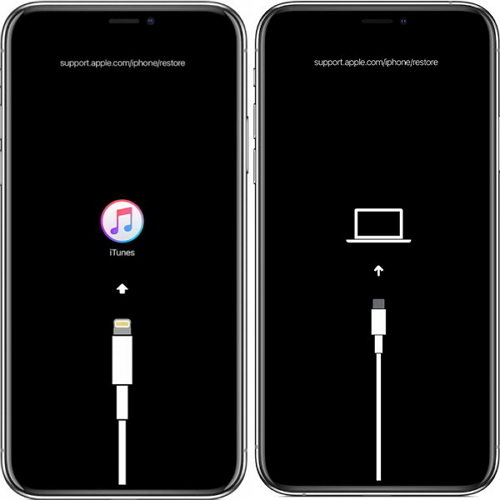
Video Gudie:
Another method for fix iPhone stuck in SOS Mmde is restoring your iPhone through iTunes. This method will help you recover the last data you stored on iTunes. However, it can only work if you have an existing iTunes backup.
Now, hit the Restore button and follow the instructions that will be displayed on your screen.
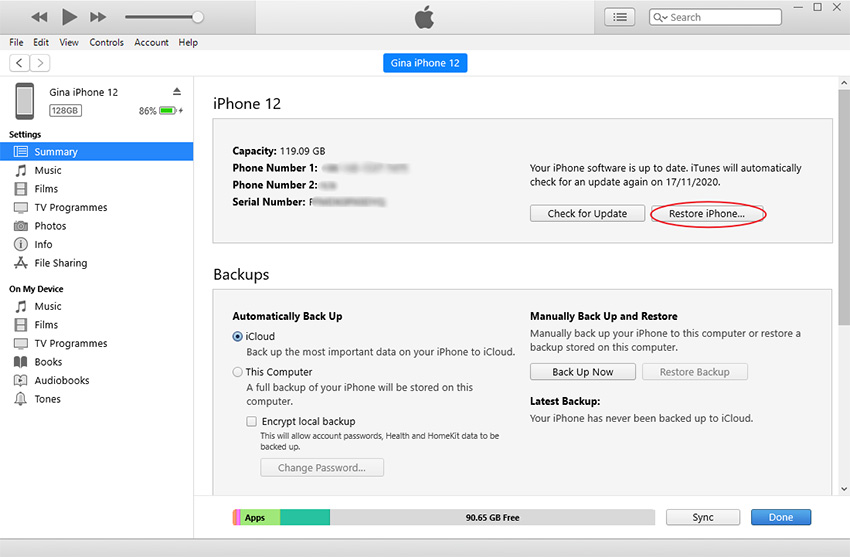
Once you are done with these steps, you have restored your iPhone via iTunes.
If you don’t want to use any of the ways above to fix, you can simply contact Apple Support. This can also be a dependable option if other methods don’t provide the designed result.
Although you can try the several ways highlighted above, using Tenorshare ReiBoot is the one-stop option you can always count on whenever you want to fix your iPhone stuck in SOS mode issue. It is a well-known and trusted tool that lots of people have used, hence, it will likely fix any iPhone stuck issue.
then write your review
Leave a Comment
Create your review for Tenorshare articles

By Anna Sherry
2025-10-20 / iPhone Tips