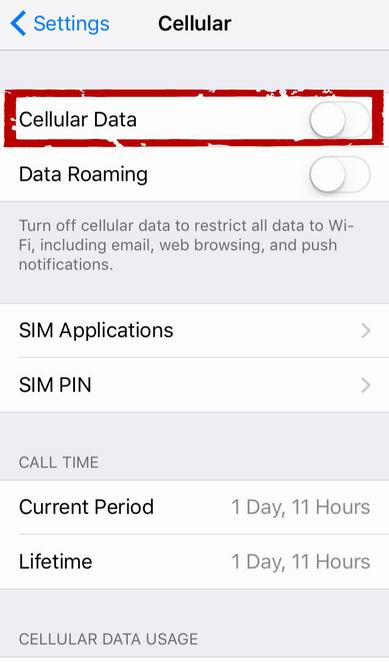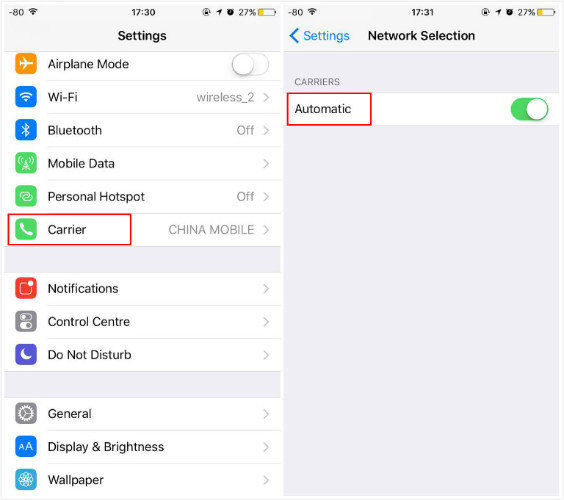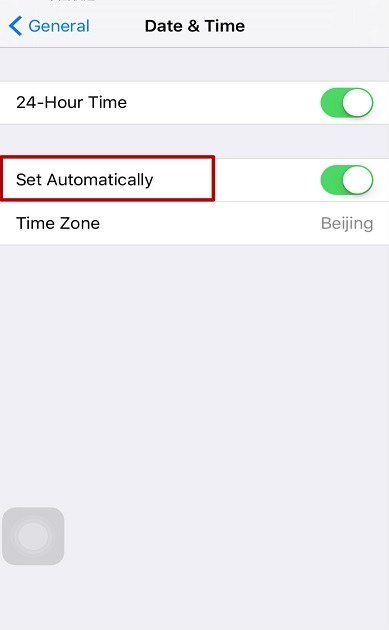Top 7 Easy Methods to Fix No Service on iPhone 15/16/17
When the iPhone 15/16/17 says No Service, you are unable to make or receive phone calls, send text messages, or connect to cellular data until you have this error fixed. In this article, we will explain why your iPhone says No service and show you 7 useful ways to fix No Service on iPhone.
Part 1. Why Does My iPhone Say No Service
The issue will appear in the areas with no network coverage, or in the areas where network coverage is poor when you can also see a message "searching for service". Before we get to the solutions to the iPhone no service problem, it is important to understand why this is happening. The following are the top reasons why your iPhone says No Service or gets stuck searching for service:
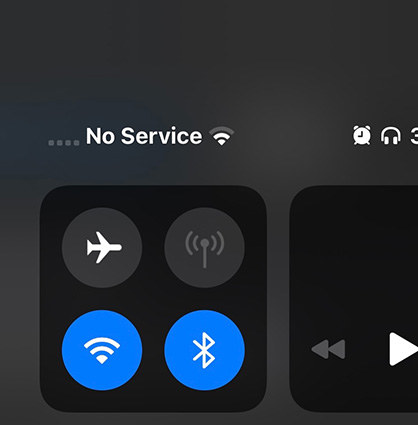
- Issues with your carrier or account
If the carrier suspects you have a fraudulent activity or your device is blocked from receiving cellular services, it will affect your service. - SIM card Damage
If your SIM card is damaged in some way, it may not be able to access your network carrier and as a result, your iPhone may be unable to find. - Poor Network
It is also possible that there is poor network coverage where you are. Your network carrier may not have covered all areas hence your iPhone may be unable to connect in certain areas. - Software Problem
Software flaws on your iPhone can also interfere with the network connectivity. If for instance the problem began as soon as you downloaded a third-party app or updated iOS, the problem is software related.
Part 2. Do Some Checks When iPhone No Service
Before changing any settings on iPhone or performing any actions, some simple checks may help you find the problem and resolve quickly.
- Check the Carrier: The first thing you should do is check with your carrier service provider. It is possible that they may have made some changes that can interfere with your iPhone's network. They may have deactivated service due to late payment or fraudulent activities. Most network carriers will respond to your queries in a very short time and if they are the problem, they often fix it quickly.
Check Cellular Data Settings: You may also need to check your cellular data settings to make sure they are not causing the connectivity error. Begin by checking to ensure that cellular data is set to "ON" You can do that by going to Settings > Cellular > Cellular Data.

Make sure that "Data Roaming" is set to "ON" if you are travelling. You can also turn off automatic network/carrier by going to Settings > Carriers > and then turn off the switch next to Automatic Carrier Selection.

Check Physical Damage: You might also want to ensure that the iPhone itself is not damaged in some way. Check for any hardware damage on the device that could be causing the issue.

- Check Physical Damage: You might also want to ensure that the iPhone itself is not damaged in some way. Check for any hardware damage on the device that could be causing the issue.
Check Date and Time Settings: You should also ensure that the data and time settings on the device are up to date since the iPhone relies on this information to connect to a network. To do that, go to "Settings > General > Date & Time and then turn on "Set Automatically."

Part 3. How to Fix iPhone Says No Service or Stuck on Searching for Service?
Regardless of what the main cause of the problem is, one or more of the following solutions should get your device working normally again;
1. Turn Airplane Mode on and Off
Turning on Airplane and then turning it on again can refresh the network, allowing the iPhone to easily reconnect. Here's how to do that;
- Go to Settings > General and then tap on "Airplane Mode."
- Turn it on.
- Wait about 60 seconds and then turn it "OFF" again.
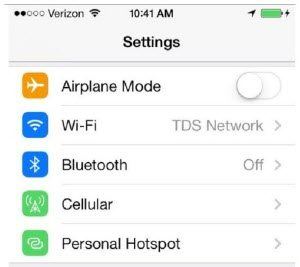
2. Take Out the SIM card and Re-insert it
As we mentioned before, this problem could also be caused by a damaged SIM card or one that is poorly inserted. Open the tray with a SIM ejector and then take out the SIM card. Check it for any damage and it is fine, put it back and close the tray. Check if the network has been restored.

3. Update iPhone Software (Recommended)
A software update can also work to fix the problem. Go to Settings > General > Software Update and if one is available, tap on "Download and Install" to install it.
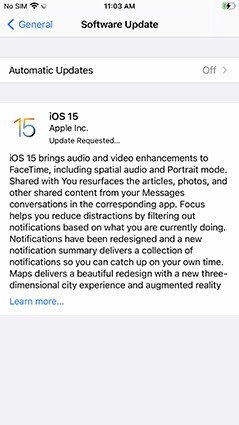
Tip: Fix iPhone No Service Issue with ReiBoot
Sometimes iOS bug also contributes to the problem of iPhone no service. If the new iOS version still fails to repair this issue, then you can try to use Tenorshare ReiBoot to repair the iOS system. Watch a video to see how to use this software.
4. Update Carrier Settings
Updating your carrier settings can also work to fix the problem. Go to "Settings > General > About" to check if there is a network carrier update.
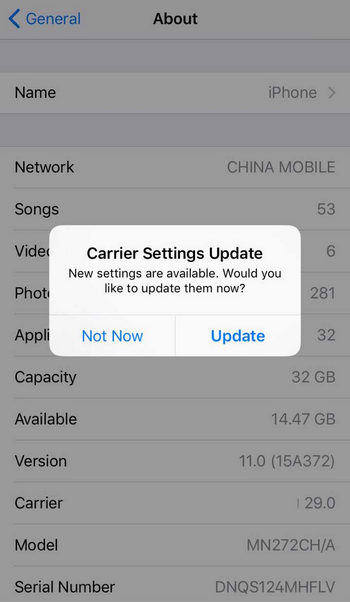
5. Reset Network Settings
Recovery Mode also plays an important role in solving issues that are related to software problems. And if software problems are the reason behind iPhone white screen, then using Recovery Mode assists you on how to fix iPhone 15/16/17 no service. Here are the steps on how to use recovery mode.
You can also try to reset the Network settings on you device. To do that go to Settings > General > Reset > Reset Network Settings. You may have to rejoin all your Wi-Fi networks after the reset.
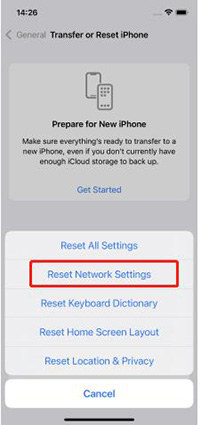
6. Change Voice and Data Settings
Changing the voice and data settings can also help to solve the problem since some voice and data signals in a nearby area can interfere with your iPhone's connection. These simple steps will help you change the settings;
- Go to Settings > Cellular
- Tap on "Cellular Data" and then "Voice and Data."
You can then switch from 4G to 3G or from 3G to 4G.

7. Reset All Settings
If the device still won't connect, you may want to reset all settings to eliminate any bugs that could be causing the problem. To do that, go to "Settings > General > Reset > Reset All Settings. Enter your passcode to confirm.
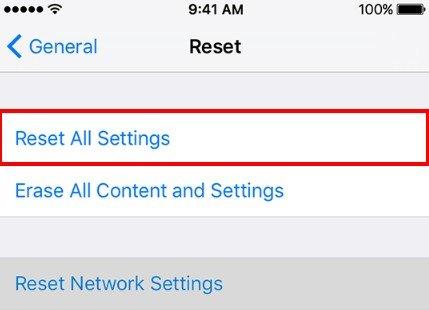
Summary
So the next time your iPhone says No Service or iPhone SIM failure, you have a whole list of effective solutions you can try. Share your experience with us in the comments section below.
Speak Your Mind
Leave a Comment
Create your review for Tenorshare articles