Top 7 Ways to Fix iPhone Control Center Won't Swipe Up [iPhone 15]
"I am not able to swipe up for my control center while I am in an app or on the web. I was able to do so before iOS 17 update. When I am in an app, or on the web, when I swipe up the little arrow comes up, and then it goes down, control center does not come up."
While everyone expects for the new software versions to bring with them new features, some of the updates bring with them new bugs as well and that is certainly the case with iOS 17. If you have updated your iPhone to this latest version of iOS, you have likely faced the Control Center won't swipe up iOS 17 on your device.
The issue is faced by many users who run iOS 17 on their iPhones but fortunately there are various ways to get around it and to successfully be able to open Control Center on the device. The following are some of the tips for you to successfully launch Control Center on your iPhone.
- Tip 1. Force Restart Your iPhone
- Tip 2. Enable Control Center Access at Lock Screen
- Tip 3. Turn On Access within Apps
- Tip 4. Check If You Are Using VoiceOver
- Tip 5. Clean Off Your iPhone's Screen
- Tip 6. Take Off Your Case Or Screen Protector
- Tip 7. Fix iPhone Swipe Up Not Working with ReiBoot (No Data Loss)
Tip 1. Force Restart Your iPhone
It could be a minor issue in the software that powers your iPhone and force rebooting your iPhone should hopefully resolve the issue for you. If you have never force rebooted your iPhone, the following is how you do it. Keep in mind that this does not erase any data on your device.
iPhone 6 and below models:
Press and hold down the Home and Power buttons together for about ten seconds. When the Apple logo appears on your screen, let go of the buttons and your iPhone will force reboot.
iPhone 7/7 Plus models:
Hold down the 'Volume Down' and 'Power' buttons until Apple logo surfaces on the screen. This way your respective models will be restarted.
iPhone 8 and later models:
Tap 'Volume Up' button and release it quickly. Repeat the same process with 'Volume Down'. Now, long press 'Power' button till Apple logo is displayed on your iPhone.

Tip 2. Enable Control Center Access at Lock Screen
If you are trying to launch Control Center from your lock screen, first make sure you have enabled it for the lock screen or it won't open no matter how hard you try. You can enable Control Center on your lock screen as shown below.
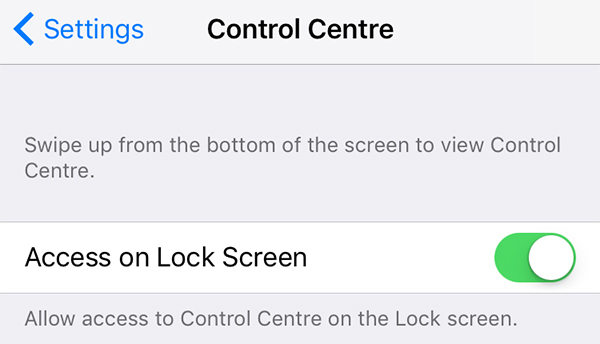
On your iPhone, launch the Settings app and tap on the option that says Control Centre. On the following screen, turn the toggle for Access on Lock Screen to the ON position. It will allow for Control Center to be accessed from your iPhone's lock screen.
Tip 3. Turn On Access within Apps
Another scenario could be that you are trying to access Control Center from within an app whereas the option that enables this is turned off on your iPhone. In that case, you will need to first enable the option as shown below.
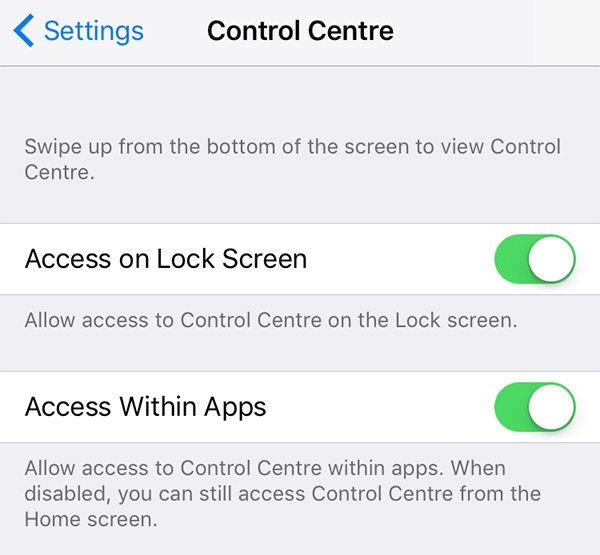
Launch the Settings app on your iPhone and tap on Control Center. On the following screen, turn the toggle for Access Within Apps to the ON position and the option will be enabled on your device.
Tip 4. Check If You Are Using VoiceOver
VoiceOver changes how some of the features including Control Center operate on your iPhone and if you don't use it much, you should disable it to continue to use Control Center as you have been using. Here's how:
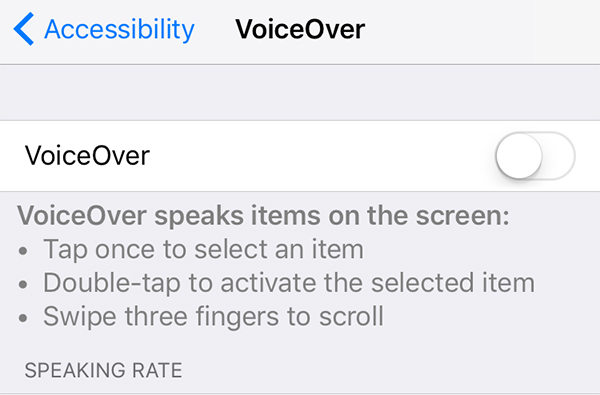
Open the Settings app on your iPhone and tap on the option that says General followed by Accessibility. Then, tap on VoiceOver and turn the toggle for VoiceOver to the OFF position on the following screen. You should then be able to open Control Center by swiping up from the bottom of your iPhone.
Tip 5. Clean Off Your iPhone's Screen
If you have not cleaned your iPhone's screen for a long time, it may have gotten dust on it and it could likely be causing interferences with your touch.

Get the screen of your iPhone cleaned using a clean cloth. Gently wipe the cloth on your screen and clean it up.
Tip 6. Take Off Your Case Or Screen Protector
Some of the incompatible cases and screen protectors are known to cause issues like iPhone swipe up not working on iPhones. If you have such a case or a protector or both, it is advised that you remove them and then see if you can access Control Center. If you can access, the issue is with your accessories which you need to get rid of as soon as possible.

Tip 7. Fix iPhone Swipe Up Not Working with ReiBoot (No Data Loss)
If you have still not been able to figure out the Control Center not working issue on your iPhone, your last resort is to use a third-party software to fix the issue on your device.
One of the software that you can use to fix your issue is Tenorshare ReiBoot. It has been developed keeping all the possible iOS issues in mind and it helps fix majority of issues you can face on your iOS devices. The following is how you use it to get rid of the iPhone Control Center won't swipe up issue on your device:
Step 1: Get the software and launch it on your computer. Plug-in your iPhone to your computer and click on Repair Operating System in the software.

Step 2: Click on Start Repair on the following screen to begin to repair your device.

Step 3: Click on Download on the screen that follows to download a firmware for your iPhone.

Step 4: When the firmware is downloaded, click on Start Repair and it will start repairing your device. There you go. You have successfully fixed the Control Center issue on your iPhone

Conclusion
Control Center won't swipe up has been an annoying issue for many iPhone users and our guide above shows how you can get rid of it on your iPhone. We hope you can launch Control Center without any issues after applying the aforementioned fixes on your device.
Speak Your Mind
Leave a Comment
Create your review for Tenorshare articles







