Top 4 Ways to Fix iOS 15/14/13 Stuck on Update Requested
iOS 13.5.1 stuck on update requested. Have tried many ways to correct the problem. Am I forced to reset it and reload all my stuff from the cloud?"
-- Apple Support Communities
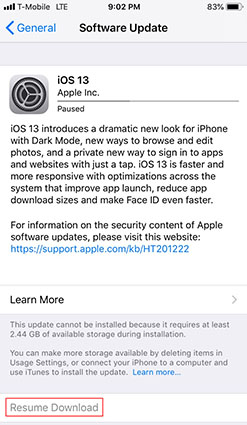
Since the new release of iOS, many people cannot wait to take a quick glance at the new operating system, however, troubles also followed. It's found that some users got iOS update requested error. Take it easy, in this article, we will share several ways to resolve this update problem.
Way 1: Hard Reset Your iOS Devices
One might have update requestedfor the Apple devices. However, the device might get stuck on update requested. Hard Reset enables the user to enter the recovery mode and resolve all kinds of stuck issues at the early stage. Hard reset varies for different iOS devices.

Following are the detailed ways to hard reset different iPhone/iPad devices:
Hard Reset for iPhone X/8/8 Plus1. Press and release the Volume Up(+) button.
2. Press and release the Volume Down(-) button.
3. Press and hold the side button until you the Apple logo appears. Do not release the side button even if the screen goes black until you see the white Apple logo on your screen.
Hard Reset for iPhone 7/7+1. Press and hold both the Sleep/ Wake and Volume down buttons simultaneously for a while.
2. Keep holding the buttons until Apple logo appears on the screen.
3. Once logo appears, release the buttons and phone shall restart.
Hard Reset for iPhone 6 and earlier devices1. Press and keep holding the home and lock buttons simultaneously.
2. As the Apple logo appears on the screen, release the buttons.
Way 2: Reset Network Settings
There shall be a steady internet connection for the update over the air. The iOS update might get stuck on update requested due to a poor network of WiFi. Thus, one shall reset network settings of the WiFi networks and passwords, cellular networks, etc. to ensure healthy internet connection: Go to Settings - General - Reset - Reset Network Settings
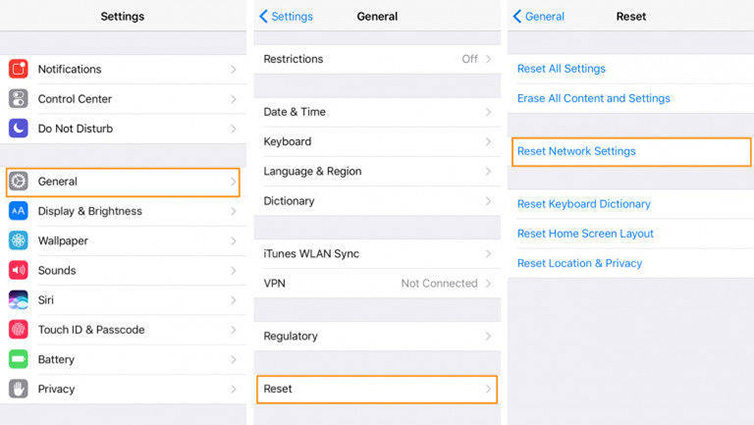
Way 3: Fix iOS Update Requested Error with ReiBoot
Tenorshare ReiBoot is a tool to fix various common stuck issues like iPhone/iPad stuck in recovery mode, DFU mode, restart loop, etc. It is merely a one click solution to restore the iPhone without any data loss. Also, it can fix all kinds of screen stuck issues, iTunes errors, and many other issues the iPhone users quite often face while updating the iOS. Undoubtedly, ReiBoot has a straightforward and streamlined interface which makes it easy to use. The simple steps to fix the issue of iPhone stuck on update requested are as follows:
Step 1: Download and install Tenorshare ReiBoot (freeware) on your computer.
Step 2: Open this repair tool and connect your iPhone/iPad to your computer via USB cable. Once the device is recognized, click "Fix All iOS Stuck".
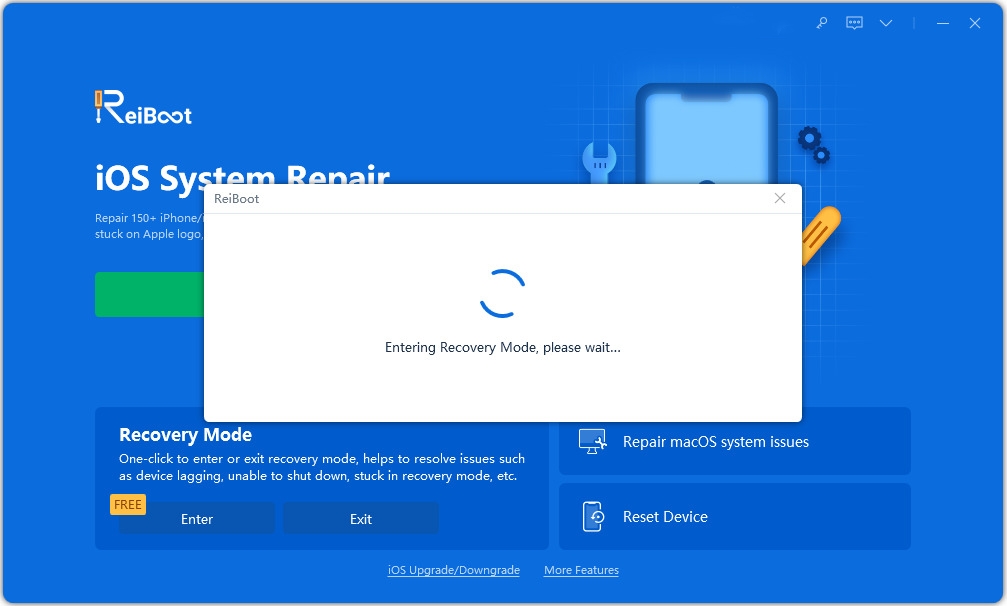
Step 3: If your iPhone is stuck on update requested, recovery mode, black screen following interface would appear. Click on "Fix Now" or "Fix Now (All iOS 11 Stuck) to start the system repair.

Step 4: Tenorshare ReiBoot uses standard system repair mode, in this mode there is no data loss. However, even if standard mode fails to repair iOS system, one can choose "Advanced Mode". But in this mode all the data in your device would get wiped off.
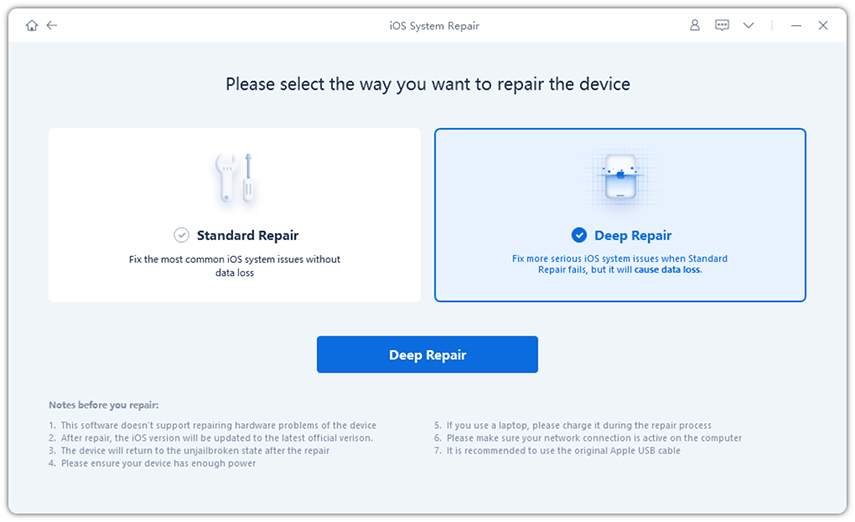
Step 5: Now, the firmware download screen would appear. Click "Browse" to set the saved path for firmware and click "Download" to start downloading firmware package.

Step 6: Once, the firmware package is downloaded, click "Start Repair" to start system recovery.

Step 7: The process will take a little while to complete. Do not disconnect the device during the process. Once the repairing process ends, device shall boot up as normal.

Way 4: Restore With iTunes
If the user's iPhone is stuck on update requested and he is unable to update or restore the Apple device, one can simply put it to the recovery mode and restore it with iTunes. Following are the steps:
1. Firstly, ensure iTunes version you have is the latest one.
2. Connect the Apple device to the PC and then open iTunes on PC.
3. Once your device is connected, force restart your Apple device as discussed above. But make sure you do not release the buttons when Apple logo appears on the screen. Keep holding until you see the connect to iTunes screen.
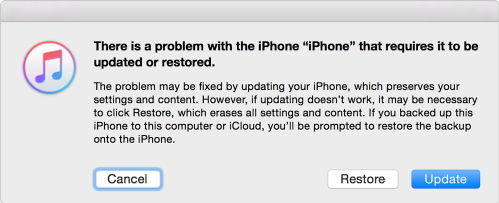
4. When you see the option to Restore or Update, click "Restore".
Conclusion:
To conclude, if the iOS 15/14/13 update stuck on update requested on your Apple device one can easily recover it. Tenorshare ReiBoot is highly recommended as there is no data loss and it is quite user-friendly. One can easily resolve the stuck issues in iPhone with this software and enjoy the new iOS 12 with no worries of the iPhone getting stuck.
Speak Your Mind
Leave a Comment
Create your review for Tenorshare articles







