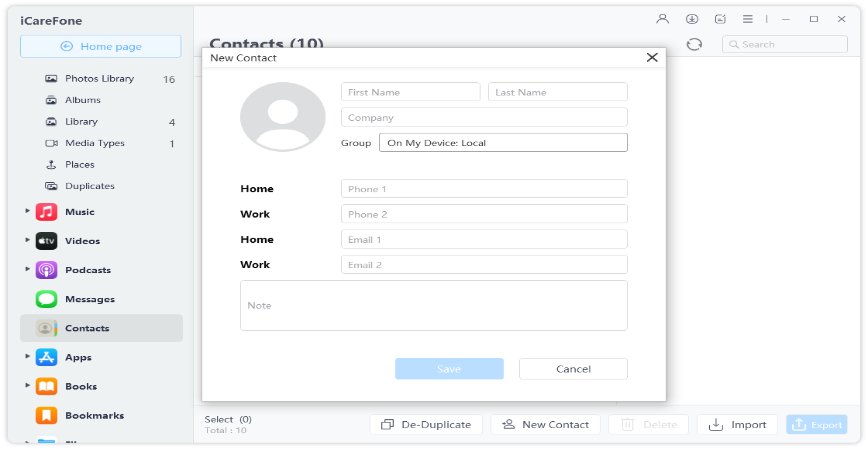[Video Guide] How to Fix iOS 18/26 AirDrop Not Working on iPhone
I updated to iOS 18/26 and my airdrop stopped working. I can receive drops but cannot send any."
AirDrop is an easy way to share contents among iPhone, iPad and Mac. However, recently some user complained that AirDrop not working on iOS 18/26. For example, when you are in the Settings > General > AirDrop. When I select "Contacts Only" or "Everyone" and leave this page, the selection will go back to "Receiving off" automatically. Or you might encounter “ can not airdrop to the new iPad from other devices that are on my I iCloud account.”
The reasons for such issue can be network problem, software glitch or system compatibility. Luckily, we've gathered some useful methods according to our test and customers' feedbacks; keep reading to check them out to fix iOS 18/26 AirDrop not working issue on iPhone 15/14 and more models.
- Way 1: Check Wi-Fi and Bluetoot
- Way 2: Force Reboot iPhone
- Way 3: Check for New Update
- Way 4: Re-sign in iCloud
- Way 5: Reset Network Settings
- Way 6: One-Click to Fix iOS 18/26 Airdrop Not Working without a Hitch
- Tips: How to Manage iOS Files without iTunes via Tenorshare iCareFone
Video Guide on How to Fix iOS 18/26 AirDrop Not Working on iPhone/iPad
Way 1: Check Wi-Fi and Bluetooth
AirDrop works when Wi-Fi and Bluetooth both on, so you need to make sure these 2 features are enabled. Swipe up from iPhone home screen to turn on Wi-Fi and Bluetooth.
Way 2: Force Reboot iPhone
Force restart iPhone is an easy way to fix many issues after iOS 18/26 update, try to reboot your device when AirDrop not sending or receiving files on iPhone or iPad.
For iPhone X/8/8 Plus or later, press and quickly release the "Volume Up" button, and then press and quickly release the "Volume Down" button, press and hold the side button until the Apple logo appears.

For iPhone 7, press the volume down button and power button at the same time. For other iPhone brands, Hold down the power button and home button at the same time until you see the Apple logo.
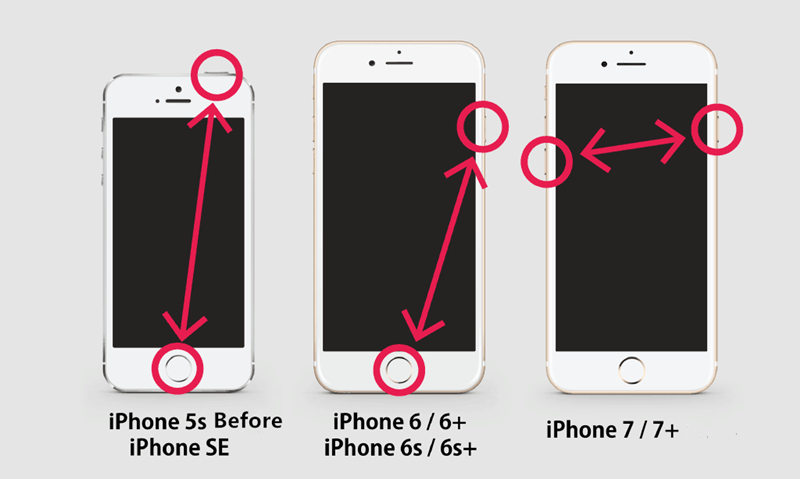
Way 3: Check for New Update
Some users reported that AirDrop not showing or connecting on iPhone after iOS 18/26 . Wait and try to update iPhone to a newer iOS. Go to Settings -> General -> Software Update to download and install the latest software.
Way 4: Re-sign in iCloud
On your iPhone, go to Settings -> User Name -> iCloud. Tap on "Sign Out" and then sign in iCloud again to check if the AirDrop issue is fixed.
Way 5: Reset Network Settings
AirDrop is greyed out, slow or not opening on iPhone after trying the above tips? Reset network settings on your iPhone will be the last resort. Please note that this operation will change the settings of cellular, APN, VPN and Wi-Fi password.
Go to Settings -> General -> Reset and tap on "Reset Network Settings".
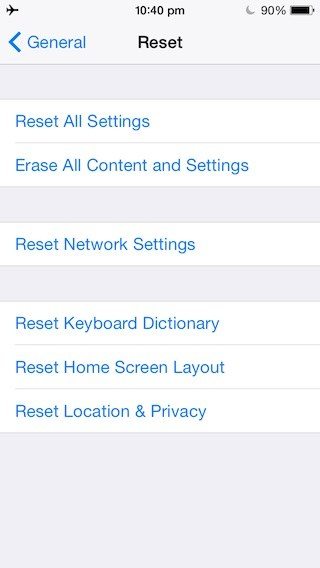
Way 6: One-Click to Fix iOS 18/26 Airdrop Not Working without a Hitch
If you've tried above 5 ways and there is no help then you should try Tenorshare ReiBoot. It's an iOS system repair tool and iOS 18/26 supported now. With only 3 steps you can easily solve iOS 18 Aridrop not working.

Tips: How to Manage iOS Files without iTunes via Tenorshare iCareFone
AirDrop is not available even tried all the tips above and find another way to share data between iPhone and iPad? If you want to manage iphone data to computer on PC and there is no iTunes then you can't miss Tenorshare iCareFone. This easy tool is designed to selectively move files from one iPhone to computer. Download Tenorshare iCareFone and see how it works following the steps below.
Download and install iCareFone on your computer. Then, connect your device to computer with USB and launch it.

Click "Manage" option and you will see all your iOS files in the left panel.

Select the files you want to export or import. And you can also add or delete files.

With only few steps you can easily manage your files on iOS 18/26 device without iTunes.
Summary
This article lists you the common ways to fix iOS 18/26 AdirDrop not working on iPhone 15/14/13/12/11/X/8/7/6/5S and introduces you an alternative way to share files between different iOS devices. If you like this post, don't forget to share it with your friends.
- Downgrade iOS 26 to iOS 18 ;
- Fix iPhone won't restore in recovery mode, my iPhone is stuck on the Apple Logo,iPhone black screen of death, iOS downgrade stuck, iPhone update stuck, etc.
- Support all iPhone models and the latest iOS 26 and earlier.
Speak Your Mind
Leave a Comment
Create your review for Tenorshare articles