then write your review
ReiBoot - No.1 Free iOS System Repair Software
Fix 150+ iOS Issues without Data Loss & Safely iOS 26 Upgrade/Downgrade
ReiBoot: No.1 iOS Repair Tool
Fix 150+ iOS Issues, No Data Loss
So, what if suddenly the auto-correct stops working, what will you do then? Will you only then send the misspelled messages full of grammatical errors and comprise their standards?
This is for sure a big no! We won't let that happen. We will fix this mistake by advising solutions for it, but first, let’s understand the reason why iPhone auto correct not working happens in the first place.
There can be certain reasons that the autocorrect not working on iPhone.
It can be from a small cause like autocorrect being turned off or can be due to any glitch or error in the installation or application as well.
So, whatever the issue is, now let’s look out for a solution and fix the auto-correct problem.
For people who complain that “my autocorrect is not working iPhone”, they should start reading as we are going to list seven solutions. One of them will for sure work out for them! Let’s get started:
One of the main possibilities that might have led to autocorrect not working iPhone is the user might have turned it off.
This can be done mistakenly as well. To get this resolved is to disable the feature and then enable it again from the iPhone setting. Follow these pointers to enable autocorrect:
Turn it on again and see if it starts working.
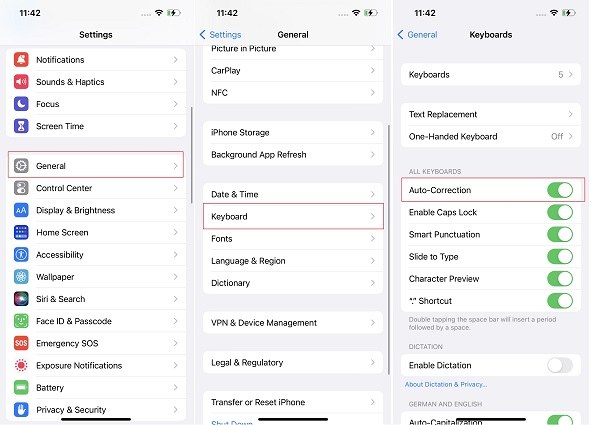
One must have noticed whenever you are typing there is a random word that always pops up while texting.
Users can remove the text replacement shortcut on their iPhone or iPad. Follow these steps to remove text replacement:
Go for the text replacement option.

When a person constantly uses their phones, the iPhone starts to learn about their typing habits, and this way it auto-suggests the text and gives recommendations too.
But what happens is sometimes it also remembers the incorrect spelling and therefore can interfere with the correct spells.
So, to eliminate that user can just set their iPhone keyboard and start fresh. Follow these steps to reset the keyboard on the dictionary:
Tap on reset keyboard dictionary and confirm it.
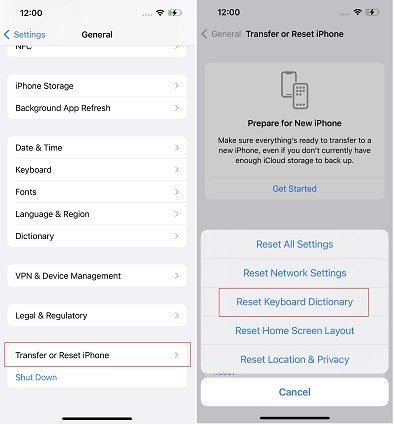
Related read Full Guide on How to Reset iPhone Keyboard.
The second solution is looking for software updates. Sometimes there can be glitches because the software update wasn’t done.
So, if a user hasn’t updated their iOS version or iPad to the latest version, they should try that as well. Follow the steps to update iOS software:
Look for general and go to software update.
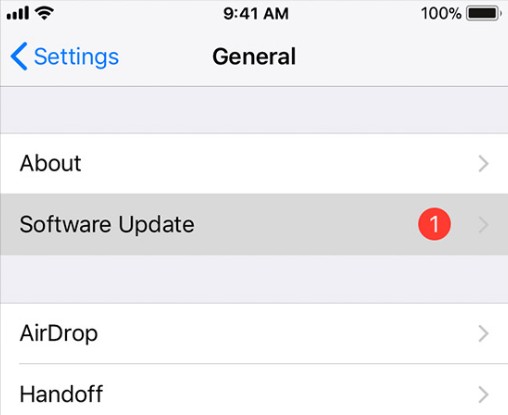
Did you know that when there is a problem with your iphone system, it can also causes the iPhone auto-correct not working issue?
This is the time when you need a professional system repair tool like ReiBoot. It can easily fix more than 150 iPhone system issues without any data loss.
Follow these steps below to do a stand repair on your iPhone:
First, install and download ReiBoot. Make sure to install Tenorshare ReiBoot on your pc. Now click the “Start” button.

Download the firmware package.

When the firmware package is downloaded on your computer, choose “Start Standard Repair” to continue the repair process.

Wait for the repair process to complete. And now you can check if the iPhone auto-correct is back to normal.


If the issue remains the same, then you can look for a third-party keyboard option. You can download any keyboard from Gboard or other available options from their phones.
This way with a new keyboard and automatically auto-correct will start working.
If none of the above options don't work, the last option is to reset the iPhone.
But remember factory resetting will reset all your data and for sure auto-correction will get reset too. So, consider it as the last option for autocorrect stopped working iPhone so you won’t lose any of your precious data.
Here’re the steps on how to reset your device:
Choose Reset > Reset All Settings.

Here are some tips that you can follow to make your typing more efficient and therefore you won't even need their sentences and words auto-corrected:
In this article, we covered the issue of iPhone auto-correct not working. All these solutions are worth giving a try, as we are sure one of them will work for our users. A hassle-free typing is waiting on your way!
then write your review
Leave a Comment
Create your review for Tenorshare articles

By Anna Sherry
2025-09-25 / Fix iPhone