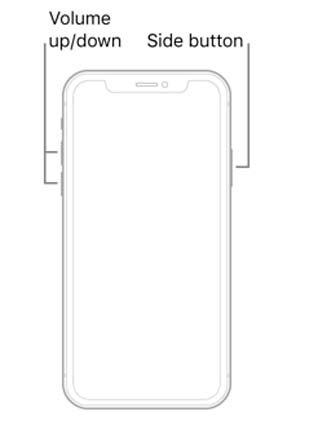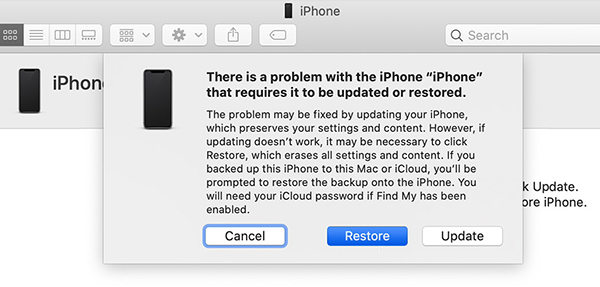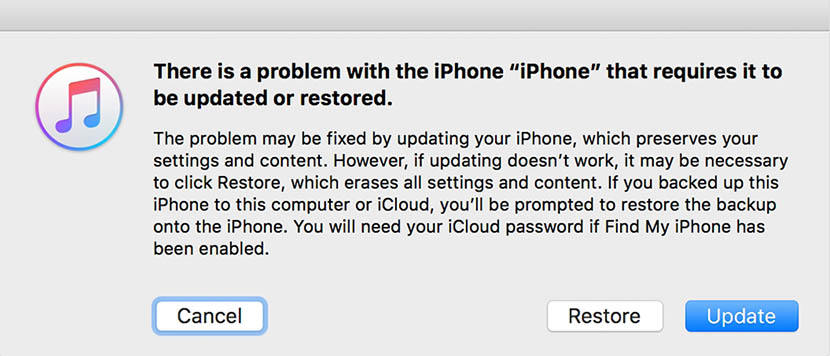How to Put iPhone 14 in Recovery Mode (Video Tutorial)
Recovery mode helps you in resetting your iPhone to new. You can erase the iPhone using recovery mode allowing you to set it up again. After using recovery mode, you can restore your data and settings from a backup (if you back up your data). In case of no backup, you can set it up as a new device and then retrieve data from the iCloud (if saved on iCloud). Recovery mode usually helps you in pushing a fresh version of iOS onto your iPhone. Let’s have a look at how to put your iPhone 14 in recovery mode.
- I. How to Enter Recovery Mode iPhone 14 Manually
- II. How to Put iPhone 14 in Recovery Mode without Buttons
- III. How to Restore iPhone after You Have Put iPhone 14 in Recovery Mode
I. How to Enter Recovery Mode iPhone 14 Manually
Whether you bought a new iPhone 14 or using an old model, no iPhone is immune to hardware or software problems. That’s why recovery mode helps you in setting it up again to resolve issues.
You can enter recovery mode for iPhone 14 manually by following these steps.
- First of all, press and hold some specific buttons for a short time on your iPhone to activate recovery mode.
- On your iPhone 14, you need to press and quickly release the ‘Volume Up’ button, and then the ‘Volume Down’ button quickly.
Then press and hold the Lock button until your iPhone enters recovery mode.

Once done with the recovery process, your phone will exit the recovery mode in a while. Turn on your iPhone and set it up again.
II. How to Put iPhone 14 in Recovery Mode without Buttons
If the manual method for recovery mode isn’t for you or your iPhone’s side buttons are not working properly, try to use this exceptional software for iOS system recovery. Tenorshare Reiboot also helps you to put iPhone 14 in recovery mode with just a few clicks.
Follow these steps to enter iPhone recovery mode with Tenorshare ReiBoot.
- Download and install Tenorshare Reiboot on your PC or Mac.
Run Reiboot software and connect your iPhone to your PC using a cable. The software will automatically recognize the device.

Now, select ‘Enter Recovery Mode’ to put your iPhone 14 in recovery mode.

Your device will enter recovery mode just after a minute. Your iPhone’s screen displays the message of the 'connect to iTunes or Computer' logo. And, your device entered the recovery mode successfully.
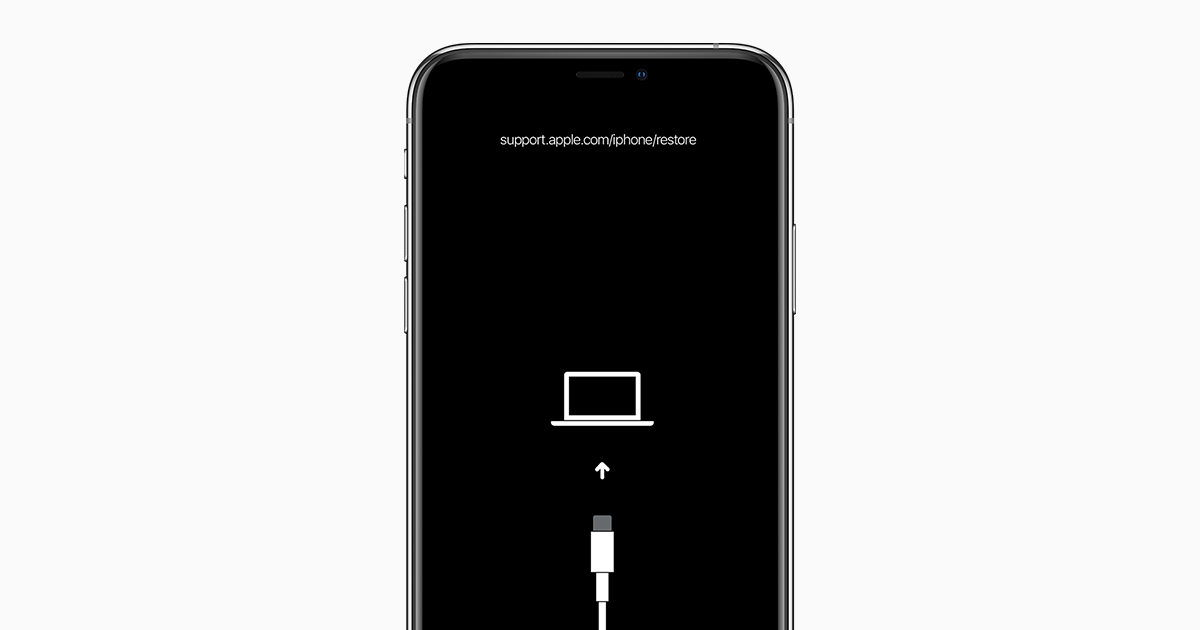
Related Read: How to Exit Recovery Mode with ReiBoot
III. How to Restore iPhone after You Have Put iPhone 14 in Recovery Mode
iTunes or Finder is helpful if you want to restore your iPhone after you have put iPhone 14 in recovery mode. (Please make sure that your PC or Mac has the latest version of iTunes before starting this method.)
Here is a step-by-step process of using iTunes/Finder for iPhone restoration.
For Finder
- Connect your iPhone 14 to your Mac with a USB charging cable.
- Open Finder, if you are using Mac newer models. To know your mac version, go to ‘About This Mac’.
- Once done, open Finder and click on your phone in the left menu.
A permission message will appear on your screen if you want to Update or Restore your iPhone. ‘Click Update’.

- You do this to fix your iPhone without losing any data. Once done updating the phone and your phone still isn't fixed, repeat the method but click Restore instead of update.
For iTunes
- Install iTunes and run it on your computer.
- Now, you need to connect your iPhone 14 to your computer.
- Once your iPhone 14 is detected in recovery mode, a pop-up window appears that prompts you to choose 'restore' or 'update'.
Click on the “Restore” button and follow the further on-screen instructions to restore your iPhone 14.

Conclusion
In spite of buying a new iPhone 14, your iPhone is still prone to software bugs and glitches. You can easily remove or eliminate them by using the recovery mode. The methods shared in this guide are easy to follow to put your device into recovery mode. If nothing works for you, give Tenorshare ReiBoot a try, it will do the job automatically. If it is still not entering the recovery mode, try contacting Apple Support for further help.
Speak Your Mind
Leave a Comment
Create your review for Tenorshare articles