How to Fix iPhone 6 Stuck in Recovery Mode with One Click
"After updating to iOS 12.3, my iPhone 6 stuck on recovery mode. What should I do now?"
"Help! My iPhone stuck in recovery mode after jailbreak!"
"I tried to fix the white Apple logo with recovery mode. However, iPhone 6 stuck in recovery mode, displaying an iTunes logo and the USB connection. How to get out?"
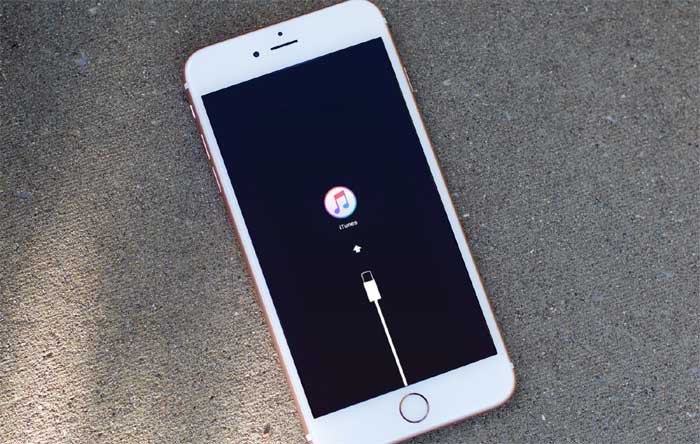
Normally you need quite a few steps with unplugging the device from the USB cable, pressing or holding the sleep/wake button etc. to fix this, which only works if your phone was working properly before. And in the meantime, you are running the risk of losing your data. Don't worry! In this article, you will get the solution about it.
While I will tell you a free recovery mode fix tool which enables you to fix iPhone stuck on iTunes and solve your iPhone 6/6s/6s Plus/ (and iPhone 5/5s/5c/4/4s/3gs) stuck in recovery mode loop with just click. No need to restore with iTunes, no data loss.
One Click to Fix iPhone Stuck in Recovery Mode Problem
For the situations mentioned at the beginning of this post, there is a totally free iPhone reboot tool (officially named Tenorshare ReiBoot) for Windows that can help you fix iPhone stuck in recovery mode with just one click. The most wonderful part of this tool is that it won't cause any data loss while fixing the iPhone that stuck in recovery mode.
There is also a free Tenorshare ReiBoot for Mac available if you're running macOS. Just download the right version and install it on your computer, then follow the instructions below to learn how to exit iPhone recovery mode easily.
1. Fix iPhone Stuck in Recovery Mode (Red iTunes Logo & USB) Without Data Loss
If your iPhone 6/6s/6s Plus/6 Plus or other previous versions of your iPhone device like iPhone 5/5s/5c/4/4s stuck in recovery mode with red iTunes logo & USB, you can solve it as follows.
Step 1 Plug your iPhone which stuck in recovery mode and click on "Enter/Exit Recovery" Mode from the main interface.

Step 2you'll find that the "One-Click to Exit Recovery Mode" button is now activated when the connection is successfully built.
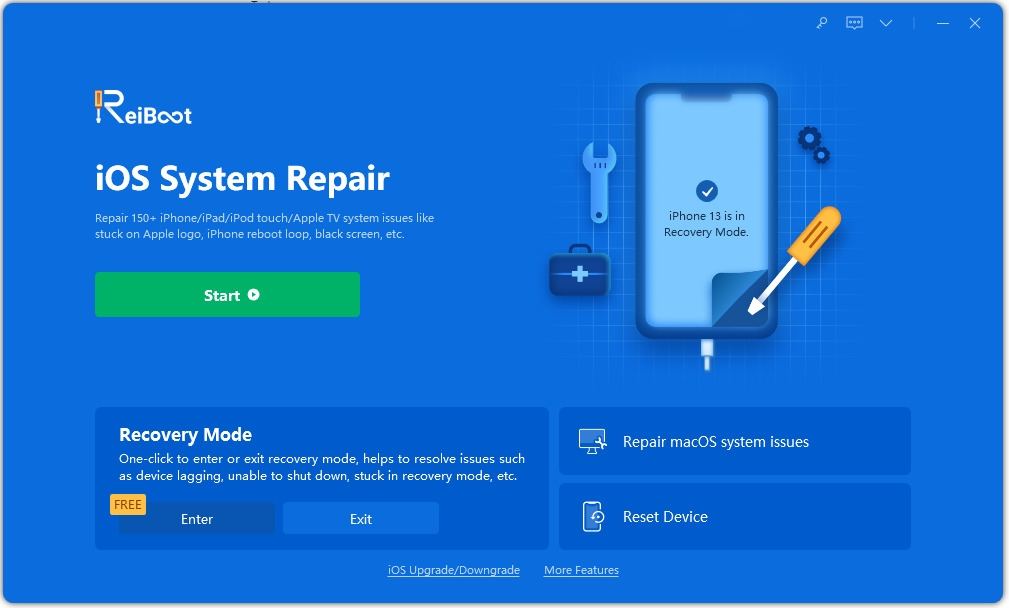
Step 3 Click on the button and wait for about 20 seconds to fix the recovery mode won't restore issue. Then your iPhone will reboot signifying that iPhone is out of recovery mode.
Here is a video link about how to fix iPhone stuck in recovery mode won't restore(red iTunes logo & USB) issue.
2. How to Get your iPhone Out of Recovery Mode (Black Screen)
If your iPhone stuck in recovery mode black screen and won't restore as well as you cannot use the above way to solve this black screen problem, you can follow the below steps which allows to fix most of iOS problems. The details are as follows. Or if you want to factory reset iPhone to sell, or reset iPhone to fix battery problem,etc., then, Tenorshare ReiBoot comes to help. Here are the detalis about how to restore your iPhone to factory settings by erasing all files with this Reiboot - iOS System Repair.
Step 1Download and install ReiBoot on your computer and then run the software and connect iPhone to computer. Click "Start" once the device is recognized.

Step 2 Click "Start Repair" to Proceed
Then you'll see an interface like below, click "Standard Repair" to proceed.

Note:
1. If your iOS cannot be detected, ReiBoot will guide you to put your iPhone into recovery mode first to get it detected. However, when the device still not showing up even in recovery mode, you can click the "enter DFU mode" link to see how to put iPhone into DFU mode.
2. By default, Tenorshare ReiBoot Pro uses the standard system recovery mode, this recovery mode will not cause data loss and thus is recommended. However, if you failed to repair iOS system in the standard mode, you can choose "Deep Repair". This advanced repair mode can repair system more deeply but it will wipe out all data in your device.
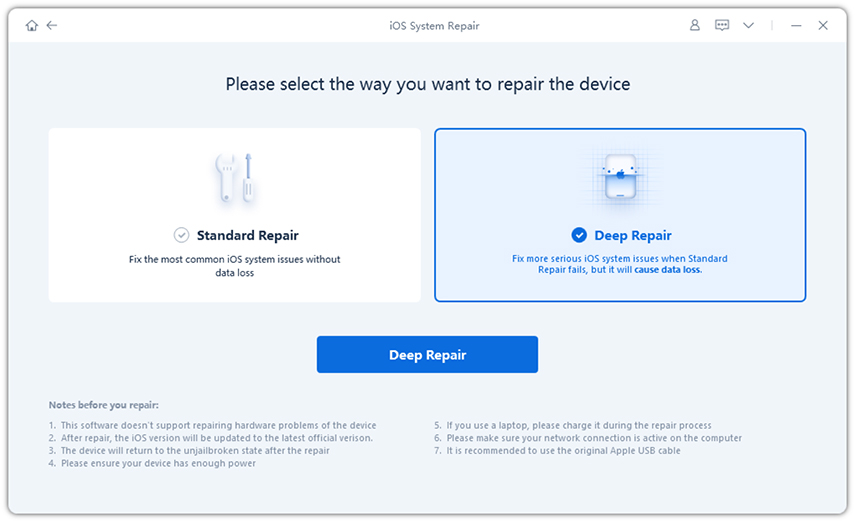
Step 3 Download Firmware Package
Then you'll enter the firmware download screen. You can click "Browse" to set the save path for the firmware. Then click "Download" to start downloading iOS 12.3 firmware package.

Step 4 Start iOS System Recovery
Once the firmware package is downloaded to computer, you can click "Start Standard Repair" to start system recovery.

The whole process will take around 10 minutes; do not disconnect the device during the process. Once the repairing process ends, your iOS device will boot up as normal.
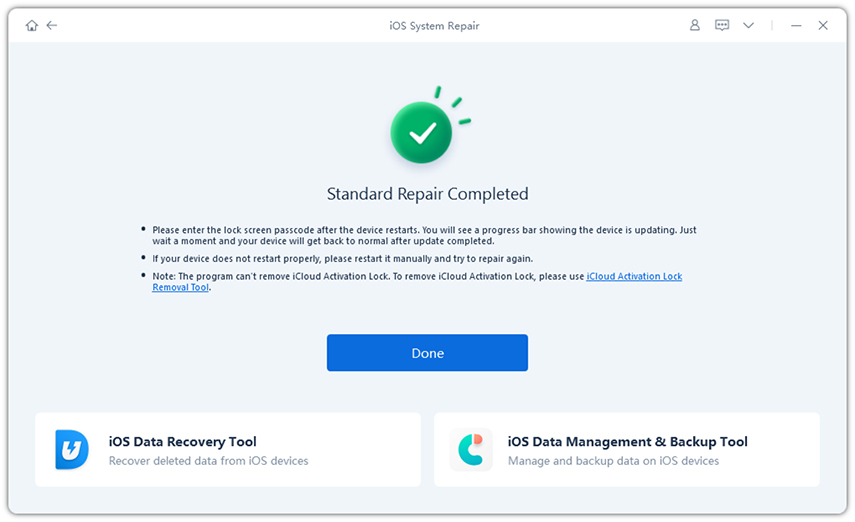
This repair operating system function of Reiboot - iOS System Repair can help you to fix most of iOS problems like stuck in recovery mode black screen, iTunes logo or after update or screen replacement and others. If your iPhone iPhone 6/6s/6s Plus/6 Plus or other previous versions of your iPhone device like iPhone 5/5s/5c/4/4s stuck in recovery mode just with iTunes logo &USB, you can just use "Exit Recovery Mode" to solve this problem. But if it stuck in recovery mode black screen or something more serious, you can use the "Repair Operationg System" function of the tool to deal with it with no data loss.
Background Info: iPhone Stuck in Recovery Mode? Why?
You'll want to use iPhone recovery mode for certain reasons and if not done properly, your iPhone will get stuck in recovery mode. Just name some of the situations where you need to get into recovery mode.
- 1. You've updated to iOS 12.3/12/11/10, and your device gets stuck in a continuous restart loop. This can happen when something goes wrong with the update, or when you have extremely low battery life while installing the update.
- 2. The silver Apple logo has been on screen, with no change, for many minutes. You need to use recovery mode to fix this.
- 3. You attempted to update the iOS or restore the device from iTunes backup, the process didn't complete, and now iTunes doesn't register the device when you connect it to your computer.
So be careful when you have to enter recovery mode, or to make things worse, you could risk losing iPhone data, for example text messages. While then you will have to find a way to recover messages from iPhone.
Speak Your Mind
Leave a Comment
Create your review for Tenorshare articles







